
盾のベース部品 作成手順 その1 (大雑把な外形を作る)
まず、基本的なモデリングの進め方を考えよう。
見てわかる通り、形状は左右対称なので、左右どちらかの半分だけ作り最後(あるいは真ん中に一つだけあるエンティティは除外して)にミラーして結合(マージ)する。
初めに表側の形状をある程度作成し、適当なタイミングで裏側をシェル化して、一気に裏側を形作る。
今回は小さな段差や凹みも、意匠的な部分で構造には関係ないと思うのだが、樹脂型の引けみたいなものは別にして、細かい部分をなるべく現品に忠実に作り込んで行こうと思う。
では、まず初めに大雑把な外形を作って行く。
外形を作って行くためには、平面にスケッチを描いてそれを押し出しコマンドで押し出すわけだが、今回はこのスタート部分からいろいろな選択肢があり、迷った挙句、正面から見た形状と側面から見た形状をスケッチで作成しそのスケッチを利用して最初の外形を作ることにした。

正面のスケッチは、XZ平面をスケッチ平面として選択し、内側の垂直な線は原点と一致、外側の角度の付いた直線の交点と原点が水平拘束となる様拘束し、寸法を定義する。
水平、垂直の直線(あるいは互いを直角拘束する)は見ての通り。
余談だが、私はパラメトリックモデラーとして、スケッチの完全拘束(完全定義)には、非常に強いこだわりを持っている。
なので、私の作成したスケッチは線の色が黒(定義されてないスケッチエンティティは青色)になっていて、ブラウザに表示されるスケッチのアイコンに鍵マークがつかないと気が済まない。
たまにそうで無い時があるが、それはFusion360の仕様だと思って頂きたい。

側面のスケッチは、XZ平面上に作成する。
ここでは色々な考え方があるのだが、クリエイターが塊から少しずつ自分が求める形に削って行きながら形状を考察し求める方向へ持って行くということであれば、最初から上の様なスケッチは描かないし描けないだろう。
今回は、現物をリバースするという考え方なので、手数を減らすために一気にここまで手の込んだ最終形に近いスケッチを描く手順を選択した。
考え方次第だが、パラメトリックモデリングはスケッチの修正は履歴を元に戻して修正できるので、クリエイターが少しづつ削るという進め方でも、変形させる部分をこのスケッチに戻って書き換え(書き加え)て行けば良いのではないかと思う。
今回のスケッチは、裏面の直線は原点と一致拘束している。
部品の裏面の上下にあたる直角に交わった直線の交点は、正面のスケッチの上下の点と一致拘束している。
また、原点(正面のスケッチの外側の角度の付いた直線の交点と同位置)は、中央の4ミリの水平線の中点と垂直(データ上は水平)拘束している。
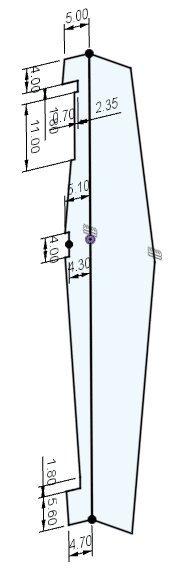
あと、注意するところは、上下に角度の付いた直線が2本づつあるが、
上と下それぞれの線は平行拘束されている。
角度が何で定義されているかと言うと、部品の上下にそれぞれ1.8ミリの直線がある。
上側は、それと直角に0.7ミリの直線があり、その端点と上側の角度線の延長線は一致している。
下側の角度線は、まさに1.8ミリの直線の端点と一致している。
ここでも余談だが、拘束条件を付ける際に、そのスケッチのスケッチ平面上に無いジオメトリを条件の相手として選択する場合は「投影/取り込み」と言う機能を使い、一旦、平面上に無いジオメトリをスケッチ平面まで投影させるのだが、スケッチがパソコン画面の正面を向いている場合(スケッチ平面がパソコン画面に正対している場合)はこの手順を省いてダイレクトにジオメトリ(交点や線など)を選択できる。
スケッチが完成したところで、早速このスケッチを使ってボディを押し出してみる。
押し出しのコマンドで、プロファイルに側面のスケッチを選択する。
ここで、今回のポイントは、「範囲のタイプ」でプルダウンから「オブジェクト」を選択し、オブジェクトとして正面のスケッチの外側の角度の付いた直線の交点を選択すること。
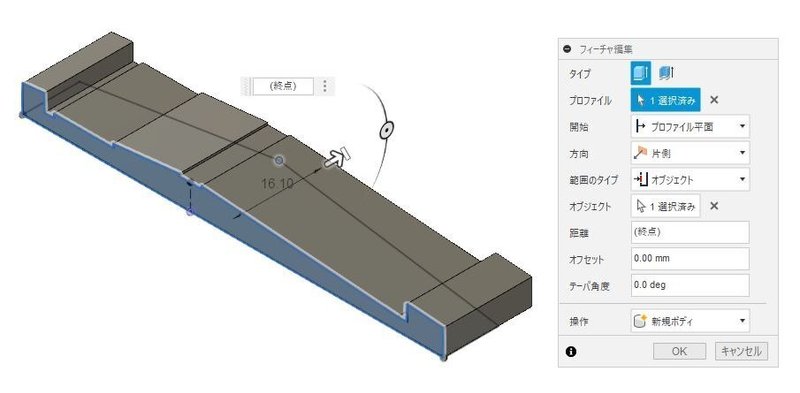
こうすることにより、後で正面から見た幅をもう少し大きくしたい、と言う場面でのスケッチの変更があった場合、今のフィーチャーで作成したボディも自動的に正面のスケッチと同じ大きさまで変更される。
仮に、「範囲のタイプ」を距離に指定していた場合は、正面から見た幅が小さくなる場合は実際には問題が起きないのだが、大きくなる場合はボディが寸足らずになってしまうので、距離をいちいち変更しないといけなくなる。
外側の勾配が付いた部分を成形する。
左右外側の勾配が付いた部分を成形するのだが、この形だと面取りのコマンドは使えない。
最初のボディを押し出すときに、面取りが使えるようなもっと単純な形状に
するという考え方もあるが、モデリングの手順を短くするという考えでこの手順にしたのだから別の方法を考える。
今回は、勾配の付いた面(サーフェス)作って、サーフェスでボディを分割することにする。
面の作成には、サーフェスコマンドのスイープを使用することにした。
まず、実際の部品の上面になる部分にスイープの型(プロファイル)となるスケッチを作成する。該当するボディの面をスケッチ平面として選択する。
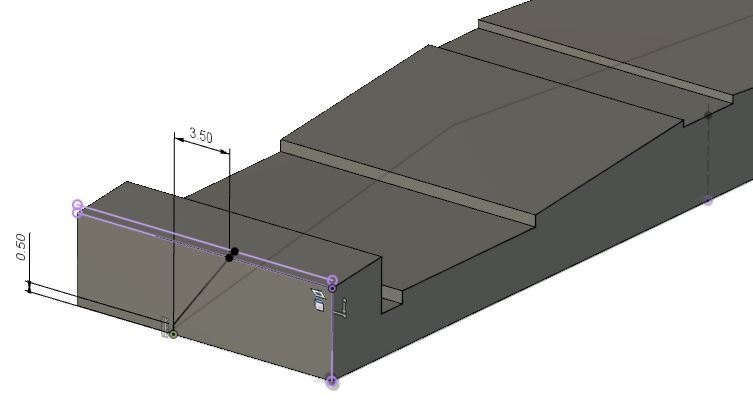
これは、計測値から求めたが、スタンプなどで紙にスタンプして測っても良いかもしれない。
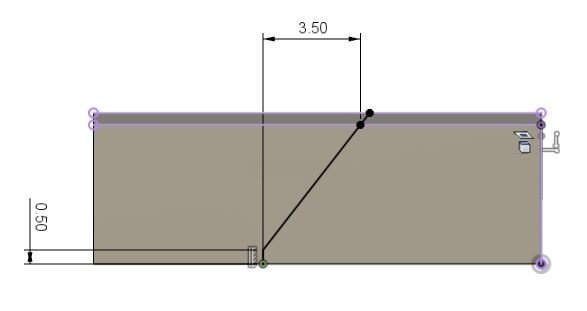
実際には、部品の裏側に少し垂直な立ち上がりがあるので、それも含めてスケッチを定義する。
斜めの線は、ボディの一番厚い部分まで延長する。(これは、実際には延長しなくても「ボディを分割」コマンドのほうで対応できるのだが)
スケッチが出来たら、サーフェスの「スイープ」コマンドで面を作成する。
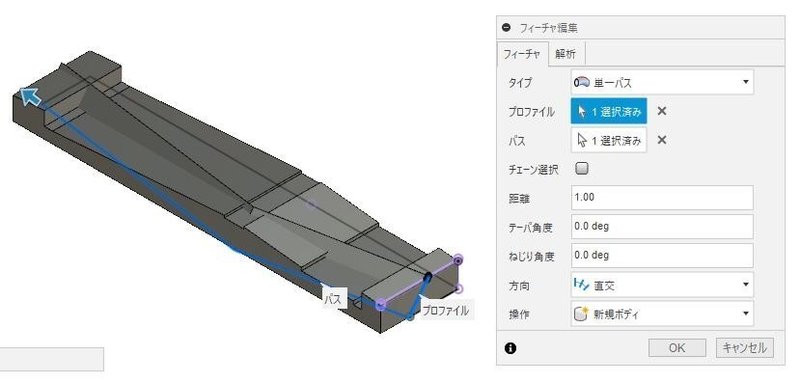
プロファイルは先ほど作成したスケッチ、パスは正面のスケッチの外側の2本の直線を選択する。他のパラメーターは上図の様にする。
方向のパラメーターが直交か平行か迷うところだが、この場合はどちらでも変わらないように思う。
プレビューが表示されたら定義が正しいので、形状を確認しそれで良ければOKする。
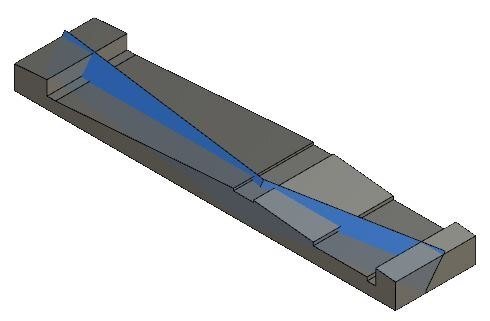
次に、この面を使ってボディを分割する。
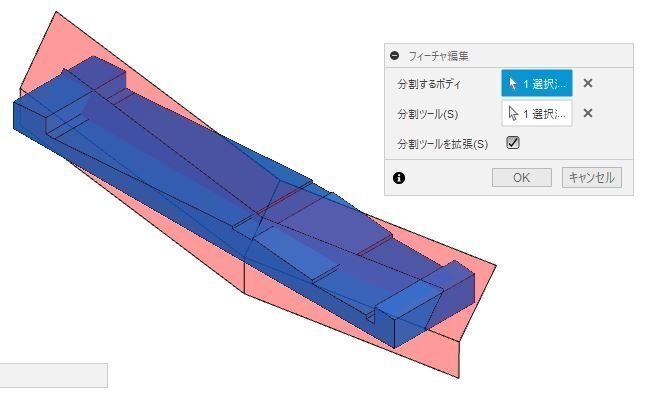
ソリッド>修正>ボディを分割 のコマンドを選択し、分割するボディに最初に作ったボディを選択、分割ツールにスイープで作成した面を選択し分割する。
この際、"分割ツールを拡張"にチェックを入れておくと、ボディに面が届いていない部分も面を延長して分割してくれる。
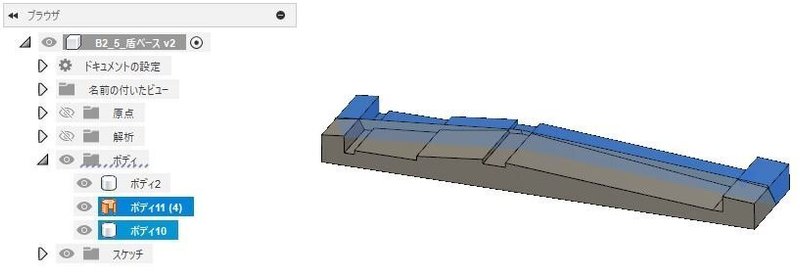
この時点でブラウザのボディの中身を確認すると、ソリッドボディが2つ、サーフェスボディが1つになっていることが判る。
使用するのは中側のボディだけなので、それ以外は「除去」(「削除」ではなく「除去」)してしまっても良いのだが、除去するボディは最後にまとめてすることにし、今は、使わないボディは非表示にして進めることにする。
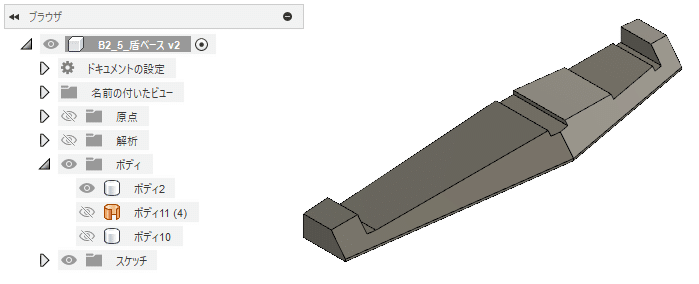
別のやり方を考える
ここで、ふと別のやり方があるのではないかと考え、ソリッドコマンドのスイープで切り取ってしまう方法を考えた。
面を作成した時のプロファイルのスケッチを修正し、下図のように直線で囲まれた領域を持つスケッチに変更した。(クローズプロファイル)
ボディの外に1ミリはみ出ているのは、ボディの切り取りきれない部分を無くすために形状を大きくしたためで、やってみて取り切れないのが後から判ったので修正した。
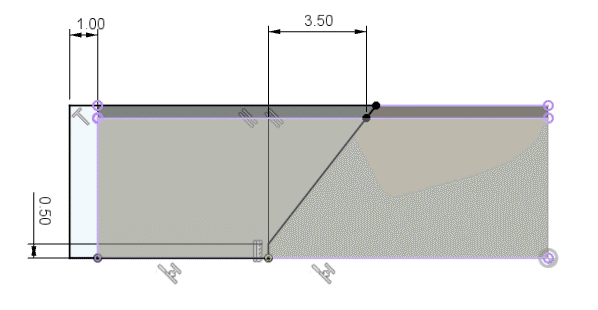
スケッチの修正が出来たら、ソリッドの「スイープ」コマンドで外側の形状を作成していく。
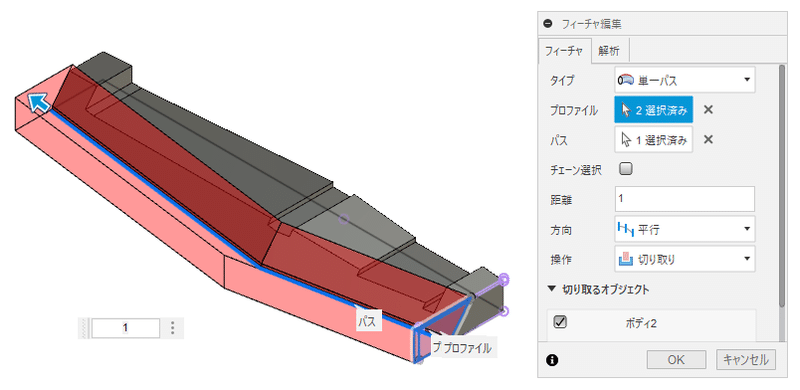
プロファイルは先ほど修正したスケッチの内側の領域全て、パスは先程の面のスイープと同じ正面のスケッチの外側の2本の直線を選択する。
他のパラメーターは上図の様にする。
方向のパラメーターは平行にしないと、最後の部分で少し薄い膜みたいなボディが残る。直交にこだわるのであれば、「距離」の数値:1を少し大きくすれば良いだろう。
プレビューが表示され、形状を確認しそれで良ければOKする。
この手順だと、最初の手順が
・スケッチの作成→面の作成→ボディの分割→ボディの除去(ボディ2つ)
と言う4つの手順だったが、今度の手順は
・スケッチの作成→ボディの切り取り
と言う2つの手順になり、シンプルになる。
公開したデータでは面で分割する手順になっているので、最終的にブログを更新しながら修正を加えたものを最後に公開したいと思う。
この記事では、本当に最初の入り口ぐらいの手順しか紹介できなかったが、引き続き、投稿を継続して行こうと思う。
次回は、表面の加工を追加して、裏側をシェル化する手順を紹介する。
この記事が気に入ったらサポートをしてみませんか?
