
Blenderシェーダーノード辞典/トーンBSDF(Toon BSDF)
※このノードはCyclesのみ対応です。EEVEEでは使用できません。
※記事製作時のバージョン:Blender 3.4
⇒ Blenderシェーダーノード辞典/目次
概要
トーンシェーダーは、手描き風の表現をするノードです。
絵の具やインクで描いたイラストのような、ハイライトや陰影の境界がくっきりした見た目を作れます。
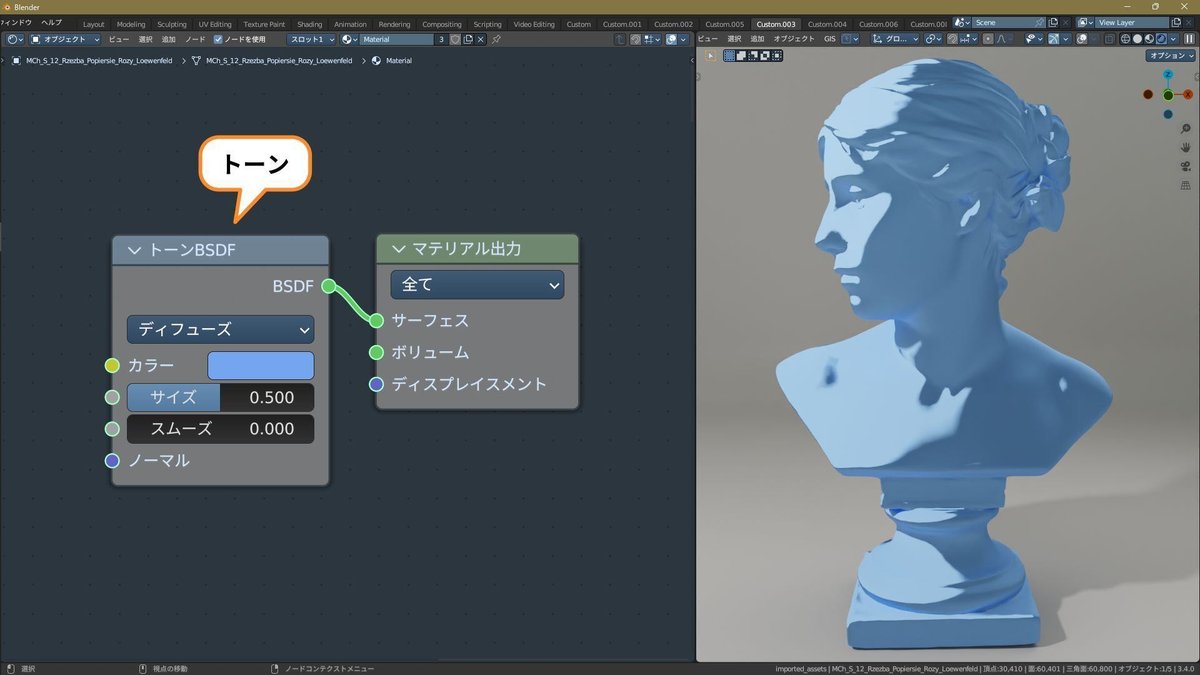
トーンシェーダーは単体でも使えますが、応用するといろいろなタッチを表現できます。
※詳しい設定方法は後で解説します。

「toon」は「cartoon(カートゥーン)」の略で、辞書的な意味では風刺漫画やアニメ映画のことです。
CGでは、3Dモデルを元に手描き風の表現をする手法を「トゥーンレンダリング」または「トゥーンシェーディング」といいます。
※通常、「toon」は「トゥーン」と発音・表記されますが、BlenderのUIやマニュアルではなぜか「トーン」と表記されます。
トゥーンシェーディングとセルルックの違い
トゥーンシェーディングと似た意味の用語に、「セルルック」(または「セルシェーディング」)があります。
セルルックは、3Dモデルを元にセルアニメ調の表現をする手法です。
3Dモデルの立体感を抑えて平面的な絵作りをするのが特徴で、陰影のつき方を調整したり、影色を指定するなど、より複雑な設定が必要になります。
Blenderのトーンシェーダーは、イラスト的だけど立体感のある、どちらかというとアメコミ的な見た目になります。
そのためセルルックには向きませんが、設定が簡単なので、とりあえず手描き風にしてみたい場合に手軽に使うことができます。
トーンシェーダーの各パラメーターの働きと設定方法は、以下のようになります。
カラー(Color)
サーフェスの色を設定するパラメーターです。
ここに設定した色(またはテクスチャ)が、サーフェスの色になります。
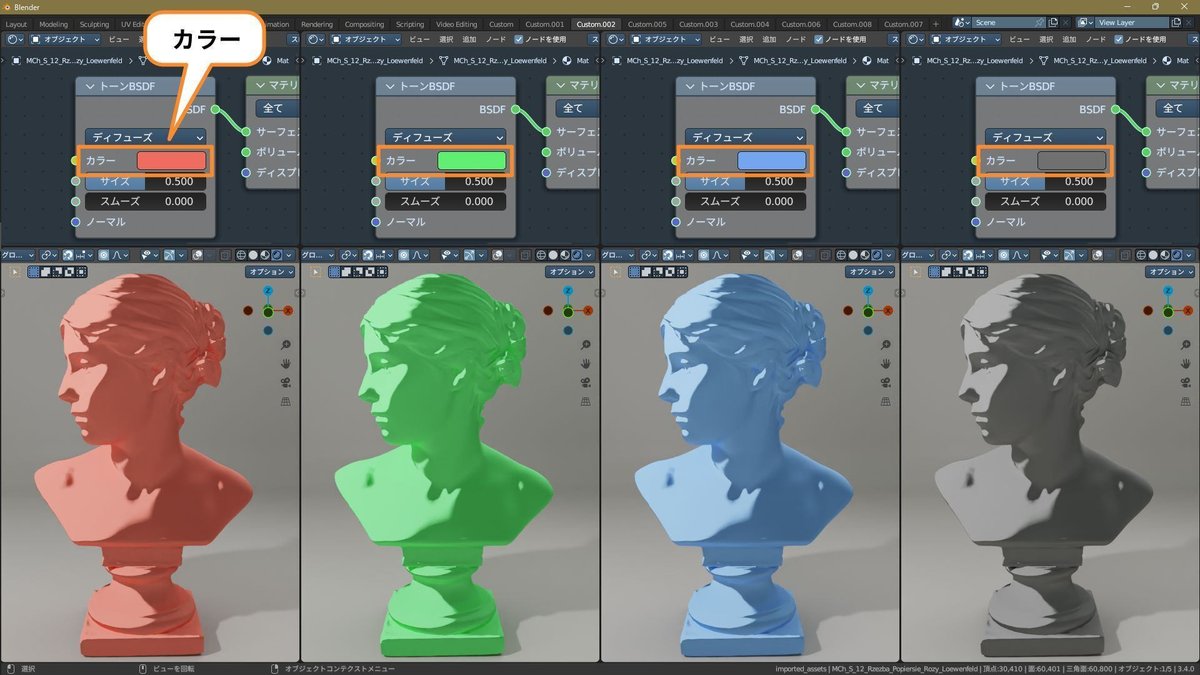
成分(Component)
トゥーンシェーディングの基本的な質感を設定するパラメーターです。
ディフューズ(拡散反射)と光沢(鏡面反射)の2種類があり、ハイライトと陰影の具合が変化します。
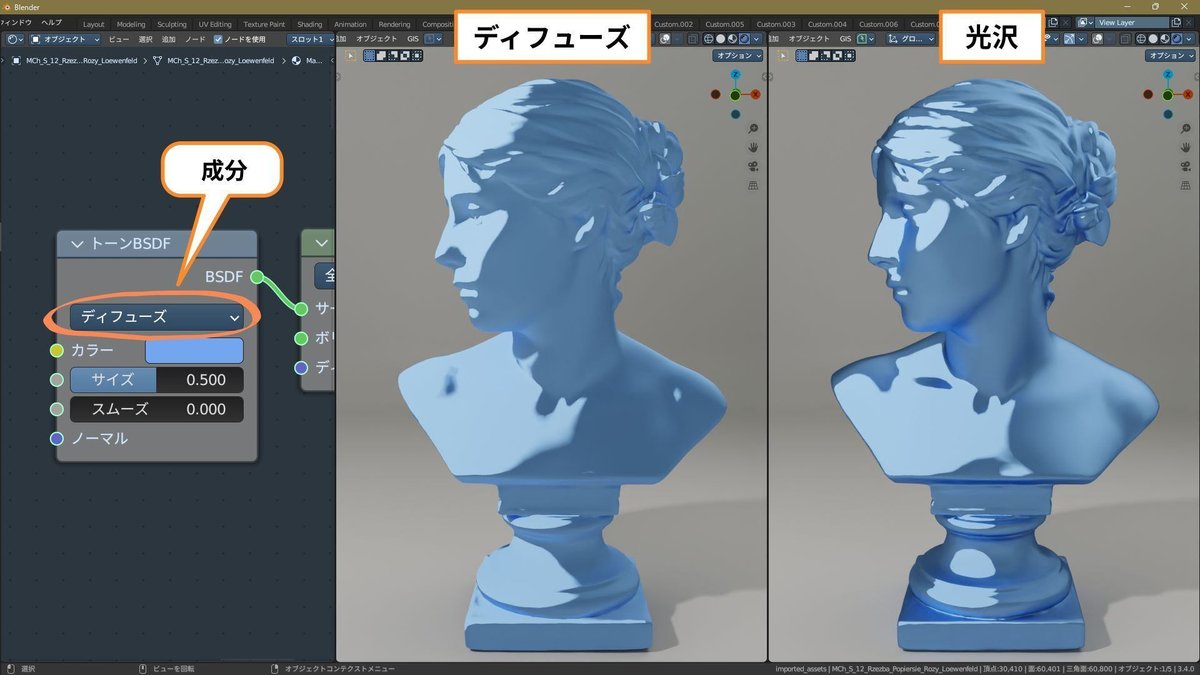
サイズ(Size)
ハイライトの広がる範囲を設定するパラメーターです。
この値が小さいほど狭く明るいハイライトに、値が大きいほど広く暗いハイライトになります。
※サイズを[0]にすると光を反射しなくなり、完全に真っ黒になります。
[成分]が[ディフューズ]の場合
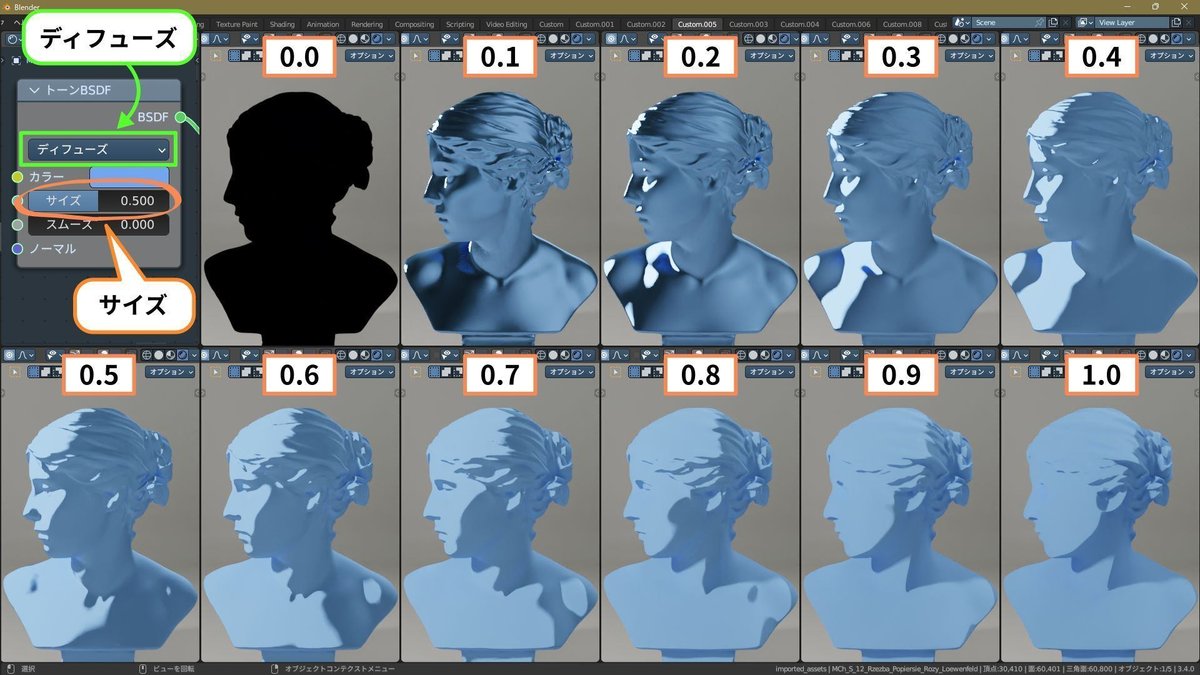
[成分]が[光沢]の場合
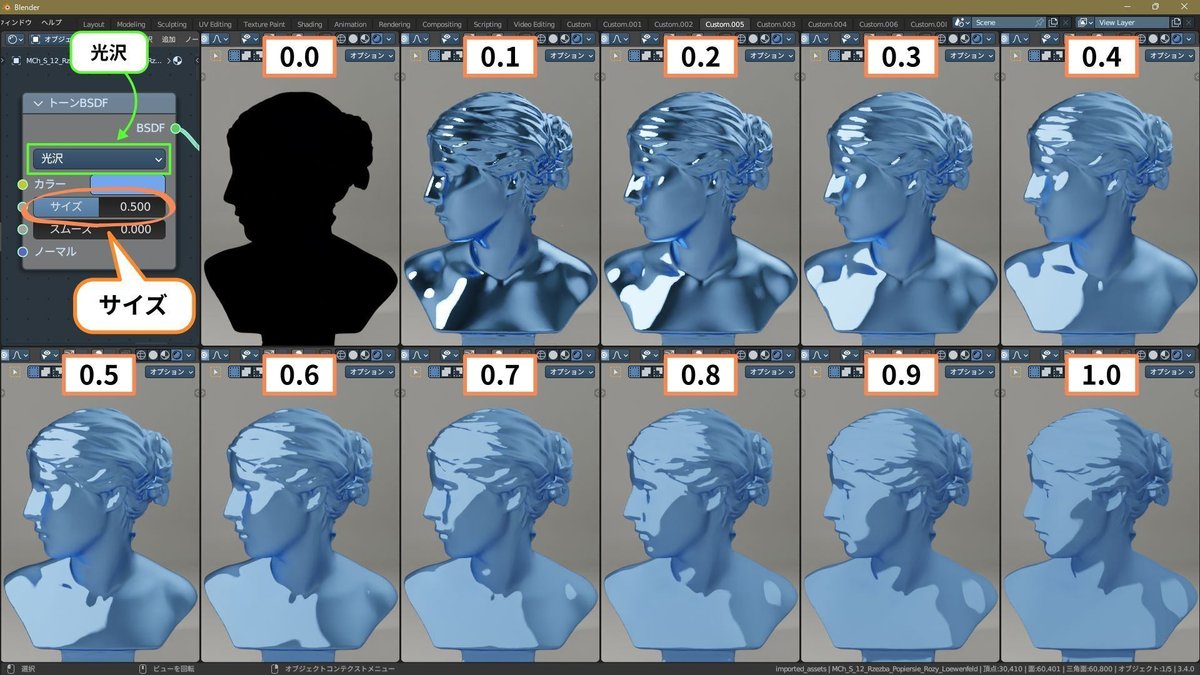
スムーズ(Smooth)
ハイライトの境界の鮮明さを設定するパラメーターです。
この値が小さいほどくっきりと、値が大きいほどぼんやりしたハイライトになります。
[成分]が[ディフューズ]の場合
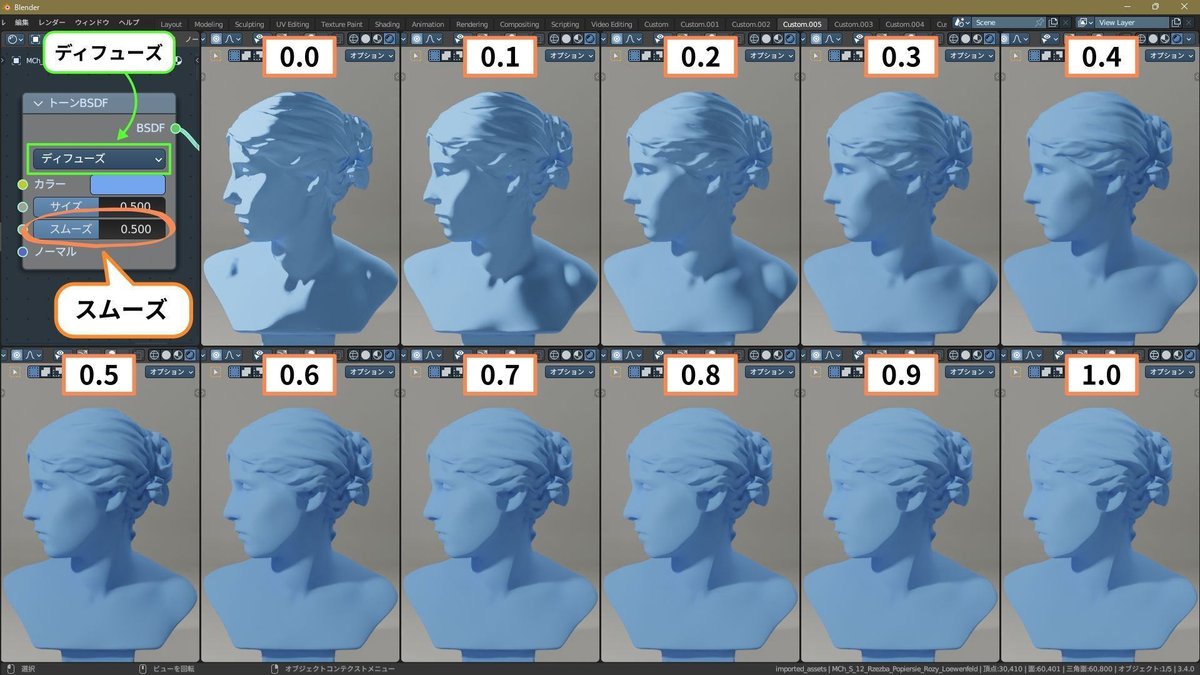
[成分]が[光沢]の場合
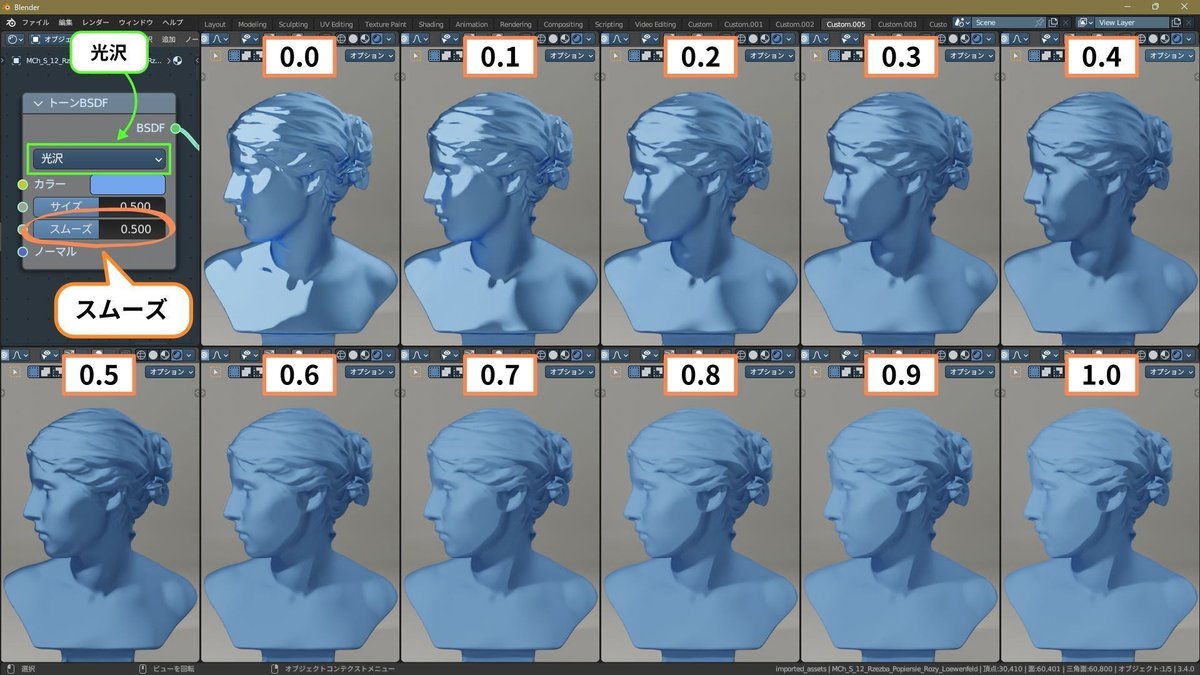
いろいろなタッチの作り方
複数のトーンシェーダーを組み合わせることで、いろいろなタッチを表現できます。
基本設定
[サイズ]の異なる2つのトーンシェーダーをシェーダーミックスでミックスすると、陰影が段階的に変化する、よりイラスト的なタッチが作れます。
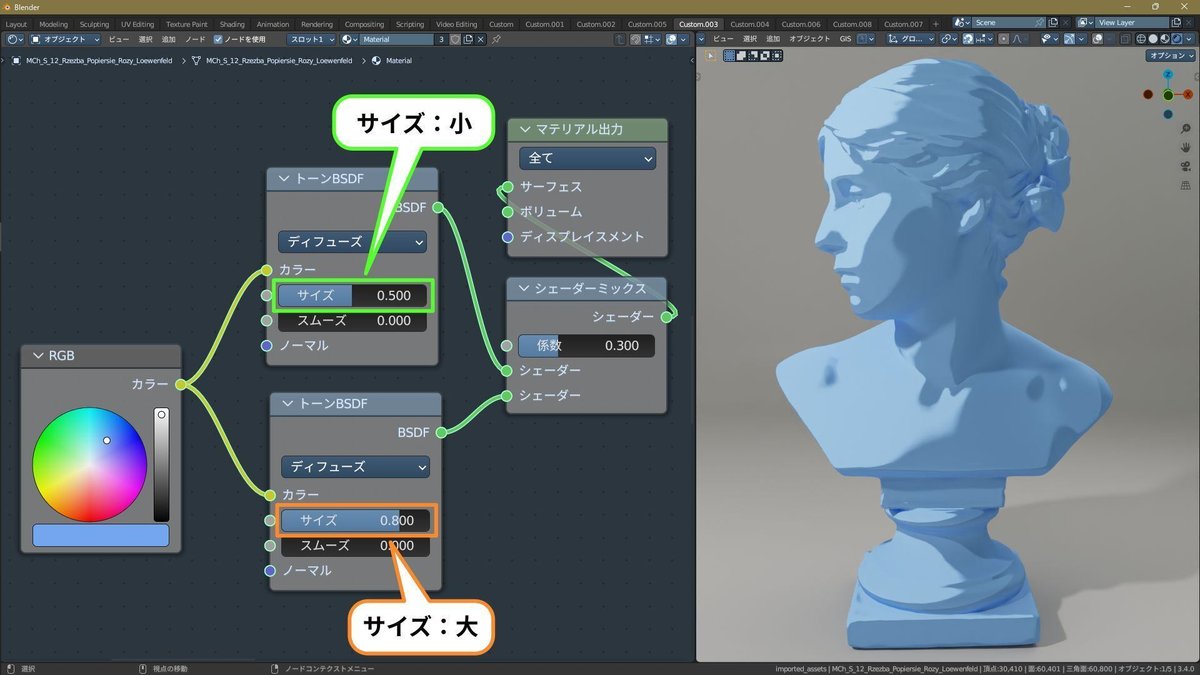

2つのトーンシェーダーのカラーを個別に設定すると、ハイライトと陰影で異なる色味にすることができます。
ただし全体的に色がミックスされるので、狙った色に設定するのは難しいです。
※以後、この記事では単色の設定で見本を作ります。
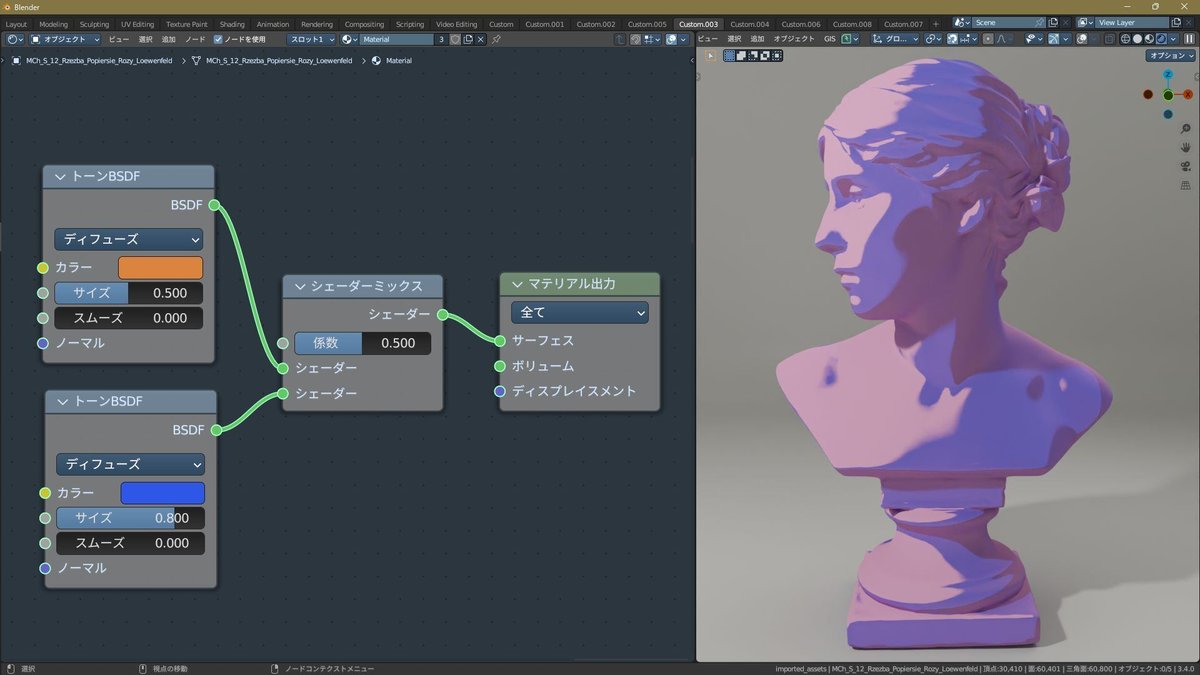

各パラメーターの働きと設定方法は、以下のようになります。
【ハイライトの範囲】
トーンシェーダーの小さい方の[サイズ]で、ハイライトの範囲を調整できます。
この値が小さいほどハイライトの範囲が狭く、値が大きいほど広くなります。
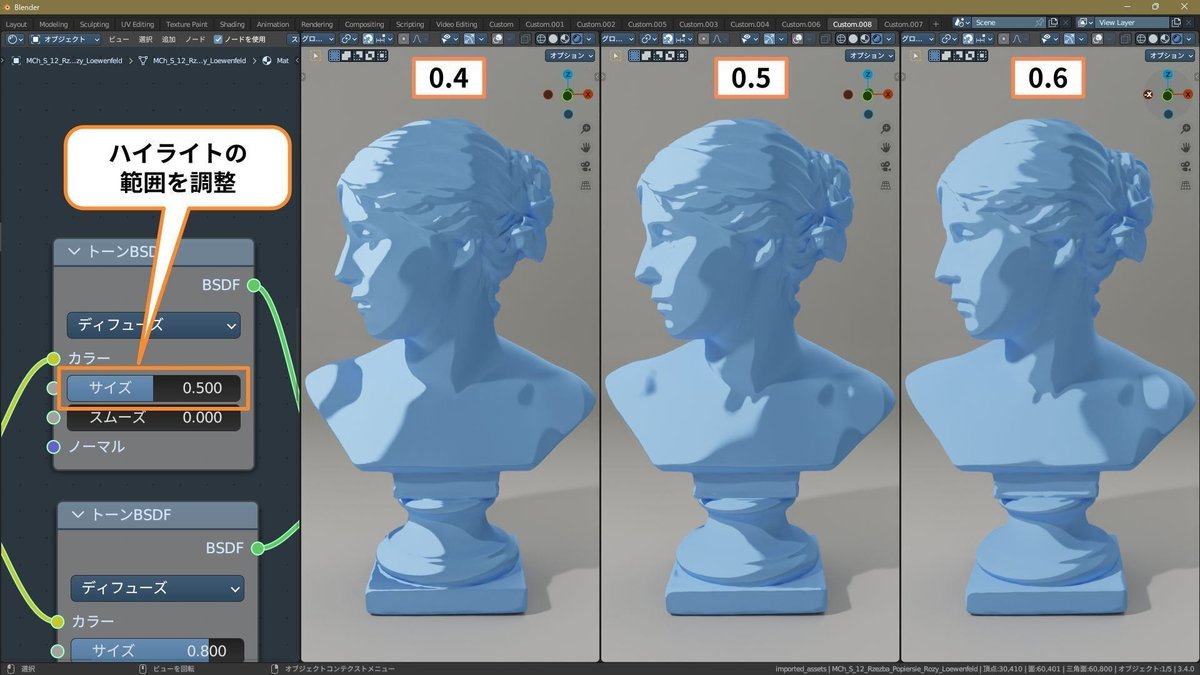
【陰影の範囲】
トーンシェーダーの大きい方の[サイズ]で、陰影の範囲を調整できます。
この値が小さいほど陰影の範囲が広く、値が大きいほど狭くなります。
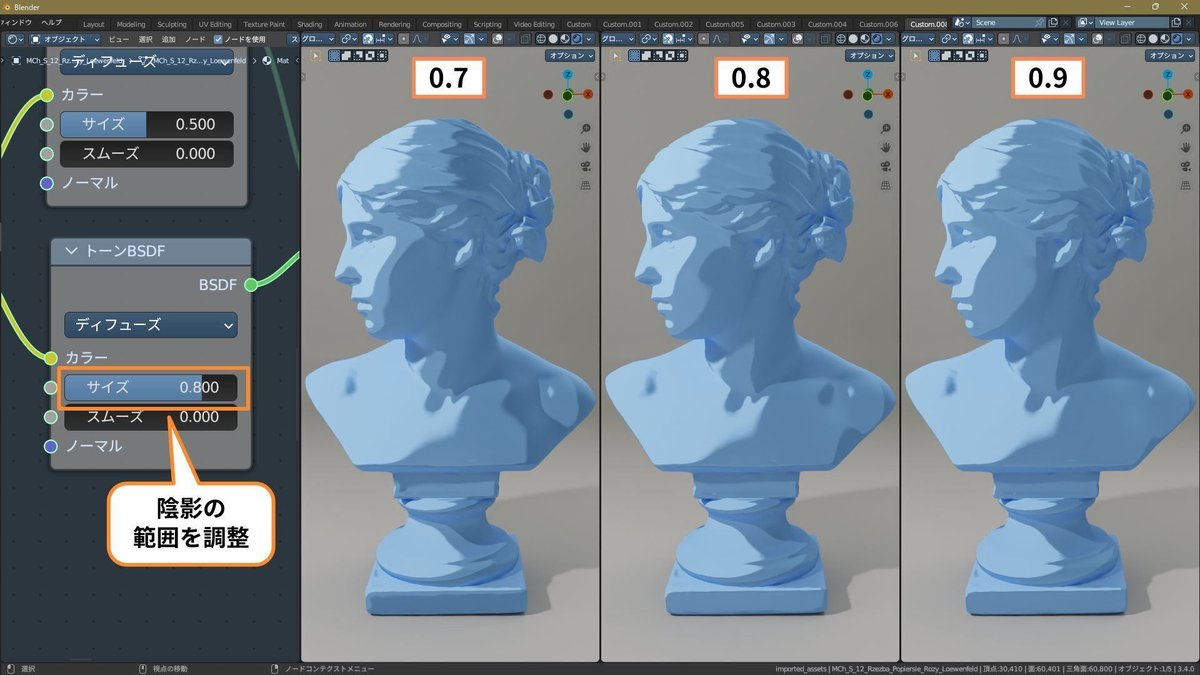
【ハイライトと陰影の強さ】
シェーダーミックスの[係数]で、ハイライトと陰影の強さを調整できます。
この値が小さいほどハイライトが強く、陰影は弱くなります。
値が大きいほどハイライトが弱く、陰影は強くなります。
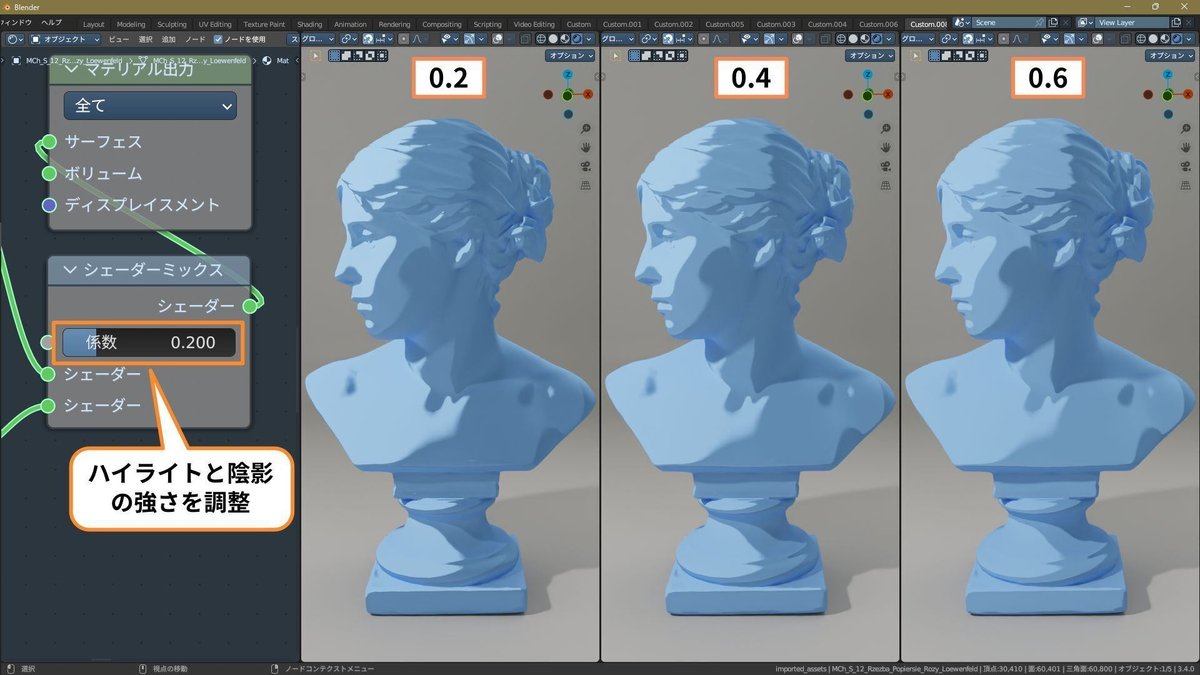
【ハイライトと陰影の境界の鮮明さ】
トーンシェーダーの[スムーズ]の値を大きくすると、ハイライトと陰影の境界がぼやけて、ソフトな雰囲気になります。
あまり大きい値にすると不自然にぼやけ過ぎるので、[0~0.1]くらいの範囲で設定すると良いです。
なおトーンシェーダーの大きい方の[サイズ]が[1.0]の場合、元々のハイライトがぼやけきっているため、[スムーズ]の値を変えても陰影の境界は変化しなくなります。
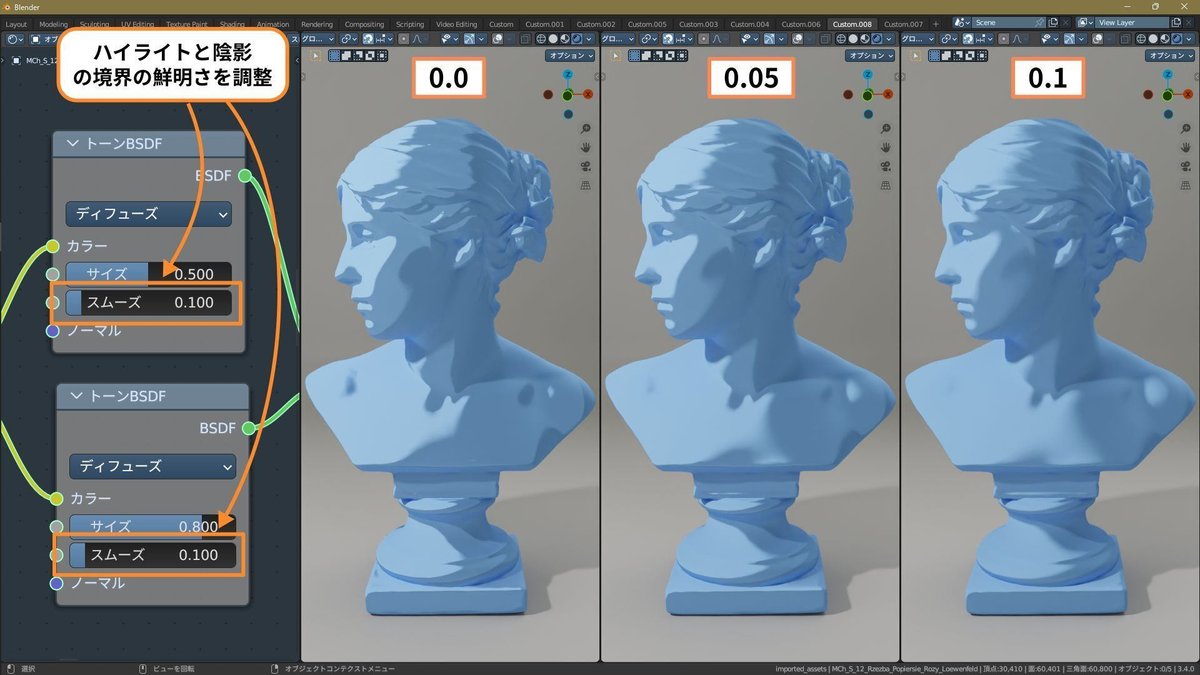
以上が、各パラメーターの設定方法です。
最終的な見た目は、カラー(またはテクスチャ)、オブジェクトの形状、照明の具合などにも影響を受けるので、画面で確認しながら調整します。
金属的な光沢の作り方
両方のトーンシェーダーの[成分]を[光沢]にすると、金属的な光沢のタッチが作れます。
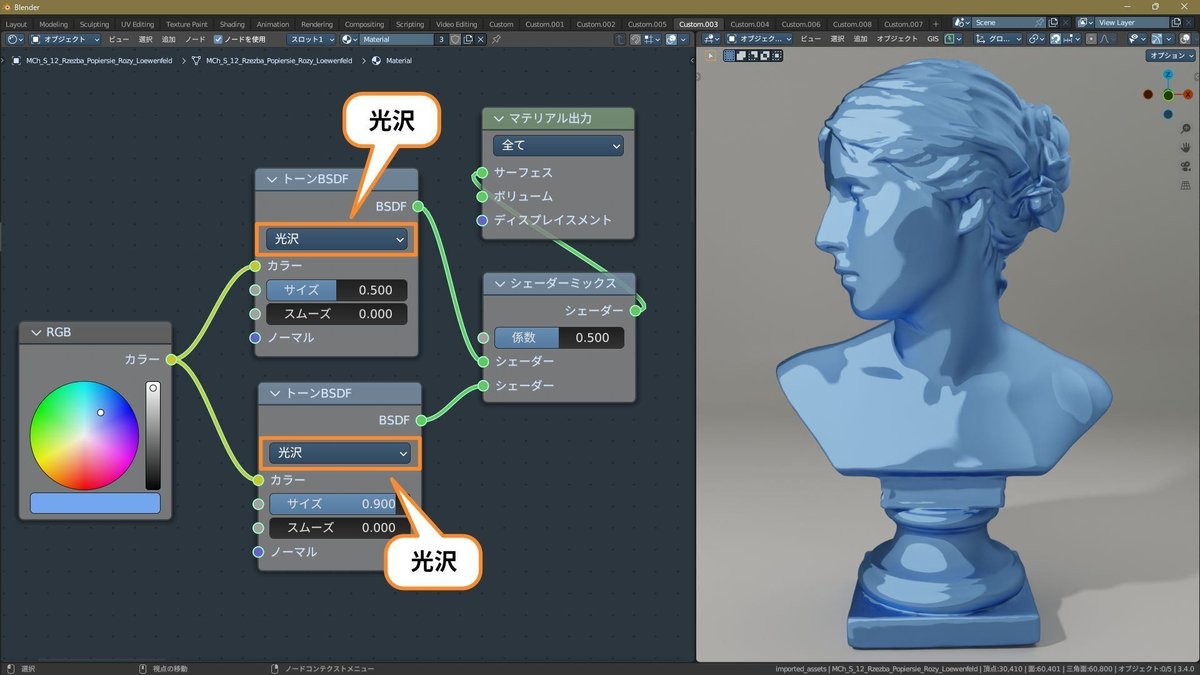
上記の基本設定と同じように、ハイライトと陰影の範囲・明るさ・鮮明さを調整できます。
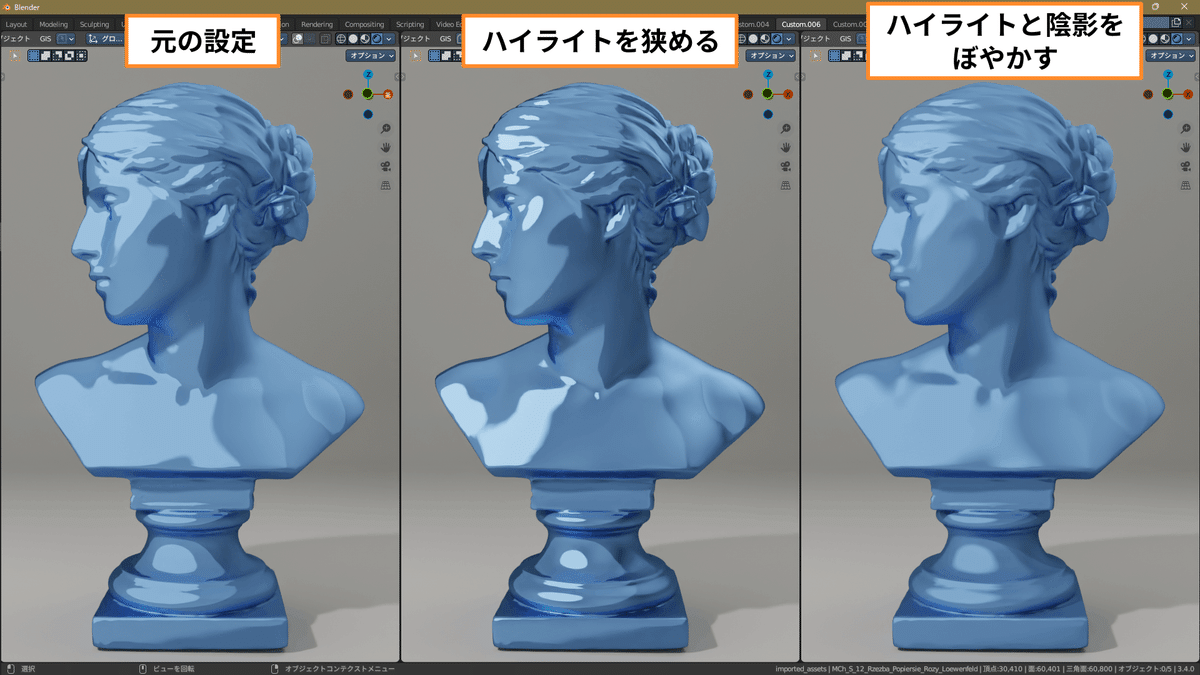
基本設定と光沢を組み合わせる
基本設定に光沢のトーンシェーダーをミックスすると、ワンポイントのハイライトを組み合わせることができます。
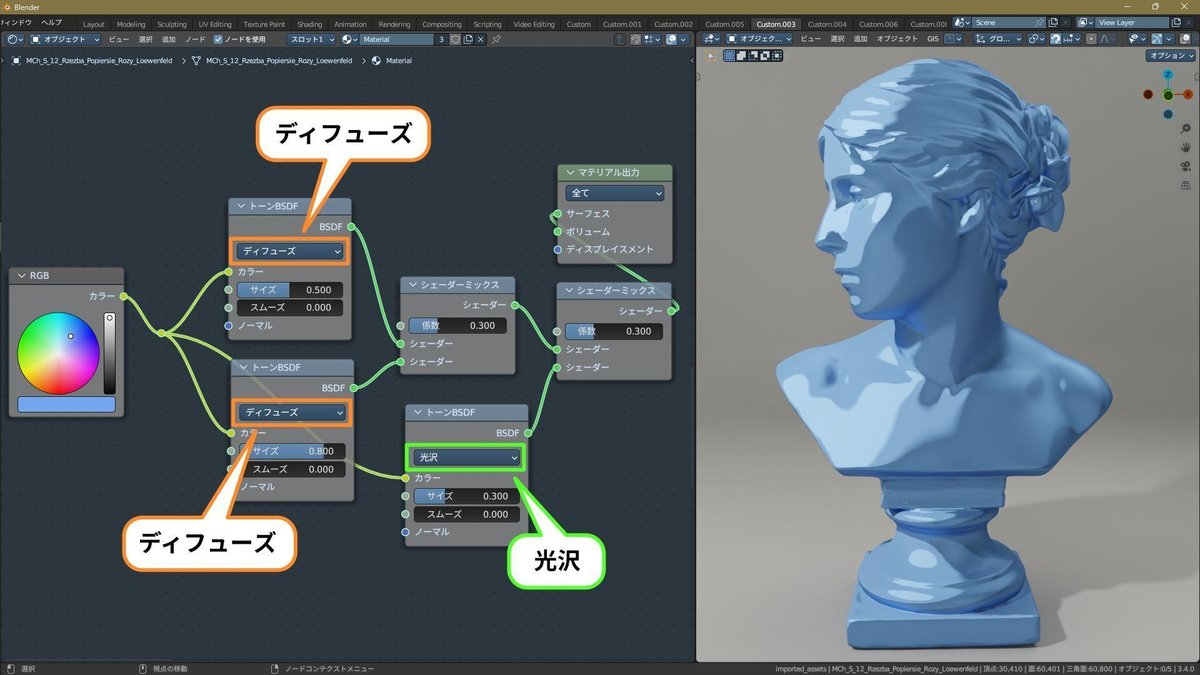

カラー設定のポイント
カラー設定はシンプルに
カラーは単色・ベタ塗りくらいのシンプルな設定にするのが、手描きらしい見た目を作るポイントです。
細かく作り込んだテクスチャを設定すると、ハイライトや陰影と馴染まず、手描きに見えなくなります。
下の画像は、同じマテリアルでカラーの設定だけを変更した比較です。

立体感や重量感の表現
カラーにアンビエントオクルージョン(AO)を組み合わせると、立体感や重量感を加えることができます。
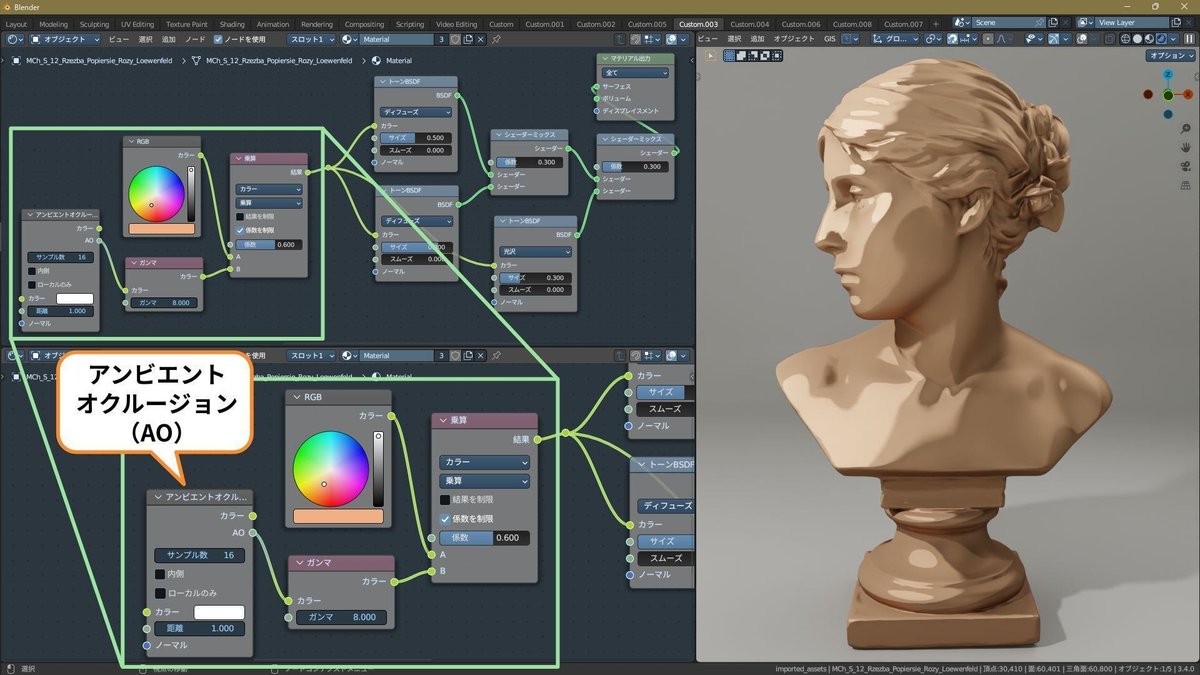
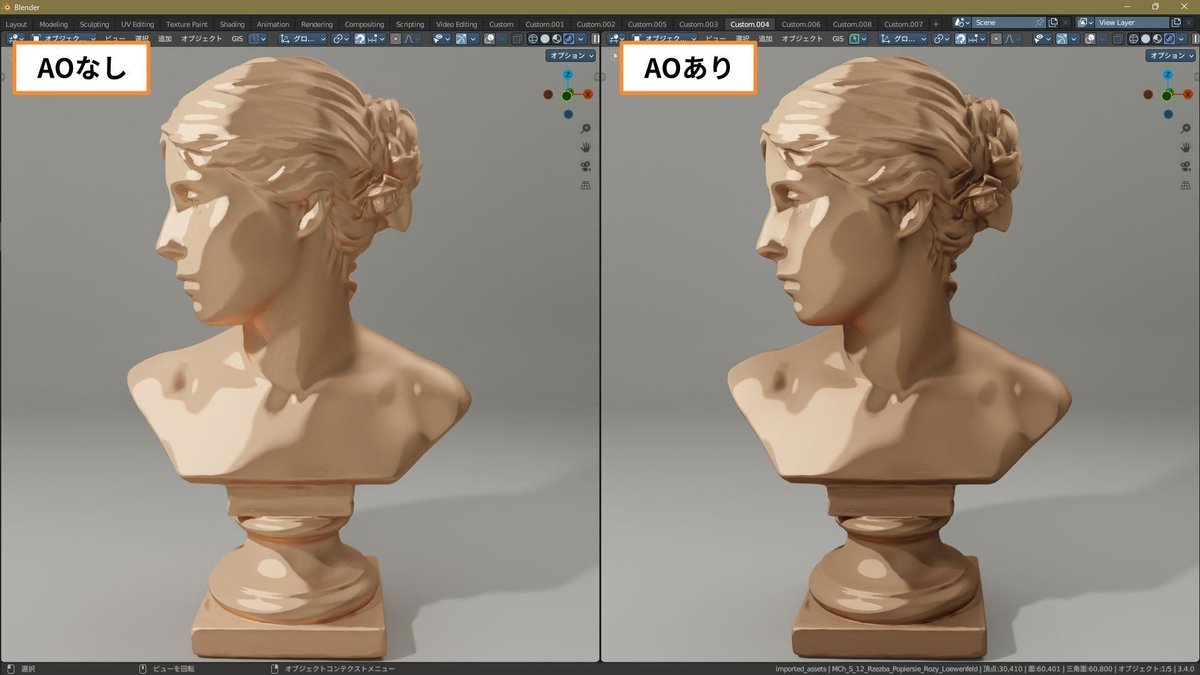
【補足】輪郭線について
手描き風の表現としては、輪郭線をつけたい場合もあると思います。

しかしトーンシェーダーには輪郭線をつける機能は無いので、別の手法を使う必要があります。
輪郭線をつける方法はいろいろありますが、シェーダーノード以外の話になるので、ここでの説明は省略します。
下記のサイトで詳しく解説されているので、興味のある方はそちらを参照してください。
Blender の輪郭抽出技法まとめ - dskjal
【使用した3Dモデル】
Sculpture “Bust of Róża Loewenfeld” - Sketchfab / License : CC0 Public Domain
よろしければサポートお願いします。いただいたサポートは次の記事の制作費になります。
