
Tableauで正しいデータを出すための検算テク
正しいデータを出せるようにするには?
実務でTableauを使うにあたって、最も大事なことは何かを問われたときに
最も重要なことは「そのデータが正しいかどうか」だと思います。
データが間違っていた場合、示唆に根拠が無くなります。
恐ろしいのはプレゼン中にそんな指摘が入ろうものなら、
当人も冷汗をかくし、上司も汗をかくし、聞いている共感性羞恥心が強い人も汗をかきます。完全に無用な一体感が生まれます。
そのようにデータが正しいことは、きれいなグラフやパラメータやアクションが利いたダッシュボードを作るより、遥かに重要なことだと思います。
そこで実務的によく使っている検算のテクニック(手順)を紹介したいと思います。
計算フィールドを作った際の検算手順
人からよく相談を受けるのは、自身が作った「計算フィールド」が正しいか見てもらえないか?というものです。
特にFixed文など、ぱっと見たくらいでは正解がわかりづらいものが多いです。例 初回購入日、顧客別の購入回数など
このようなときに絶対やっておきたいのが、最小粒度に近いレベルでの検証です。具体的には下記のようなイメージです。
データソースフィルタもしくはコンテキストフィルタで「注文日時」などを直近1か月程度にし、データ総量を小さくする。
総レコード数と近い粒度になるように、ディメンションを入れてクロス集計表を構成する。
作成した計算フィールドを追加する。
目視やExcelにコピーしてみて関数を使ってみるなど、正しいかを確認する。
1.で絞った期間などを変更して見てみる(最低でも別期間で1回はやる)
エラーや正しくない箇所が見つかった場合は、「データの表示」機能なども使って細かいところも見てみる。
概ねこのような流れだと思います。丁寧に一つずつ説明していくと
1:データソースフィルタもしくは、コンテキストフィルタで「注文日時」などを直近1か月程度にし、データ総量を小さくする。
この手順の意図は、次の手順で最小粒度まで画面を表示させるため、
データが多すぎると、重すぎたりエラーになるためです。

取り扱うデータ量全体を減らしてくれるため、シートタブでの操作が軽くなる
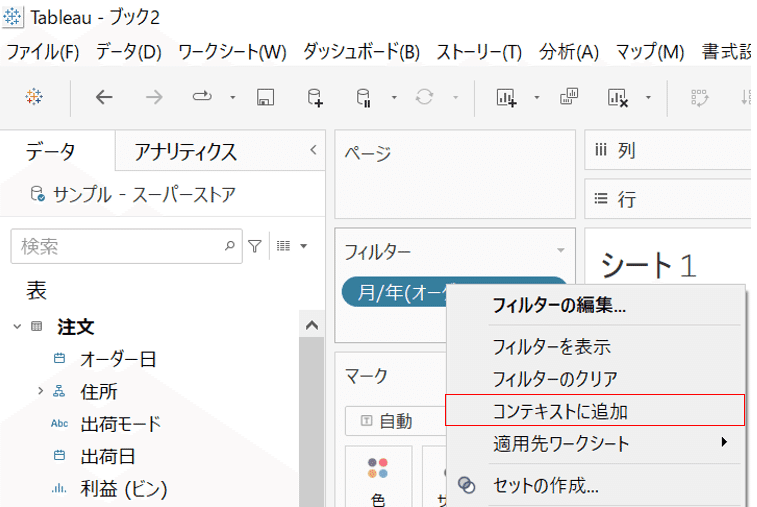
から利用可能。計算より先に走るフィルタのため、絞られたデータだけで集計される。
2.総レコード数と近い粒度になるように、ディメンションを入れてクロス集計表を構成する。
3.作成した計算フィールドを追加する。

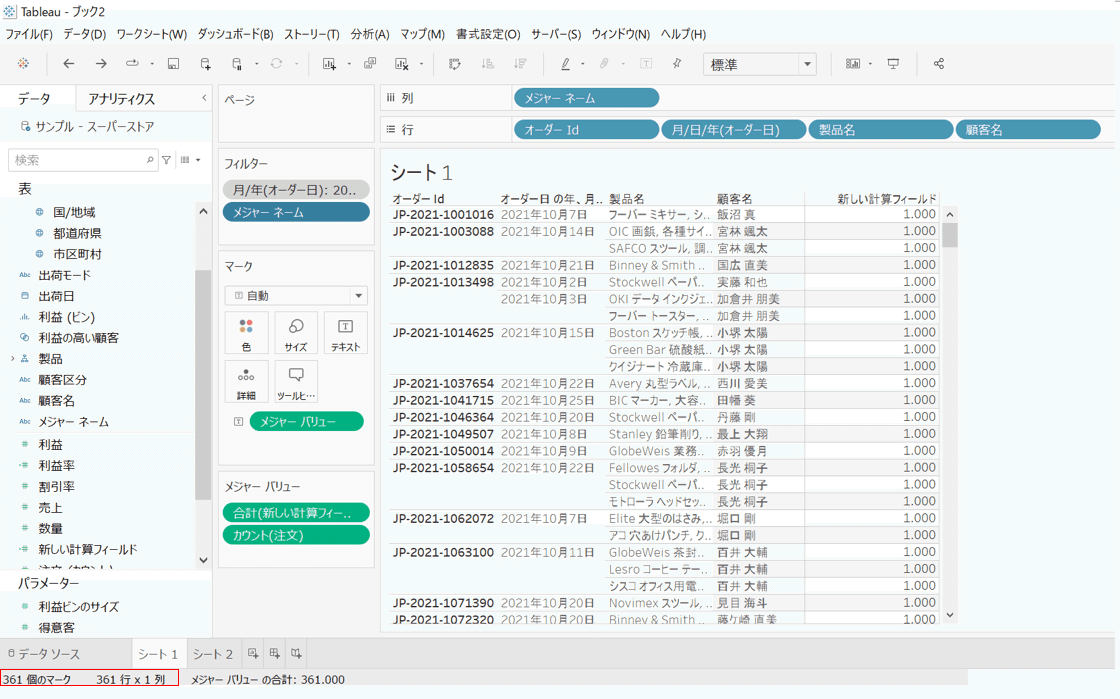
最小粒度で表示出来ていることがわかる。
この手順で作成した計算フィールドが、想定値を出しているかを確認します。実際に最小粒度にして確認すると、
・イメージする粒度より細かくデータが存在していた。
・値が入っていると思っていたがNULLのケースがあった。
・値が想定するFMT(データ型など)で入っていなかった。
・作成した計算フィールドでカウントしたくないケースがあった。
などが1つくらいは見つかります。
6.エラーや正しくない箇所が見つかった場合は、「データの表示」機能なども使って細かいところも見てみる。


データの表示機能を使って細かくみると、エラーの要因などがつかみやすいのでおすすめです。
最後に
当たり前のような手順でしたが、多くのケースにおいてこの手順でエラーなどが見つかります。
計算フィールドをネットで拾ってきてコピペをすると、取り扱うデータの構造に適していないなどでうまくいかないケースも多いです。
分析前にデータ構造を理解するためにも、最小粒度でデータを見るという癖をつけるのが良いと思います。
この記事が気に入ったらサポートをしてみませんか?
