
トレロ自動化!「butler automation」の基本的な使い方
「butler automation」が便利だったので、基本的な使い方を備忘録的に記載していきまーす。
簡単にどんな仕組みなのかは以下の動画を。
↓↓↓
上記動画では、空のカードを追加しただけで自動で各種設定をしてもらってます。
「butler automation」でできること
・いつも設定する項目を自動で設定
・定期的に発生する業務のカードを自動作成
・タスク進捗に応じてスラックに通知
などなど
自由度が高いので細かいものから大きなものまで自動化できます。煩雑な管理業務が少しでも改善できるのでかなり便利。また管理者はもちろん、実際にタスクをこなす人も設定次第では自動化の恩恵を受けられます。
管理者→タスク発注の大枠を自動化
ワーカー→カードの対応状況の変更など細かい設定を自動化
「butler automation」の基本的な設定
「butler automation」を設定する時には、「トリガー」と「アクション」に分けて設定していきます。それぞれを理解すれば目的に合わせて何でも作れちゃいます。
トリガーとは
トリガーは言い換えると、発動する条件です。「誰がカード追加したら発動するか?」「どんなカードを追加したら発動するか?」「いつのタイミングで発動するか?」
などなどを設定し、自分好みのタイミングで設定していきます。
「毎月の初週に、集計業務をするタスクを追加したい」という目的があれば、「毎月の初週に」という部分がトリガーで設定すべき項目です。
トリガー設定の例
「自分がカードを追加したら発動する」
「毎月の初週に発動する」
「カードが別のリストに移動されたら発動する」
など
アクションとは
「アクションは発動した時に何をしてほしいか?」を設定します。「集計業務のカードを作成したい」「期限を設定したい」「誰々をカードに追加したい」といったものが当てはまります。
例えば「毎月の初週に、集計業務をするタスクを追加したい」という目的があれば、「集計業務をするタスクを追加する」がアクションで設定する項目です。
アクションの例
カードを作成する
リストAからリストBにカードを移動させる
チェックリストにチェックをつける
など
設定の実例

動画で出た設定をそれぞれ解説します。
まずは設定画面を開く
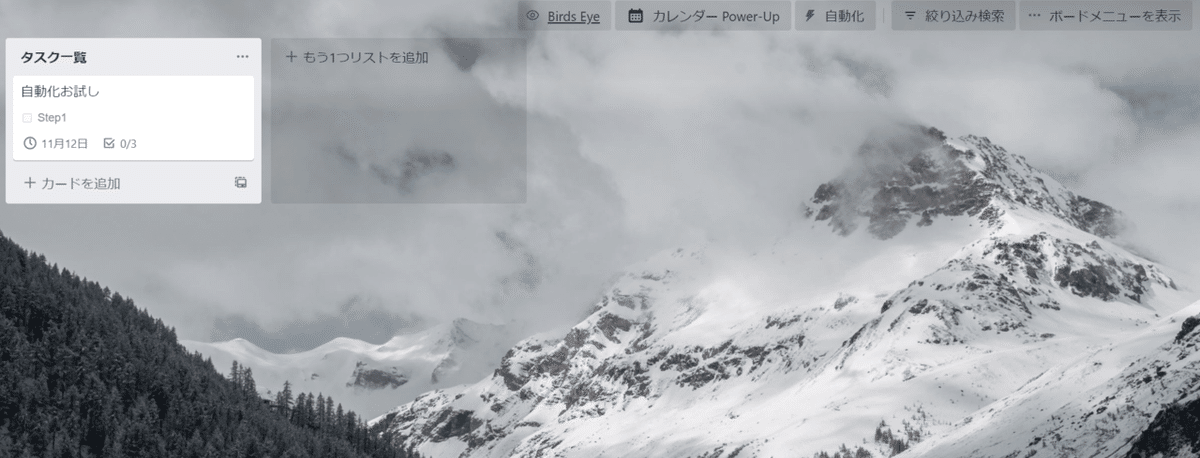
自動化をクリック

ルールをクリックします

「Create rules」をクリック
トリガーの設定

動画では上記のように私がカードを追加したら発動するように設定しています。
それぞれ詳細にみていきます。

最初にトリガー設定をする画面が表示されるのでadd triggerをクリック
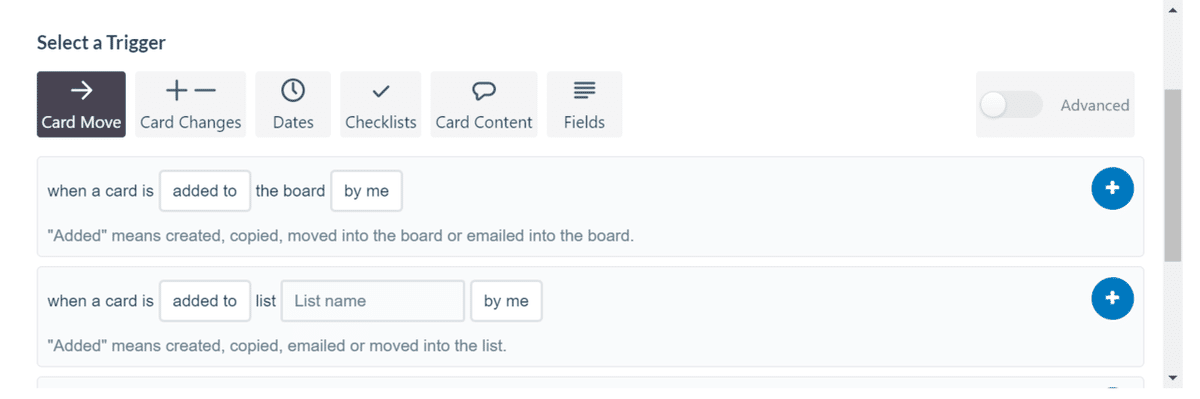
「when a card added to the board by me 」を設定し、右端の+ボタンを押します。
by meの部分を別の人にすれば、「その人がカードを作成した時」をトリガーにするなど各種設定可能です。
他にも、カードが移動された時、任意の時間が来た時、チェックリストにマークがついた時などなどをここで設定できます。
アクションの設定
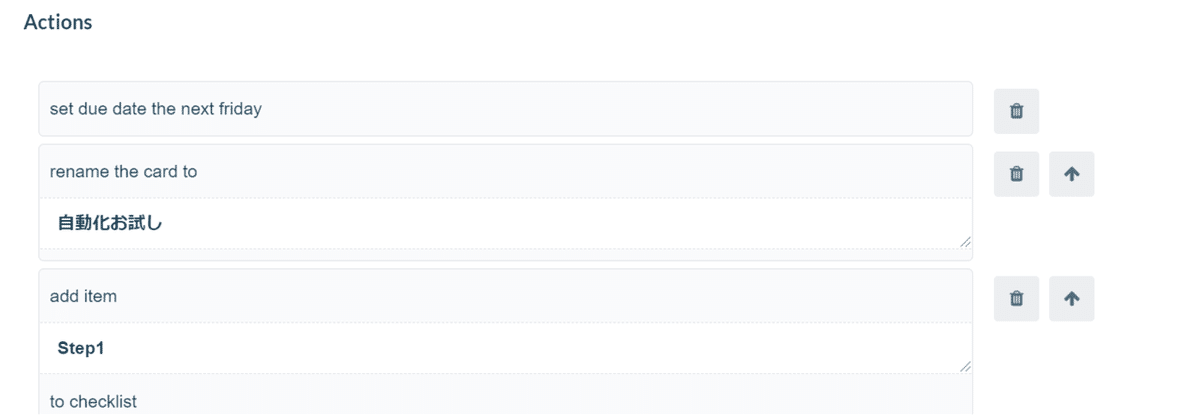
アクション設定をしていきます。
アクションはいくつも設定できる、はずなので、今回は名前の設定、期限の設定、チェックリストの設定をしています。
タイトルを付与する

上記の中で、Card titleと表記されたボックスに任意のタイトルを追加。右端の+ボタンを押します。
期限設定

「dates」から期限に関する設定をします。
今回は入力したタイミングからいつに期限を切るか、で設定。
set due date 「」の箇所に任意の期限を入力します。動画では、「次の金曜日」で設定。こうするとカードを切った次の金曜日に期限が切られます。
チェックリストの追加
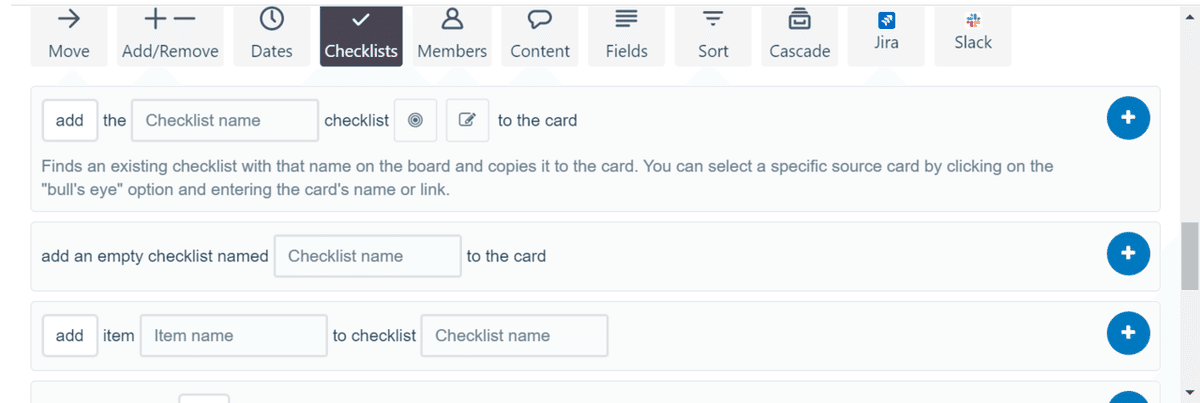
チェックリストはまずチェックリスト名を追加します。
次にチェックリストの中の対応段階を設定します。ここはすでに使っているチェックリストを指定することもできるので、後で変更するならこっちの方が便利かも
add an empty checklist 「○○」to the card に任意のチェックリストを追加
add item 「○○」 to checklist 「Checklist name」にチェックリストの中のチェック項目を追加していきます。
「○○」にはチェックリストの項目を追加。「Checklist name」には項目を加えるチェックリストの名前を記入します。ここではadd an empty checklist 「○○」to the cardで設定したものを追加しています。
メンバー追加
![]()
メンバーの項目から追加するメンバーを設定します。名前ではなく、それぞれのID名で設定するので注意。「user name」をクリックすると、自動でメンバーのリストが出てくるのでこちらから設定。
「butler automation」利用の注意点
個人で利用する場合には「butler automation」にはタスク実行の制限がかかっています。そのため、あまり多様し過ぎると突然自動化が止まるということも……。
ちなみにBusiness ClassとEnterpriseであれば、無制限で利用可能です。
「butler automation」で定型業務をガンガン自動化!
「butler automation」の概要をお伝えしました!正直トレロを普段利用している誰もが使えるすごくいい機能だと思います。管理者、ワーカー問わず誰でも使えるのでガンガン使ってみてください!
Twitterでも業務で役立つtipsを呟いているので、フォローをぜひ!泣いて喜びます。
この記事が気に入ったらサポートをしてみませんか?
