
iPhoneで撮影した写真をInsta映えする写真に仕上げてみる
今回は、iPhoneで普段何気なく撮影するような子供の写真をinstagramで見かけるような素敵な写真に仕上げてみようと思います。
まずは参考にする写真をご紹介
Adrian C. Murray
アメリカ アイダホ州で子供達の写真を撮るカメラマンさんです。
こちらの素敵な写真を参考に
スタイリングと撮影
ディズニーキャラクターのシェリーメイとミッフィのぬいぐるみを
お客さんにみたててお店屋さんごっこをして遊ぶ娘(最近キッチンを購入)
子供の遊びを妨げないよう注意をしつつ撮影準備。

何気ない一コマを撮影するのも良いのですが
今回は少し演出したかったので、カフェっぽくイーゼルを設置してみました。
あとは帽子を被せることで店員さんぽく。
(エプロンなんかも有ったら尚良かったのかもですね)
演出イメージ
まずは、頭の中にある演出イメージを写真に描き込んでいきます。

赤:カフェによく置いてあるイーゼルにメニューを入れる
黄:窓から光を差し込む
緑:光を受けるハイライト部分を強調してメリハリをつける
青:ケラレ(四隅が暗くなること)を入れて印象的なシーンを演出
Photoshopでレタッチ
今回は普段仕事で使っているAdobe Photoshopを使って
写真をレタッチして一期待と思います。
まずはイーゼルにメニュー表を入れ込みます。
イーゼルに書かれている文字を消して、カフェのメニューをはめ込みます。
あとは気になるゴミや汚れ、お肌を調整(蚊に刺されの跡なんかを消しました)

写真トーンを決める
ベースが出来たらまず全体のトーンを先に決めていきます。
後で微調整ができるように写真をスマートオブジェクトに変換して
フィルターからCamera raw フィルターを選択します。
Camera raw フィルターはPhotshop内でLightroomのように
色温度や露出調整、色調整なんかの機能を使うことができるものになります。
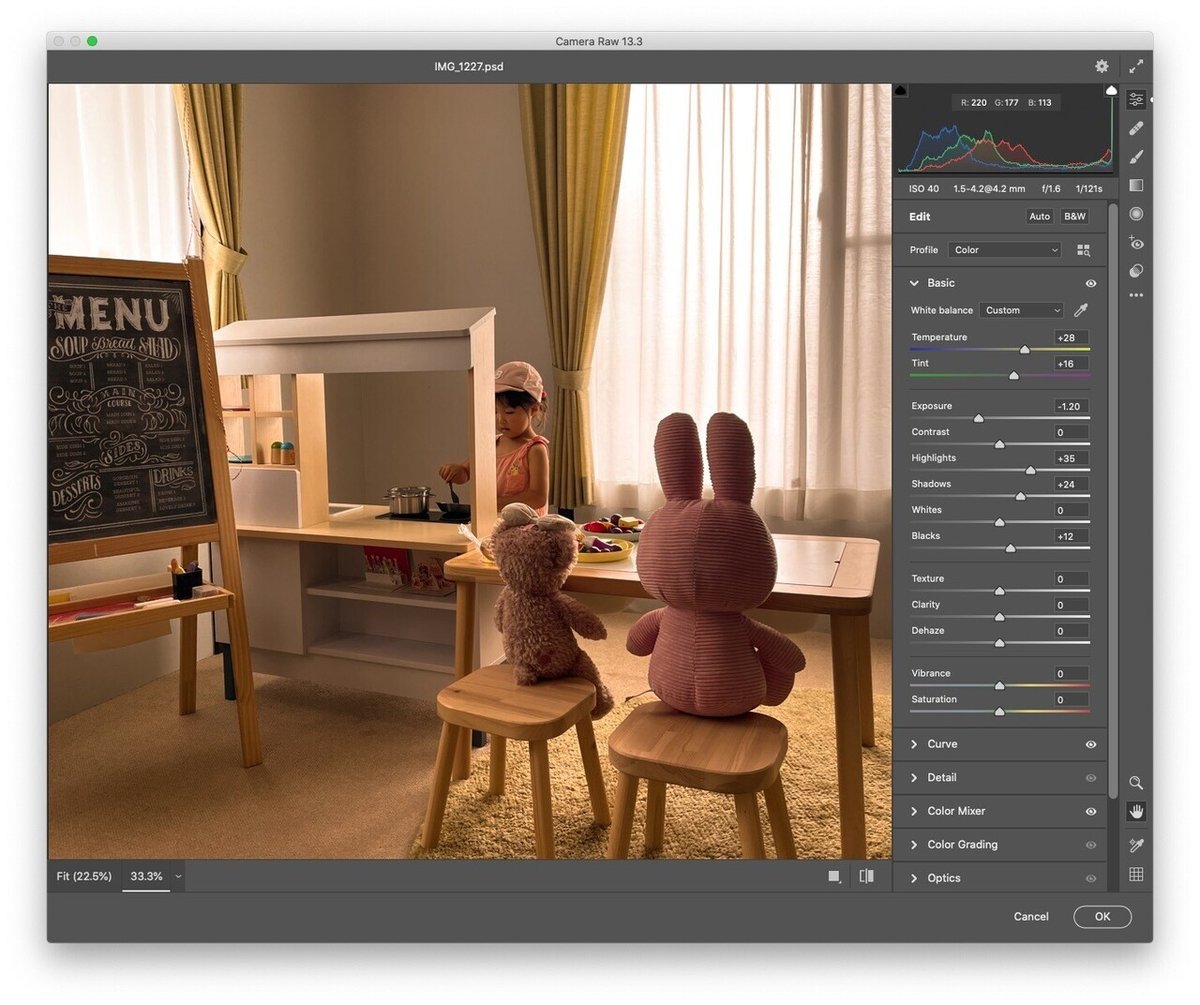
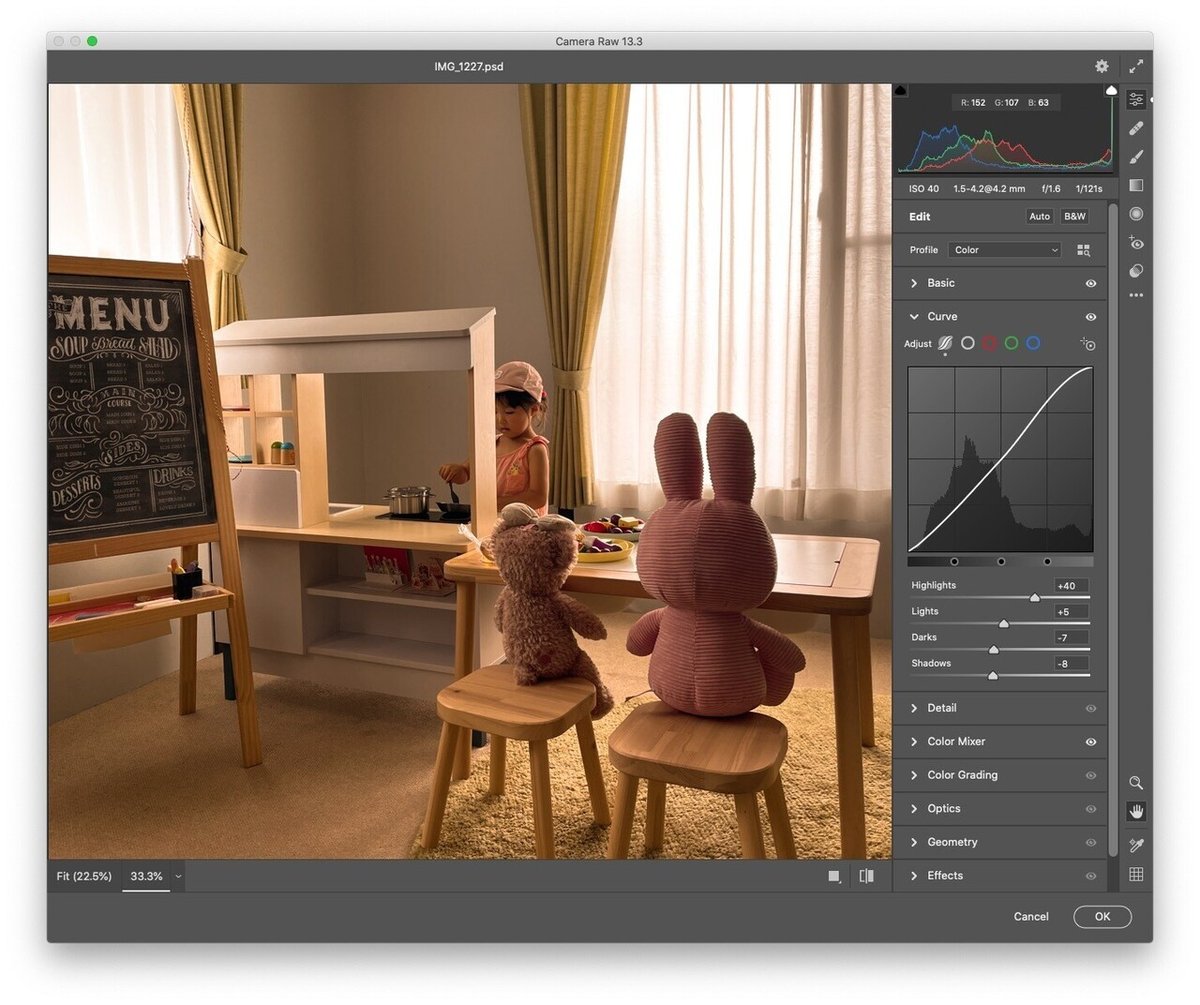


こんな感じで、アンバーな色味に調整。

これだと、まだメリハリが足りないので
全体的に薄暗く調整。
明るすぎる部分を押さえつつ、ハイライトが弱い部分は少し強めていきます。

ここで調理している鍋やフライパンに湯気を追加します。

ちょっと雰囲気出てきましたね。
さらに外から差し込む光を追加することでドラマチックな演出に

光足したことで明るい部分に目はいくようになりましたが
まだ全体的にメリハリが足りないので
追加した光の演出に合わせて陰影の調整をしていきます。

より陰影を強めることで見せたい部分が強調されたかと思います。
ただ、せっかく可愛いぬいぐるみが座っているので
ここをもう少し目立たせて行きたいと思います。

だいぶ仕上がってきたのですが、
暗部が濃すぎるのでもう少し柔らかくしたいと思ったので
今回は少しスモークを入れてみたいと思います。

あとはスマホで確認しながら微調整をして完成です。
出来上がった写真はインスタグラムで公開しているので、
覗きに来てもらえると嬉しいです!
(いいね!やフォローしてくれると尚嬉しいです)
参考にしていた写真から
陰影の付け方をより強めてレンブラントみたいな印象にしてみましたが
いかがでしょうか?
普段何気なく撮る写真に手を加えてあげることで
Instagramで見かけるような非日常的な写真に
仕上げることが出来たかと。。。
Photoshop意外にもスマホやタブレットだけで完結できる
様々なアプリが出ているので
皆さんも是非!写真加工して遊んでみてください。
ここまで読んでいただきありがとうございました。
弊社、Twitterもやっているので見てみてください
この記事が気に入ったらサポートをしてみませんか?
