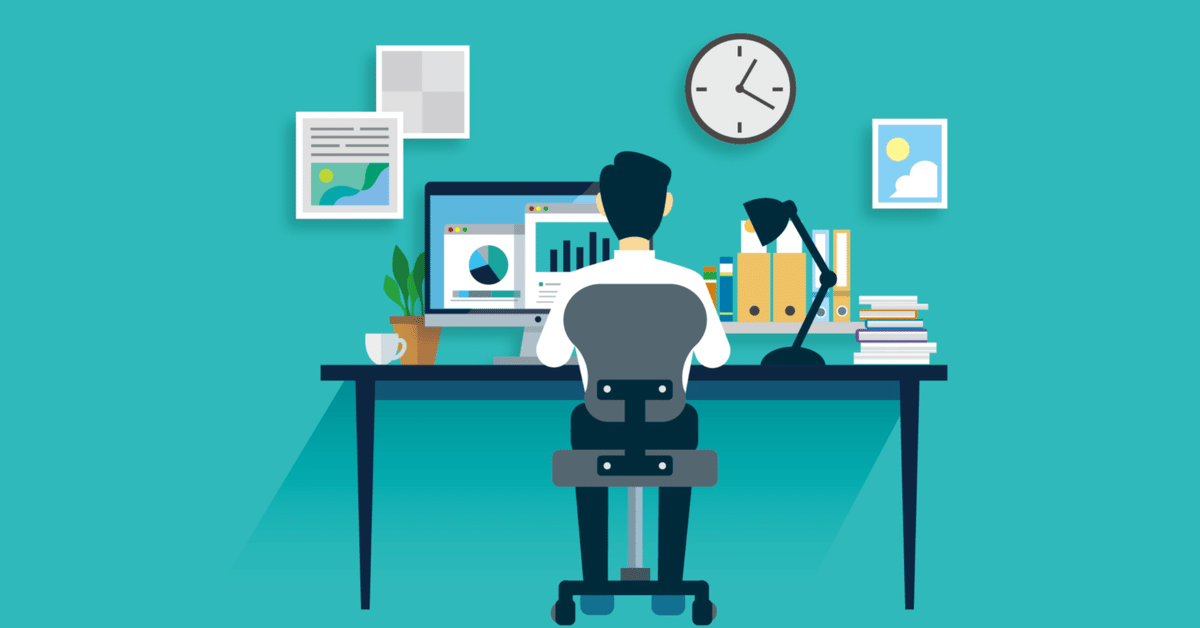
パワーオートメイトデスクトップ(Power Automate Desktop)のキー送信機能を使ってExcelを効果的に操作する方法
本記事を書いた動機
前回の記事https://note.com/goro555/n/n51b30ed9a8a1?sub_rt=share_b&d=stb1HofaVrAN では、Power Automate Desktop(PAD)の「キー送信」機能(アクション(注1))を活用して、Excelの表を行と列を入れ替えて張り付ける方法について書きました。この記事では、「キー送信」機能について少し詳しく説明したいと思います。
1. Power Automate Desktopとは何か?
Power Automate Desktop(PAD)は、マイクロソフトが提供する無料のオートメーションツールです。このツールを使用すると、パソコン上で繰り返し行う作業やタスクを自動化することができます。Excelの操作もその一つです。PADは直感的で使いやすいインターフェースを備えており、非常に便利なツールです。
2. Power Automate Desktopのキー送信機能とは?
PADには、キーボードのキーを自動的に送信する機能(アクション)があります。これを活用することで、Excelの操作をショートカットキーを使用して行うことができます。例えば、「Ctrl+C」はコピー、「Ctrl+V」は貼り付け、などの操作を自動化することができます。
3. Excelのショートカットキーの送信方法
Excelのショートカットキーを送信するためには、以下の手順に従います。
PADを起動します。
新しいフローを作成します。
「キー送信」アクションを追加します。
「送信するテキスト」という項目に、送信したいショートカットキーを入力します。
フローが完成したら実行します。
これで、PADがExcelに対してショートカットキーを送信し、指定した操作が実行されるようになります。
4. Excelの表の行/列を入れ替える場合
前回の例に従って、オリジナルの表をコピーした後に、「Excelで実施したいこと」から、「PADが送信するキーストローク : {Alt}()HVSE{Return}」までの考え方の繋がりを以下の表にしました。細かい表記は異なりますが、PADへの指示内容はショートカットキーそのものです。
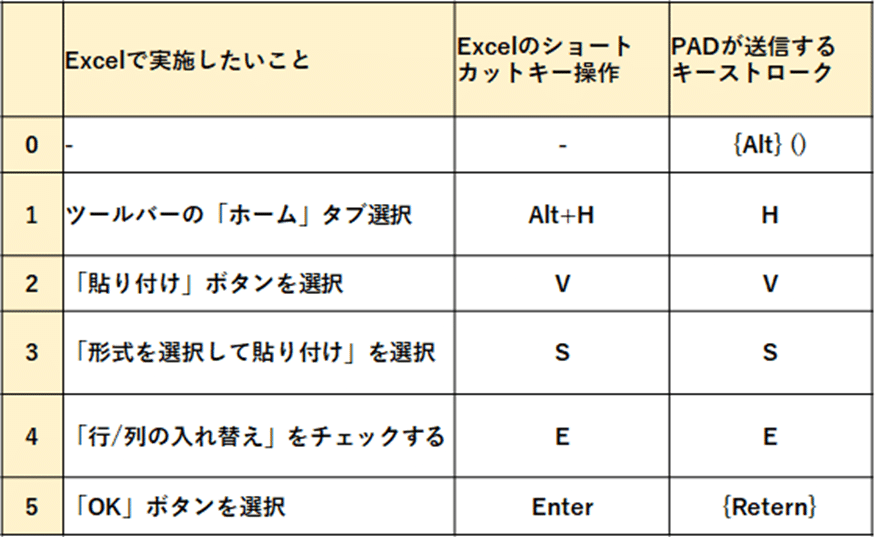
5. キー送信によるメリット
前回も触れた通り、キー送信を使うことでPADのアクション数を大幅に減らしフローを短くできます。更に、処理時間を短縮できることがメリットです。
6. 最後に
本記事では、Power Automate Desktop(PAD)のキー送信機能を活用してExcel作業を効果的に行う方法について解説しました。PADは、使い方を習得する時間は必要ですが、作業効率を大幅に向上させる強力なツールです。ぜひ活用してみてください!
注1: 「アクション」とはPADのフロー(プログラム.コード)を構成する一つ一つの工程の指示文で、例えばある範囲をコピーするなどです。
この記事が気に入ったらサポートをしてみませんか?
