
【Drizzle】PixInsightのWBPPでDrizzle追加設定
この投稿は2024/6/29時点での内容です。
PixInsight core 1.8.9-3(build 1612 | 2024-06-25)
PC:windows 11 home
この記事は、PixInsightのWBPPでDrizzleの設定をし、実行する仕方についての記事になります。
Drizzleは簡単に言うと、コンポジット時に、複数の画像を用いて、それら自体の画像情報から、より「きめ細かい」画像を作成する機能になります。元画像や設定によっては結果的に解像度を上げることに繋がる場合もあります。
下の画像は実際にSeestarで撮影した馬頭星雲の画像の拡大比較になります。
左:Drizzleなしでコンポジットした画像
右:Drizzle scale=1でコンポジットした画像
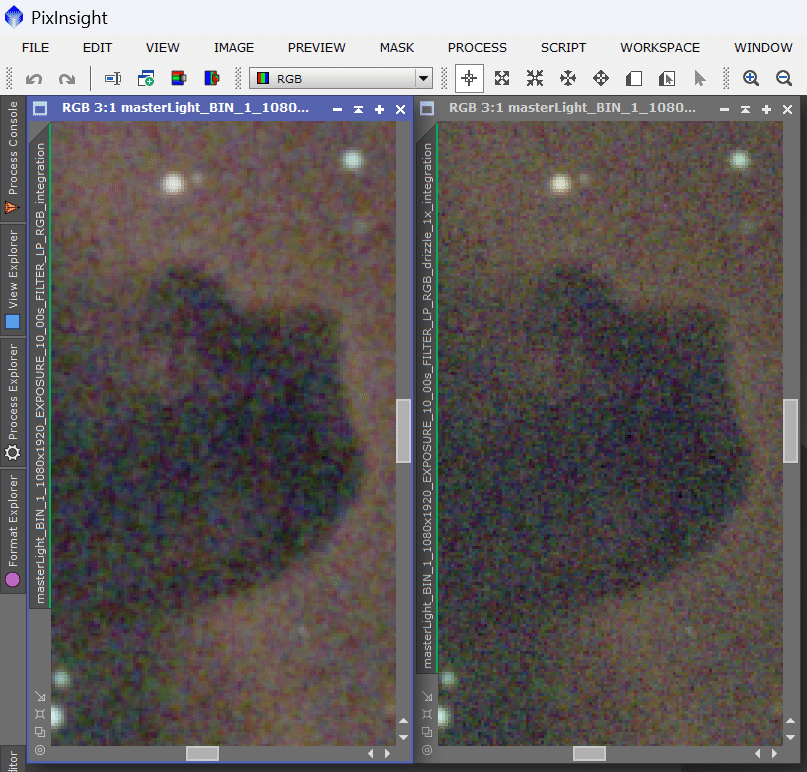
1.準備
では、最初に WBPP の準備です。
まず、必要なものとしてコンポジットするための
〇 30枚以上の元データ
が推奨されます。(コンポジット中に除外されるデータがある場合、コンポジット中に除外されないデータが30枚以上必要か?)つまり、Seestarで10秒30枚なら約5分ぶんの元データですね。
「 えー今更!?そんなに撮ってないよー!? 」
と思われた方はすみませんm(_ _)m
Drizzle は元画像自体の情報を元に解像度を上げることができる機能です。正しくこの機能を動かすために「元画像自体の情報」に「 30枚以上 」が推奨されるようです。ご容赦ください。
(※注意1)この記事の末尾に「30枚上推奨」の情報源の動画を載せておきます。興味ある方はそちらを参照ください。
(※注意2)Seestar以外の天体望遠鏡などで撮影する場合、「ディザリング」というちょっとずつずらして撮影する機能?を使った撮影が必要だそうです。これを行わないとエラーが出たり、そもそもDrizzleの機能を使ってもあまり変化の無い画像ができあがり意味が無い可能性があるようです。
(※注意3)Seestar以外の天体望遠鏡などで撮影する場合、「アンダーサンプリング」になっているとDrizzle機能は意味をなさないそうです。
(※注意4)注意2,3の注意事項の情報源も注意1の情報源と同様です。興味のある方は記事の末尾の動画をご覧ください。
用意できましたら、さらに、以下3点の準備もしておいてください。
〇 余裕をもった空き容量の確保
WBPPで作成されるデータは通常よりも結構多くなります。
〇 コンポジットしたい元データを入れるフォルダを作成し、元データを入れておく。
〇 コンポジット後のデータを入れるフォルダを作成する。
2.WBPPでDrizzle設定追加
では、WBPPの作業です。
PixInsightで WBPP を立ち上げ、まずは普段使用している WBPP の設定を行ってください。Seestarの画像の場合には、私の過去記事も良かったら参照してください。
その上で、WBPP で Drizzle の追加設定を行っていきます。
まず、 WBPP の上部にある「 Post-Calibration 」をクリックします。
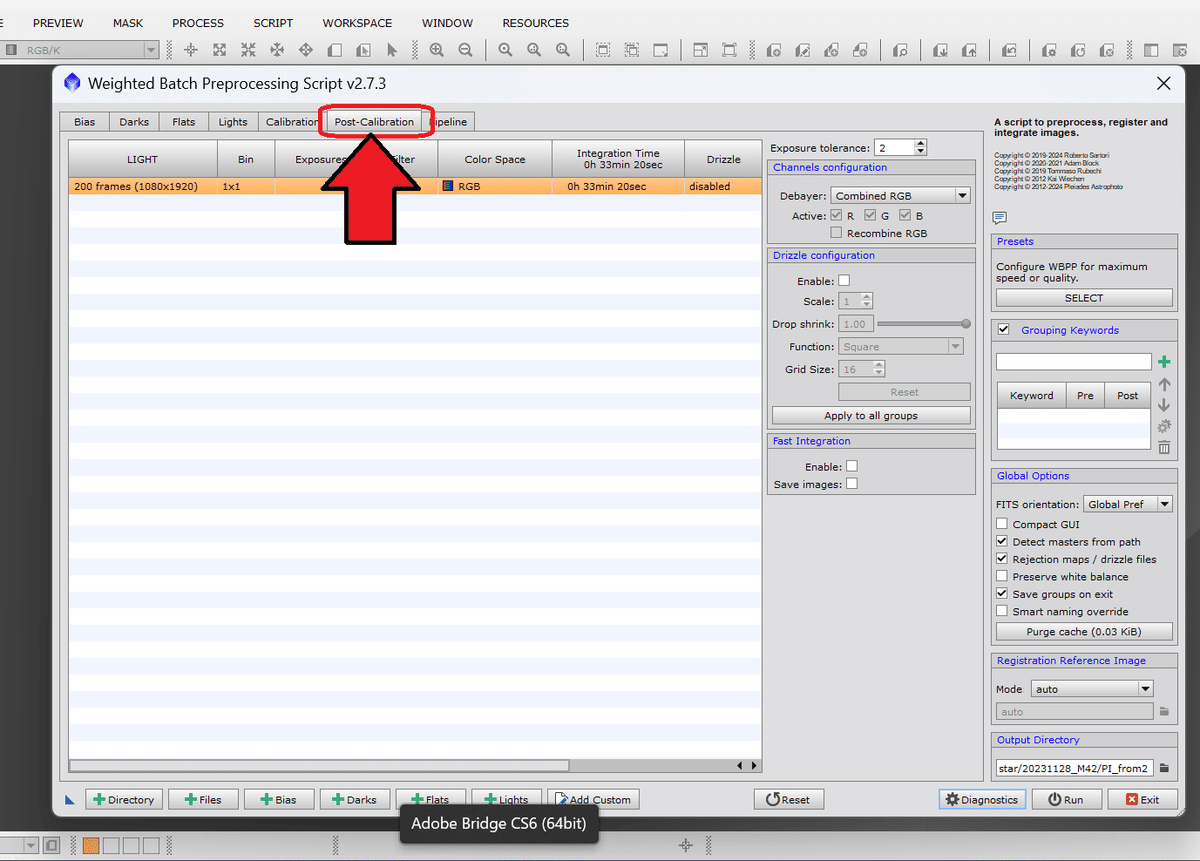

すると「 WBPP 」のウィンドーの右側が下のように切り替わると思います。

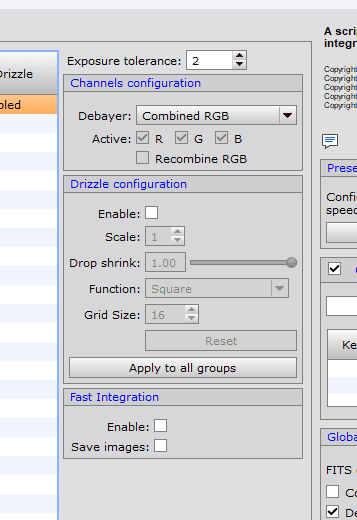
そうしたら「 Drizzle configlation 」の「 Enable 」にチェックを入れます。
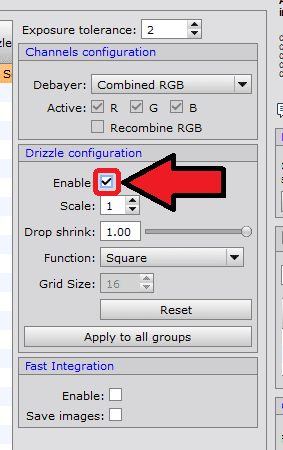
これでDrizzle を実行する設定にできました。あとは WBPP を実行すれば、最後の方でDrizzle データが作成され、通常のコンポジット後の画像ファイルとは別に、Drizzle 機能を使って解像度を上げた画像ファイルが作られます。
ちなみに、「 Enable 」のひとつ下の「 Scale 」を「1」から「2」に変更すると、「 1080×1920 」だったSeestarの画像は「 2160×3840 」の画像が作られます。しかも、単に引き伸ばしただけではなく、その画像自身の情報から、引き伸ばされた部分を補い、画像が粗くなるのを防いだ画像が生成されます。

「 Scale 」は「1」の状態でも効果があり、それがこの記事の最初に提示した画像です。
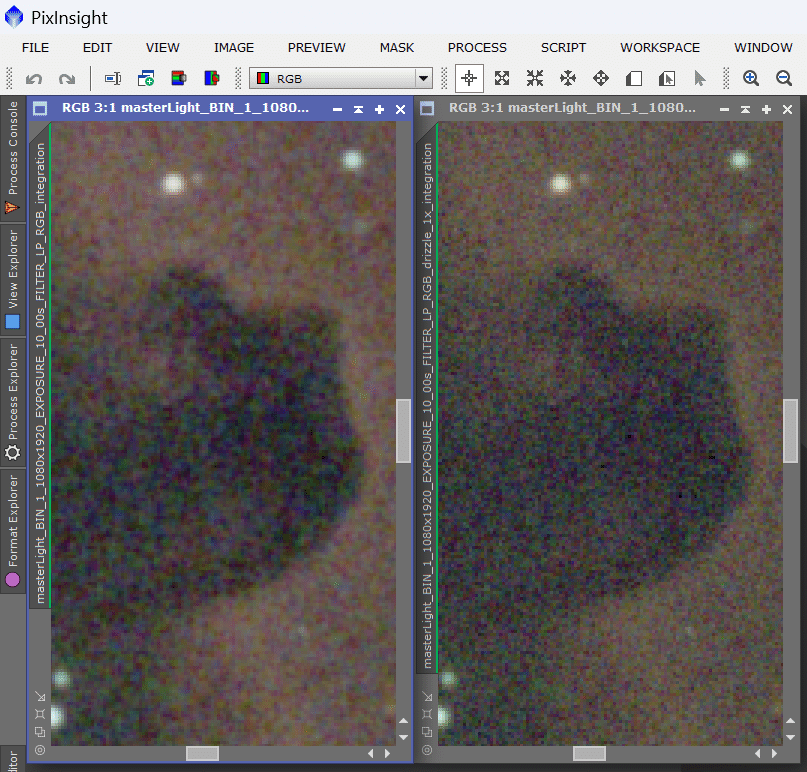
上の画像をよく見ると、Drizzle scale=1の画像の方が「きめ細かい」画像になっているのではないでしょうか。
Drizzleの詳しい説明をもっと知りたいと思った方は、ぜひ『 PixInsight Drizzle 』で検索して調べてみてください。Drizzle は PixInsight の凄い機能のひとつだと思います。
ただし、
「 解像度が上がるなら、毎回 Drizzle を使った方が良いのでは? 」
と思われるかもしれませんが、そうとは限らないようです。詳しくは私もよくわかっておらず、検索して調べてみて頂きたいのですが、、、(^^;
ただ、「 Drizzle の使用」は以下のような場合に有効です。
〇 色調整機能「 Spectrophotometric Color Calibration(通称SPCC)」のように使用を推奨されている機能を使う場合
〇「 BlurXTerminator(通称BXT) 」のように相乗効果?が生まれる可能性のあるモノを使用する場合
〇一部を拡大して切り取りたい場合
(「 Scale = 2以上 」で使用して切り取る)
目的に合っていれば大いに使用して良いのかな?と思いますし、私自身 SPCC をほぼ毎回使用しているので、毎回のように基本「 Scale = 1 or 2 」で使用しています。デメリットは・・・WBPP の実行後に作成されるデータ容量が増えることと、WBPPの実行時間が結構長くなることです(^^;
そんなわけで、Drizzle を設定したら「 Run 」で WBPP を実行してください。そこで結構な時間を使うため、一端休憩か、本を読んだりテレビを見たりして過ごしましょう(^^;
私のパソコンの場合は Drizzle オフでは約14分かかったところ、「 Drizzle Scale = 1 」では合計で約21分かかりました。

WBPPで作成された「 master 」フォルダの中に、末尾に「 drizzle_1x 」,「 drizzle_1x_autocrop 」が付いたファイルが1つずつ追加されているかと思います。( Drizzle scale =2 の場合は「 drizzle_2x 」のような名前になります)

この2つが「 Drizzle 」の効果で作られた画像になります。
※ 末尾が「 drizzle_1x_autocrop 」と付いた画像は「Auto crop」をオンにしているときに作成されるオートクロップ(自動トリミング)された画像です。
ぜひ残り2つの Drizzle 機能を使っていないファイルと見比べてみてください。拡大すると違いがはっきりと分かるかと思います。
ではでは。
(参考資料)
Drizzleに元画像が30枚以上推奨される、という話の情報源は以下のPixInsightの開発者の1人、Sascha Wyssさんのユーチューブ動画の5分11秒付近の発言の日本語字幕からです。
Drizzleの使用条件として、30枚以上が必要で、推奨は50枚~60枚というくだりがあります。もちろん、日本語字幕がうまく翻訳されていないだけで、実は別の意味かもしれないので、実際のところはわかりません(^^;
間違っていたら申し訳ありませんm(_ _)m
と先に謝っておきます(^^;
この記事が気に入ったらサポートをしてみませんか?
