
【GradientCorection】PixInsightで(なるべく簡単に)勾配補正
この投稿は2024/8/2時点での内容です。
PixInsight core 1.8.9-3(build 1612 | 2024-06-25)
PC:windows 11 home
PixInsightにおいて、画像に対し、勾配補正を行う機能 GradientCorection (通称GC?)についての記事になります。
細かい使い方、というよりも、あくまでなるべくオートで!!でも何かうまくいかない、でもあまり時間を使って細かくいじりたくない、というとき私はこの「2カ所」をいじってます!という記事です(^^; あるいは、GCをもう少しちゃんと調整して使ってみたいけれど、どこからいじれば良いのかいまいちよくわからない、という方にも良いかもしれません。
ホントにこんなテキトーで良いの?根拠は?と、問われても、説得力のある回答はできません(^^; あくまで私は普段テキトーにやるときはこんな風にやってます、というやり方なので、参考程度に見てもらえたらと思います。
1.実行前の注意点
GradientCorection実行前に、注意点です。GradientCorectionはあくまでストレッチなどをする前の画像(リニア画像)に対して実行するものだそうです。私の場合はWBPPでコンポジット後、トリミングする場合はトリミングしてからすぐ実行しています。
2.まずはデフォルトで実行
今回はSeestarで撮影したプレアデス星団、通称「すばる」の画像で試していきます。プレアデス星団の画像を開き、GradientCorrectionのウィンドーを開きます。GradientCorrection(以下GC)のある場所は
Process>GradientCorrection
の中です。

開くと次のようなウィンドーで出てきます。

まずはデフォルト設定のまま実行していきたいのですが、どのように勾配補正がされたのかを知るために一番したの「Generate protection masks」にチェックを入れてから実行します。
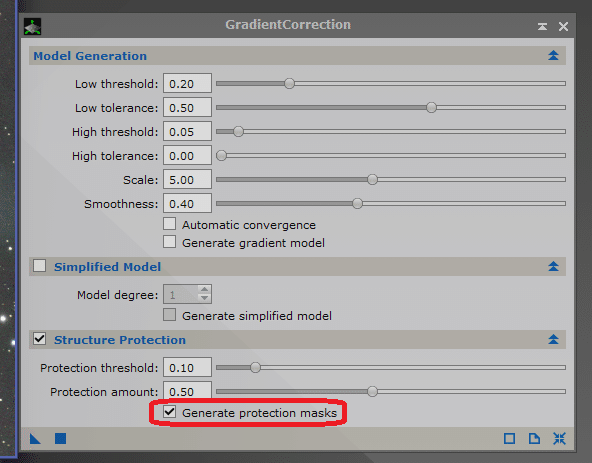
この状態で実行すると下の画像のようになりました。

右:GCで作成されたマスク
スマホでは違いがわかりにくいので、STF Boostedで強調します。
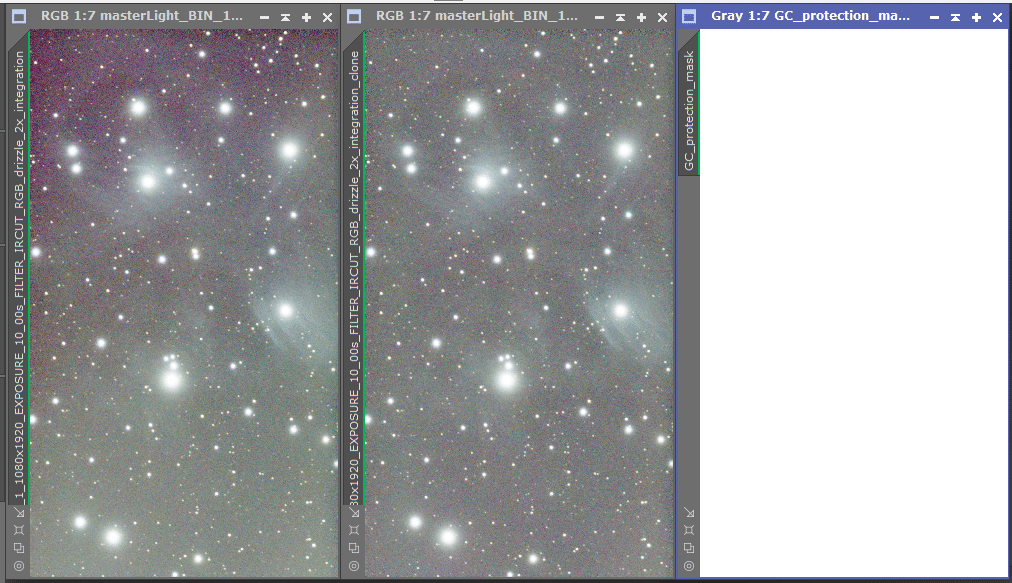
右:GCで作成されたマスク
以前はこのプレアデス星団の画像はデフォルト設定でGCを実行するとエラーが出てうまく実行されなかったのですが、アップデータのおかげか今はデフォルトでもエラーが出ずに実行できるようになりました。ありがたいですね!
ですが、今回の結果を見て個人的には「うーん」と思うわけです。何が?というとGCで作成されたマスクが真っ白ということです。このマスクは本来星雲など淡い部分を保護するためのモノで、真っ白ではうまく保護されていないのかも?というわけです(間違っていたらすみません)。そこで登場するのが以前にアップデートで追加された「SimplifiedModel」です。
3.SimplifiedModelを使用する
SimplifiedModelは星雲などを保護するマスクを作成する前に、その画像の明暗状況から指定した次数の数式(注1)を使ったグラデーションを作成し、その画像全体からそのグラデーション分の明るさを差し引いて明暗差がなるべく少なくなるように調整するもののようです(多分)。
(注1):Model degree=1なら1次関数(直線的なグラデーション)
Model degree=2なら2次関数(簡単な曲線を使ったグラデーション)
Model degree=3なら3次関数(少し複雑な曲線を使ったグラデーション)でグラデーションを作成する。
実際にSimplifiedModelにチェックを入れ、デフォルトのModel degree=1で実行してみます。その際、どんなグラデーションが作成されるかを知るため、「Generate simplified model」にもチェックを入れておきます。
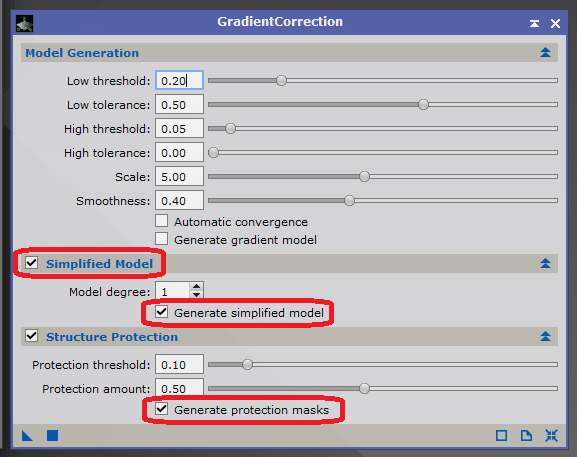
上記の設定で実行すると下のようになります。
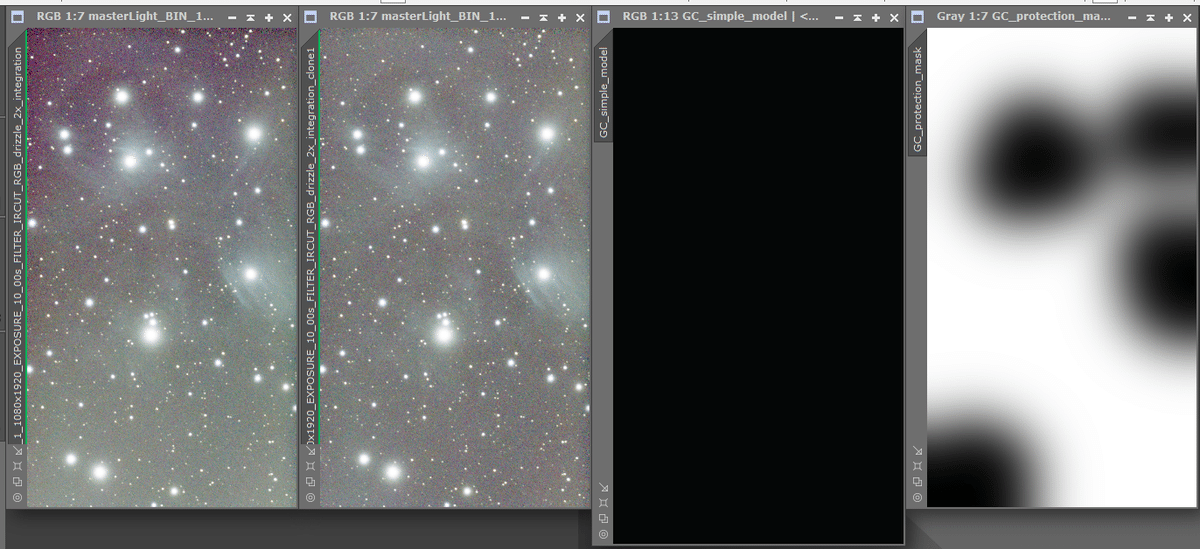
l星雲等保護マスク
今度はうまく星雲等保護マスクが作られました。ただ、SimplifiedModelで減算されたグラデーションが真っ黒でよくわかりません。そこで、この画像をクリックして、STFをかけて擬似的に明るくすると下のようになります。

右:星雲等保護マスク
Model degree=1のため、直線で作られたグラデーションが浮かび上がってきました。上の画像のように、元画像(before)と並べてみると、元画像で暗かった左上部分からはそんなに明るさが引かれず、元画像で明るめだった右下部分からは多めに明るさが引かれて、明暗差を減らしている、ということがわかります。
もし直線的なグラデーションで「うーん?」と思うようであればModel degree=2で実行し、SimplifiedModelをSTFで擬似的に明るくしてみると、、、
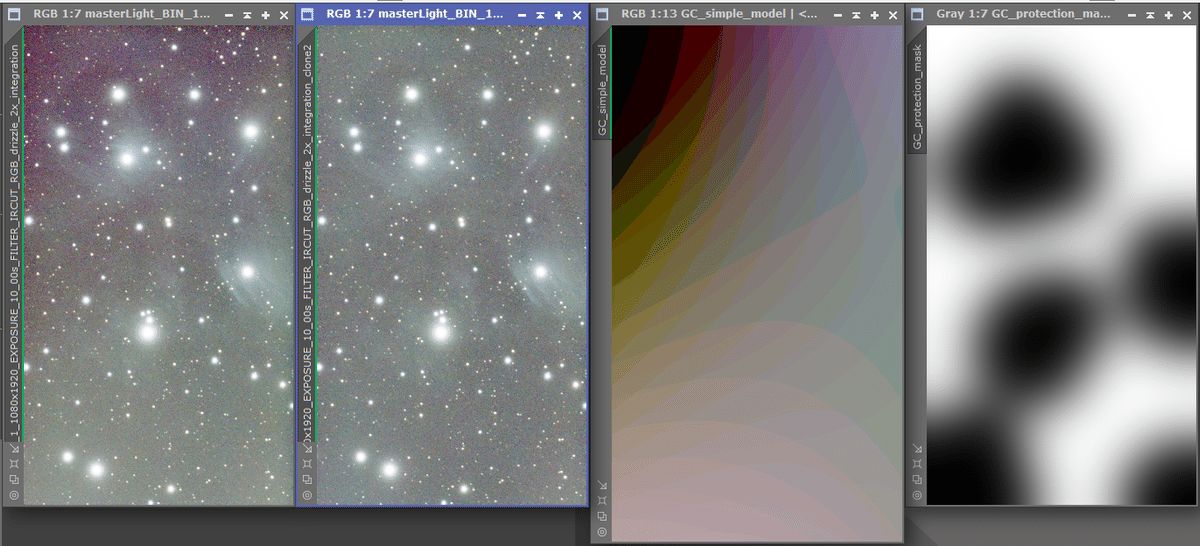
星雲等保護マスク
SimplifiedModelで簡単な曲線も用いたグラデーションが作成され、それに伴って星雲等保護マスクも変化しているのがわかります。Model degree=1と並べてみると
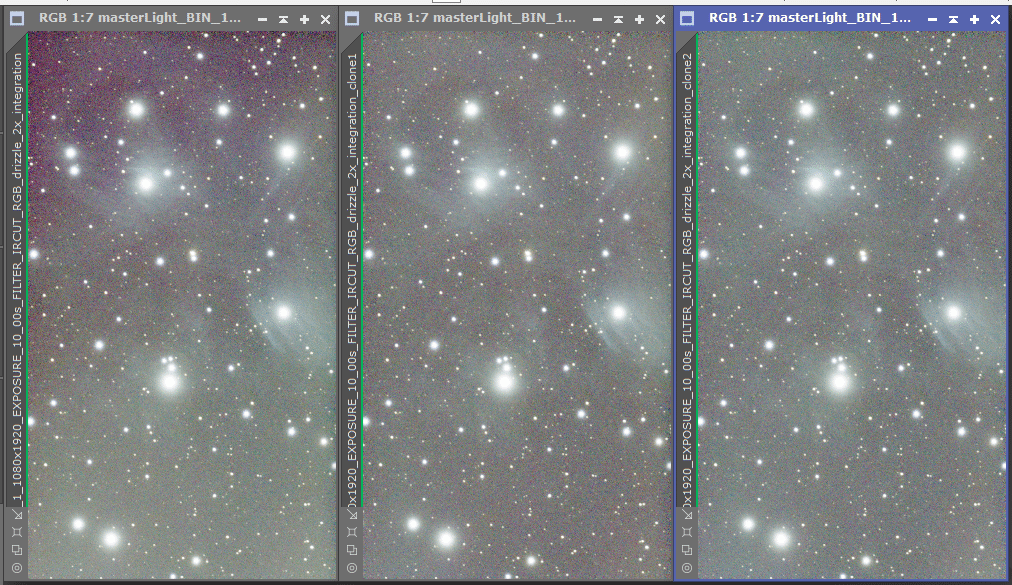
右:Model degree=2
勾配補正の違い出ていることがわかります。Model1or2のどちらが良いのか?の判断は私も未熟者ゆえ自己判断をお願いいたします(^^;
ちなみに、Model degreeの値をもっと上げればより元画像に則した複雑なグラデーションが得られるは得られるのですが、私の画像で実行してみた結果はあまり良いものではありませんでした。撮影環境の光源状況?にもよるかもしれません。
4.SimplifiedModelの注意点
SimplifiedModelは画像が全体的に明るくなっている場合に有効らしいのですが、一方で、PixInsightの公式サイトの日本語訳からは、「画像いっぱいにオリオン大星雲がドーンと写っている」ように、
大きくて明るいオブジェクトを含む画像では逆効果になる可能性があり、過剰補正につながる可能性があります。
とのことですので注意が必要です。正直なところ、今回のプレアデス星団の画像も、プレアデス星団の明るい星々が画像に入りきらない状態でドーンと表示されているので、もしかするとコレに該当するのかもしれません。でもデフォルト設定ではやはりイマイチ、という場合、どこをいじろうか?というと、次の「Model Generation のScaleを下げる」という提案があります。
5.Model Generation のScaleを下げる
GCをデフォルト設定で使用するといまいち、でもSimplifiedModelもどうもイマイチ、という場合、次に私がいじっているのが「Model Generation」 の「Scale」の値です。
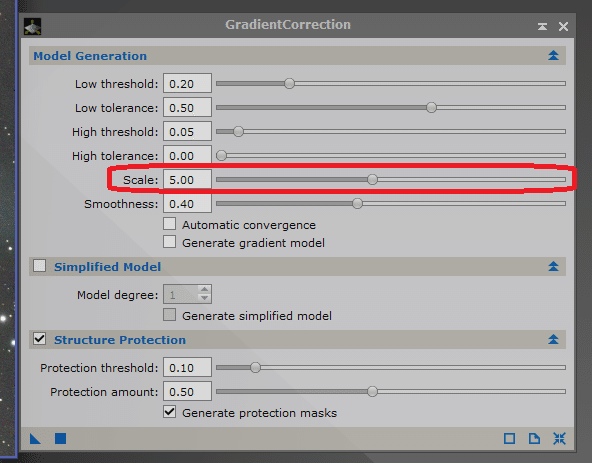
ざっくり説明すると、Scaleのデフォルト値は5.00で、この値を大きくすると全体をより大雑把に勾配補正を行い、値を小さくするとより細かく勾配補正を実行してくれる、というモノのようです。
最初のデフォルト設定では、プレアデス星団のGCで作られるマスクは真っ白でした。
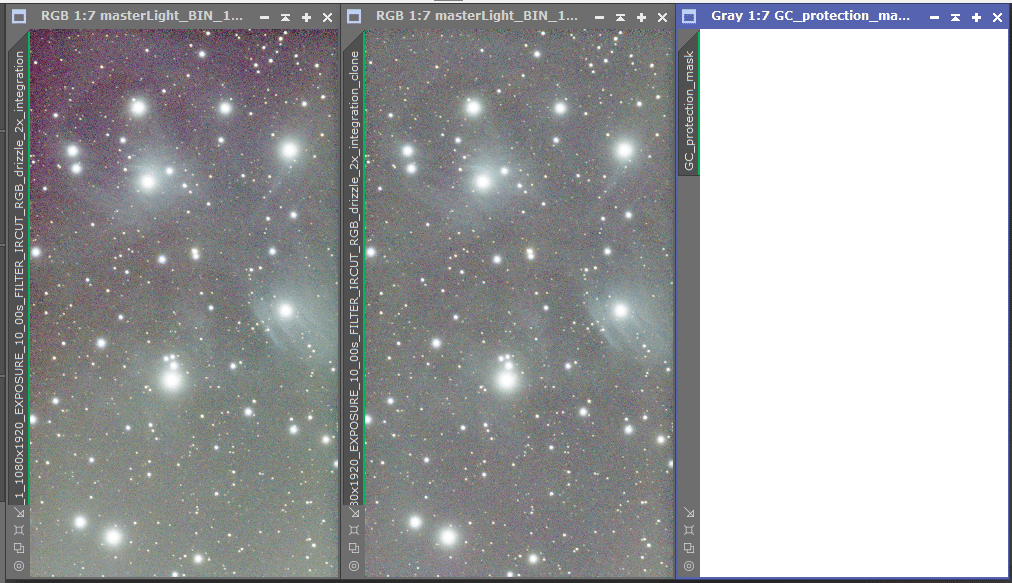
そこで、もう少し細かく勾配補正をしてもらうために、Scaleの値を3.00にして実行してみます。


右:GCで作成されたマスク
すると、中央右部分のみマスクが大きく適用され、星雲部分が保護されるようになりました。ただ、SimplifiedModelを使用した場合の方がマスクが大きく変化していたので、SimplifiedModelの使用は全体への影響が大きいということがわかります。デフォルト設定の場合とScale=3.00の場合を並べてみると
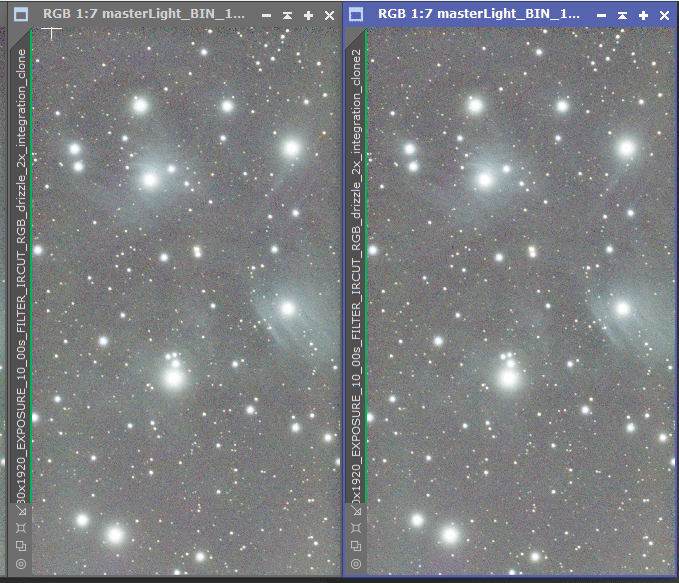
え?あまり変わったように見えない?同感です(^^;
ただ、実際にマスクに変化はありましたし、まだSTFで擬似的に明るくしているだけですので、ストレッチをやっていけばより違いが出てくるのかもしれませんし、実際のところ、過去にデフォルト設定でGCを実行してエラーが出ていたモノが、Scaleの値を下げることでエラーが出なくなったモノもあったので、効果はあるのでは?と思います。
ちなみに、SimplifiedModelのModel degree=1の画像と並べてみると

右:Scale=3.00他デフォルト
こちらも違いが伝わるかどうかわかりませんが、少なくともPixInsight上でみると結構違いが出たなぁという印象です。もちろんSimplifiedModelをModel degree=1にした上でScaleも変化させてみて~といった併用使用もアリかと思います。
6.Model Generation のScaleの注意点
こちらもPixInsightの公式サイトによると
〇 値を大きくすると、滑らかで適応性の低いグラデーションが生成され、長焦点距離の天体写真や、中程度から低い光害地域で撮影された画像に典型的な大規模な明るさの変化を表現するのに適したものになります。
〇 値を低くすると、光害がひどい場所やキャリブレーションが不十分な画像に見られるような、より複雑なグラデーションが可能になります。
とのことで、値の下げ過ぎ、上げ過ぎにはやはり注意が必要なようです。
7.参考までに
最後に、先程から引用しているPixInsightの公式サイトのGCの説明には実際の画像に対するGCの設定例が複数掲載されています。非常に参考になるので、こちらもぜひ参考にしてみてください。
では今回は以上です。
ではでは。
この記事が気に入ったらサポートをしてみませんか?
