
Seestarの画像をPixInsightで画像処理③(簡易画像処理WBPP,STF)
この投稿は2024/6/21時点での内容です。
Seestar iOS版アプリv1.20.1
PixInsight core 1.8.9-3
PC:windows 11 home
ハイ。
基本スマホで気軽に動かせる天体望遠鏡
Seestar s50
の画像を、天体写真画像処理ソフト
PixInsight
で画像処理をやってみよーのコーナー?
です。
だいぶ間が空いてしまいました(^^;
が、言い訳するよりも、早速①の回で予告したように、最初は
簡易設定でコンポジット
(WBPPを使用)色調整&明るさ調整
(STFとHTを使用)画像ファイルを保存
というPixInsightで一番シンプルな、簡易的な画像処理をやってみたいと思います。
画像処理は非常に根気のいる作業かと思います。
「 終わりが見えないとツライ!! 」
と、思うので、ひとまず簡易的にでも「 形にする 」ところから始めて、そこから、もうひと手間、更にもうひと手間、、、
と手間を増やしていって、画像処理をちょっとずつステップアップさせた記事を書いていきたいと思っています。
それがつまり、私のたどってきた道、でもあります(^^;
そして、最終的には私が現時点で行っている画像処理の仕方も掲載し、Seestarを持っている方なら、誰でも私と同じくらいの画像処理ならできる!となってもらえたらなぁと思っています。そういう方が増えていけば、PixInsightの日本のユーザーも増えて、PixInsightの画像処理の仕方をネットの記事にしてくれる方も増えて、きっと私自身のこの先のレベルアップにもつながってくるのではと考えています(笑
それでは綴っていきたいと思います。
準備(フォルダ作成&空き容量確保)
PixInsightで画像処理を始める前に、準備です。
〇 2つのフォルダを作成
・画像処理したいデータを入れるフォルダ
・画像処理後のデータを入れるフォルダ
〇 コンポジット後作成されるデータのために空き容量の確保
まずは画像処理したいSeestarの元データを入れるフォルダと、画像処理後のデータを入れるフォルダをそれぞれ作っておきます。
私の場合は下の画像のように、「Seestar」というフォルダの中に撮影日と撮影対象の名前をセットにした「20231128_M42」というフォルダを作り、その中にSeestarの元データを入れる「from」というフォルダと、画像処理後のデータを入れる「PI_from」というフォルダを作りました。
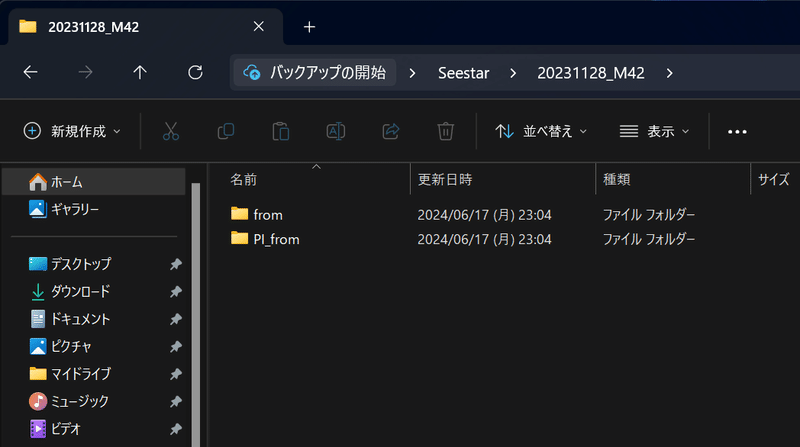
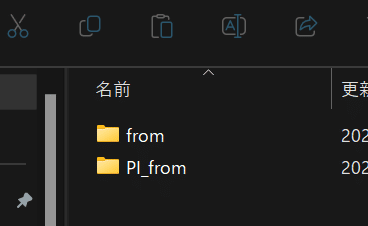
あとはこの「from」フォルダにSeestarの本体から取り出したスタック前の元データ(fitファイル)を入れておきます。
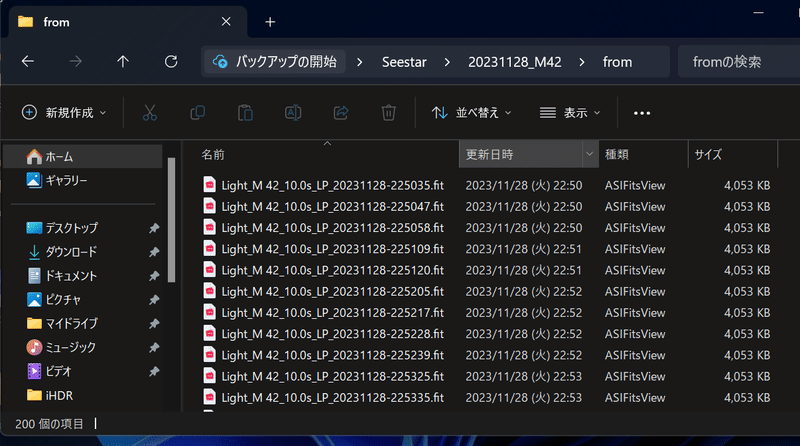
私の場合は上画像のように、Seestarで10秒露出で撮影した200枚のM42(オリオン大星雲)の画像を「from」フォルダに入れました。
10秒200枚なので2000秒、つまり約33分ぶんのデータになります。
で、このSeestar元データの総容量が
約800MB(メガバイト)
です。これに対し、WBPPでコンポジットという作業を実行した後に作成されるデータは、もちろん設定次第で変わりますが、私が普段行っている設定の場合、、、
約10GB(ギガバイト)
です(^^;
そこから、コンポジット後、通常は捨てても問題ないデータも入っていますので、それらを捨てれば最終的には約500MB程度ですが、設定によっては、一度は約10GB程度の状態になることが想定されるので、その分の空き容量は確保しておかなければなりません。(今回の記事の設定では10GBまで大きくならないと思いますが)容量が足りないとWBPP実行中にエラーになりますので、余裕をもって空き容量を確保しておくことをおススメします。
空き容量を確保したら準備完了です。
では早速、簡易コンポジットからやってみましょう。
1.コンポジット(作業説明)
これからやること
では今回やる画像処理の説明に入っていきます。
最初に、PixInsightの
「 Weighted Batch Preprocessing 」
( 通称 WBPP )
を使ってコンポジットしていきます。
コンポジットというのはSeestarで言うところのスタックです。
「厳密には違う!!」という可能性もあるので、言葉の使い方が間違っていたらすみません(^^;
ともかく、「 WBPP 」を使って、200枚のSeestarの画像を、位置を合わせて重ね合わせ、1枚の画像に星の情報をギュッと集めていく、というイメージ?でしょうか。(合ってるかな?(^^;)
ただ、「 WBPP 」を使ったコンポジットでは、写っている星を頼りに、良さそうな画像を自動で1枚選んで( ※注1 )、その1枚を基準に、自動で位置合わせをして、ブレている画像などはある程度除外しつつ、重ね合わせ、1枚の画像にしてくれる、というところまでやってくれます。
(※注1)基準にしたい画像を自分で指定する方法はネットで調べて頂くか、もしくは今度「 WBPPの追加設定 」の記事を書く予定なので、そちらを参照頂ければと思います。
今回、記事が長くなり過ぎたので、、、(^^;
2.コンポジット(作業その1)
WBPPで画像を読み込む
では作業に入ります!!
PixInsightのメニューバー(上部のメニュー)から
SCRIPT>Batch Processing
の中の一番下
Weighted Batch Preprocessing
をクリックして少し待ちます。


下のようにウィンドーが出るまでちょっとだけ時間がかかります。

WBPPが開いたら、左下の
「 +Directory 」
をクリックし、Seestarの元データが入ってるフォルダ
(私の場合最初に作成した「 from 」フォルダ)
を指定して
「 フォルダーの選択 」
をクリックます。

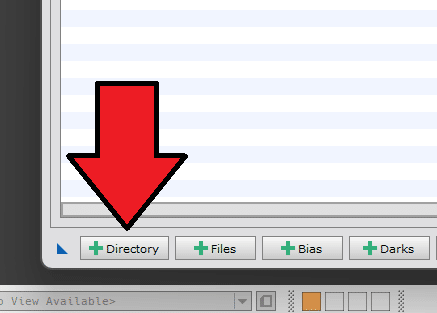

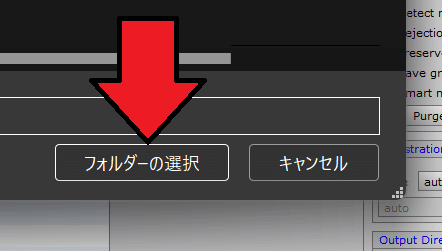
上の画像では一見、Seestarの元データが入っているように見えず、あせる方もいるかもしれませんが、心配いりません。
「フォルダーの選択」
を押せば、PixInsightが「 from 」フォルダに入っているSeestarの元データを読み込み始めます。元データの数によってかかる時間は異なりますが、読み込み終わると下記のような状態になるかと思います。


これで、SeestarのLPフィルターを付けて10.00秒撮った1080×1920の画像が200枚読み込まれた、ということになります。
Seestarの撮影画像の場合、いわゆるダーク画像やフラット画像は無く、ライト画像のみしかないので、読み込むデータは以上になります。
※ 昔はWBPPはダーク画像が無いとコンポジットしてくれない、という仕様があったみたい?ですが、現在のバージョンではダーク画像が無くともコンポジット可能です。
ちなみに、選択するフォルダを間違えてしまった場合は
WBPPの「 Reset 」ボタン
をクリックし、出てきた「 Reset Engine 」というウィンドーで
「 Clear all file lists 」
にチェックを入れてOKをクリックします。

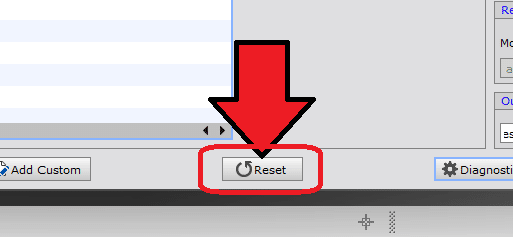
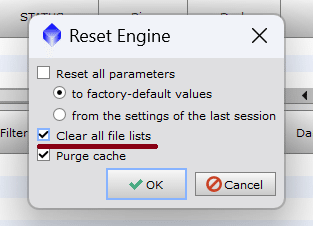
これで選択したファイルがリセットされているハズですので、リセットされたらもう一度左下の「 +Directory 」のボタンを押して正しいフォルダを選択し直してください。
さて、それではWBPPの設定、からのコンポジットです。
3.コンポジット(作業その2)
WBPPの設定~WBPP実行
で、先に言っておくと、、、
「 WBPP 」の細かい設定については、正直あまりよく分かっていません(^^;
あくまで私は、今、こんな設定で、こんな風にWBPPを使ってます~
という一例の紹介になります。
実際にはもっと良い設定があるかもしれません(^^;
ひとつひとつの機能については
「 PixInsight 〇〇〇(機能の名前)」
などでGoogleさんで検索してもらえると、他の方のブログや、英語のサイト等が出てきますので、そちらを参照して頂けると幸いです(^^;
英語のサイトを翻訳してみることはとても役に立つと思います。
まずはマネる!!
そこから
「さらにより良い画像にするには!?」
を試したり、調べたり、ときにできる方にお聞きしたり、するのが画像処理のレベルアップのコツかなぁと思いますので、ぜひここを足掛かりに、私なぞ、どんどん飛び越えて行って頂けたら、、、そして逆に私にもその恩恵を頂けたらなぁ(オイッ)と思っています(^^;
それでは設定の説明に入ります!
まず、最低限の設定として
(A)コンポジット後のデータの保存先フォルダを指定
(B)カラー画像として設定
(C)コンポジットの設定をエラーが少ない設定にする
の3点の設定をします。
まずは
(A)コンポジット後のデータの保存先フォルダを指定
です。
「 WBPP 」のウィンドーの右下の
「Output Directory」
の枠の右にあるフォルダマークをクリックします。
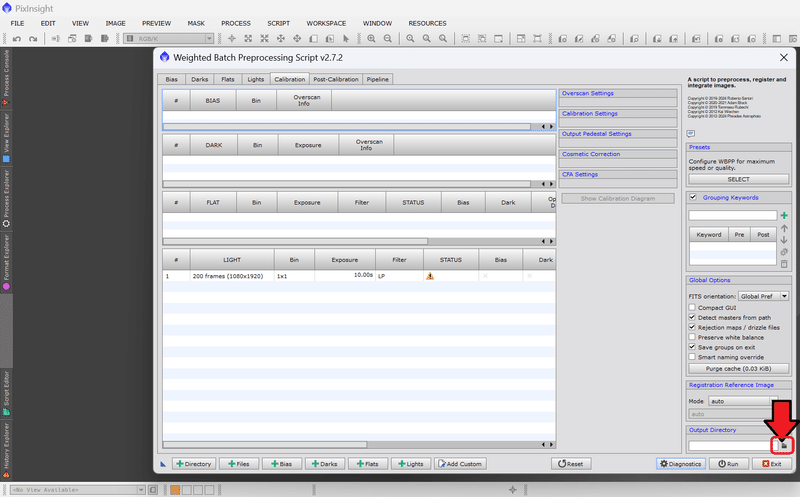
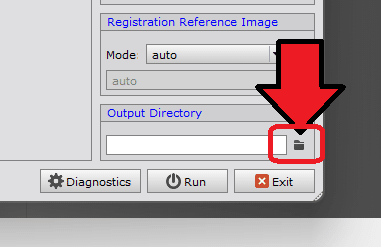
フォルダを選択するウィンドーが出てきたら、コンポジット後のデータを保存したいフォルダ
(私の場合最初に作成した「 Pl_from 」フォルダ)
を指定して
「 フォルダーの選択 」
をクリックます。


これで下の画像のように保存先フォルダが入力されます。


これでコンポジット後のデータの保存先が指定できました。
次に
(B)カラー画像として設定
です。天体写真を撮るカメラとしてはモノクロカメラも普通にあるようですが、今回コンポジットするSeestarの画像データは、1枚1枚カラー画像です。ですので、カラー画像としてコンポジットする設定にします。
まず、取り込んだ200枚の画像の情報が書かれている1行の、どこでも良いのでクリックします。(下画像)


すると上画像の赤い四角で囲った部分の表示が変わったかと思います。
この四角で囲った部分の中の、下の方、
「CFA Setting」
と青文字で書かれた箇所のすぐ下の
「CFA images」
にチェックが入っているか確認してください。
入っていなければチェックを入れてください。
デフォルトでチェックが入っているかも?ですが、元から入っているようであればそのままで構いません。
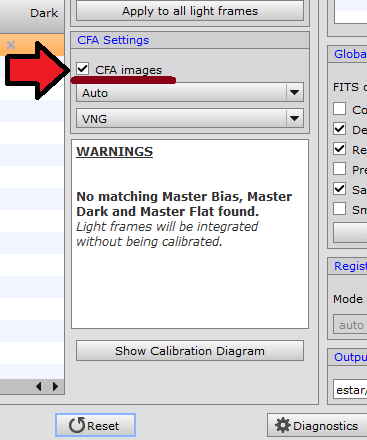
更に、その下の2箇所の
「Auto」「VNG」
と書かれた所の
下の方の「VNG」
ですが、ここは好みらしいのですが、私は先人の方の影響で、Seestarの画像の場合
「VNG」から「Bilinear」に変更
しています。
変更しようとすると何故か表示が変わって、その左に
「DeBayer method」
と表示されるハズです。(下画像)
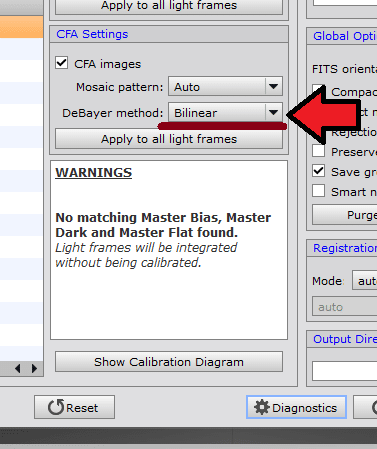
が、私もよくわかっているわけではないので、「何故変更を?」と聞かれてもよくわかっていません(^^;
なので、「 VNG 」のままでも良いですし、「 Bilinear 」に変更しても、あるいは別のモノを選択して試してみても良いかと思います。
ただし、ここで「 Bilinear 」に変更した場合、もう1箇所、「 Bilinear 」に変更した方が良いかも?な所がありますので、その変更をこれから行います。
まず、WBPPのウィンドーの上の方にある
「 Lights 」
をクリックします。

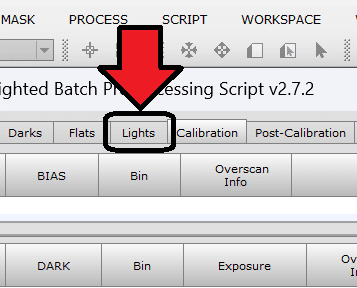
すると下のような表示に切り替わります。
( ※ 前の表示に戻したい場合には「 Lights 」の右の「 Calibration 」をクリック )
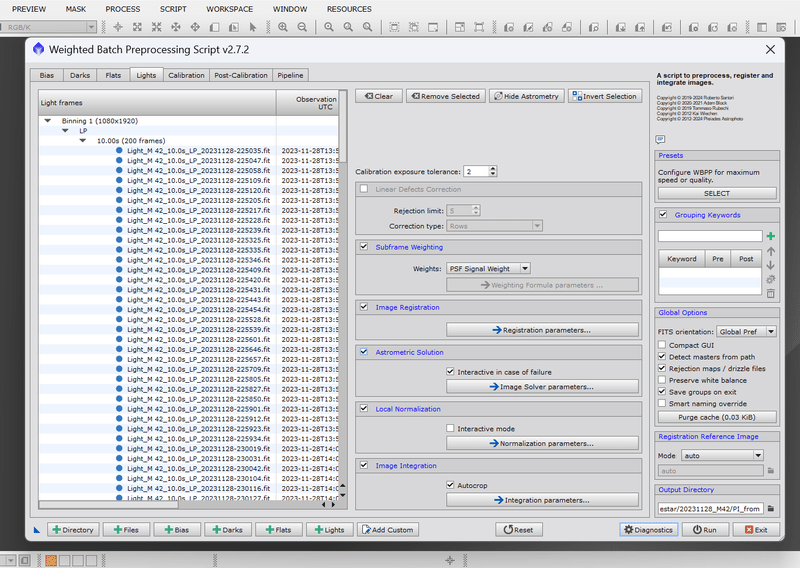
「Image Registration」
と青文字で書かれた所の下にある
「→Registration parameters」
をクリック。(下の画像)

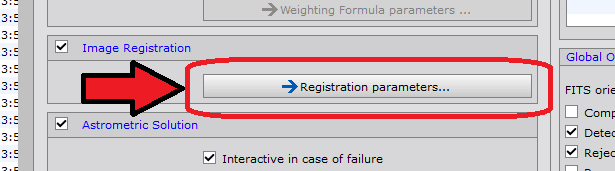
すると下の画像のような表示になるので、
「 Pixel interpolation 」
( ※ 下の画像で赤い四角で囲った箇所)
を
「Auto」から「Bilinear」に変更
します。

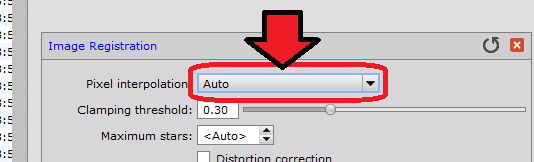
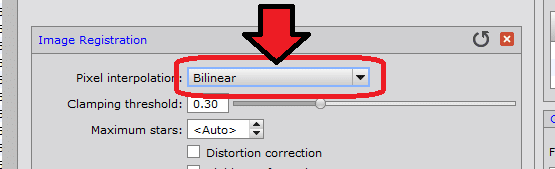
そのすぐそばにある「×」のバークを押せば、前の表示に戻ります。
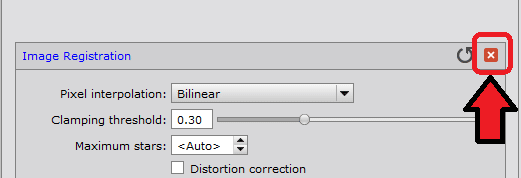

最後に
(C)コンポジットの設定をエラーが少ない設定にする
です。
調度、今開いている
「 Lights 」
のページでの設定変更です。
最初のデフォルト設定は下の画像のようになっています。
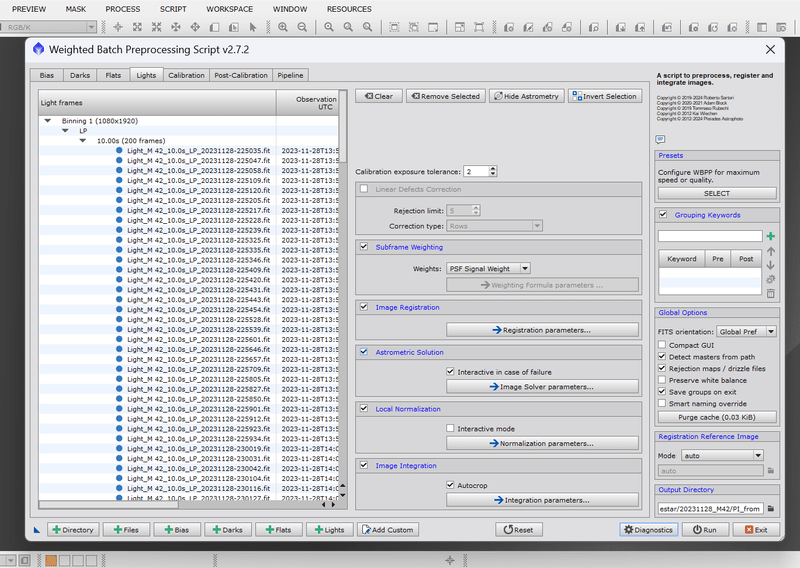
この状態から
「 Astrometoric Solution 」
と
「 Local Normalization 」
の2か所のチェックを外します。
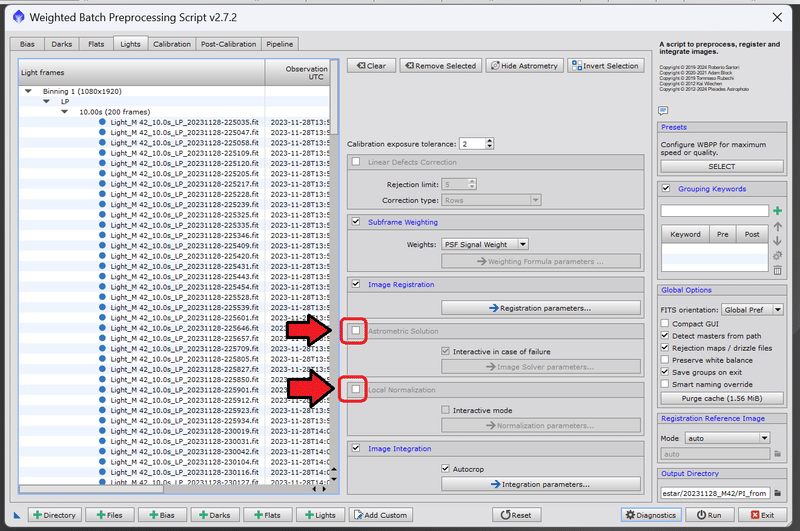

「 Astrometoric Solution 」は画像に写っている星の位置情報を追加する機能ですが、後から追加することもできますし、「 ときどきエラーになる 」ことがちょこちょこあります。また、星の位置情報は画像をトリミング(切抜き)すると消えてしまうので、必要なときに行った方が良いかと思います。
「 Local Normalization 」はざっくり言うと、コンポジットするために選択した画像の中で、明暗の違う画像が混ざっている場合に、その均一化をはかる?ような機能らしく、画質にこだわるのであれば、必要に応じてチェックを付けたままでも良いのですが、やはりこちらも「 わりとエラーになる 」ことがありますしWBPPの実行時間もプラスして結構かかります。なので、PixInsightの使用に慣れるまでは、なるべくエラーを避け、ストレス少なく作業するために、チェックを外すことをおススメします。
これで最低限の設定は終了です。
あとは右下の
「 Run 」
をクリックすればコンポジットが始まります。


私のパソコンでは、WBPP実行後、終わるまでに約14分程度かかりました。
もちろん、この実行時間は用意した元画像の枚数によって変動しますし、パソコンの性能によっても変わります。ただ、これでもSeestarの画像は1枚1枚容量が小さい方なので、まだマシな方なのですけどね(^^;
一眼レフで撮った画像は1枚1枚Seestarよりかなり容量が大きいことが多く、その場合、かなりの時間を要することも少なくないかと思います。
次に、WBPP実行後の話をしておきます。
4.コンポジット(作業その3)
WBPP実行後、結果、WBPP終了
WBPP実行後、処理が終わると下の画像のような表示がでるかと思います。
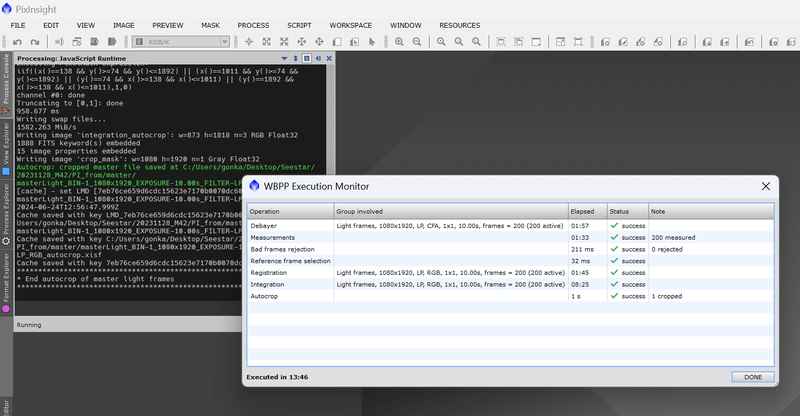
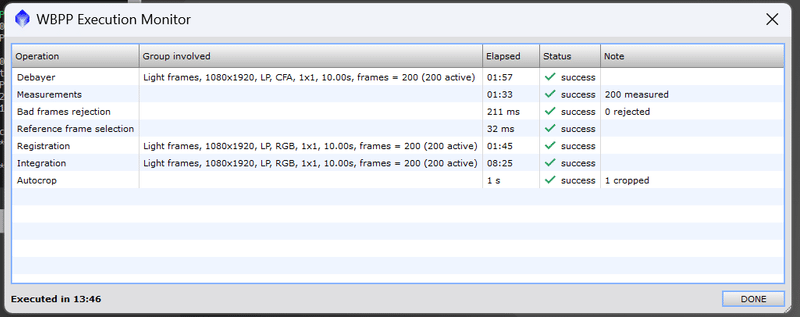
WBPPの所要時間は左下にあるように、13分46秒です。
上の画像ではエラーひとつ無く終わっていますが、例えば、、、

のように、紫色の〇で表示されたところは、「 7 failed 」「 15 failed 」とあり、画像が合計22枚除外されて処理が実行されていることが記録されています。
これは例えばブレた画像や星の写りが悪い画像が混じっていたり、あるいは写っている空の位置がだいぶずれている、など、それぞれの作業過程である程度自動的に除外されるようです。
ただ、上記の画像だと362枚をWBPPでコンポジットしようとして、最終的に340枚コンポジットされていますので、このくらいの除外なら特に問題ないかな?と私は特に気にしていません。
ただ、たまに半分以上、、、というかほぼ全部?はじかれることがあり、そういうときはどうしてそんなにはじかれたのか、、、いまだによくわかっていないモノもあります(^^;
ともあれ、私は上記の画面をよくスクショで撮って画像を残しています。後から見返したときに、WBPPがどのように行われていたか、パッと見てわかりやすいからです。保存場所は後述していますが、最初に自分で作成した「 PI_from 」フォルダの中のWBPPで作成された「 Logs 」というフォルダの中です。
また、右下の「DONE」を押すと

表示が切り替わりまして
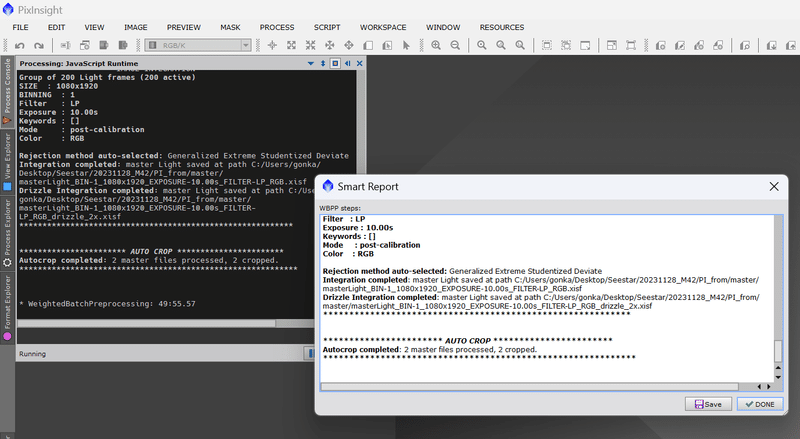
上記のように、右下に
「 Save 」と「 DONE 」
というボタンが出てきます。「 Save 」はWBPPでどんな処理が行われたかを文字で記録するものですので、こちらも私はできるだけ保存するようにしています。保存場所は先程のスクショと同じく「 Logs 」というフォルダの中です。
その後、「 DONE 」を押せばWBPPの処理が終了になり、もう一度最初のWBPPの画面が出てくるかと思います。そうしたら一番左下の
「 Exit 」
をクリックしてWBPPのウィンドーを閉じましょう。
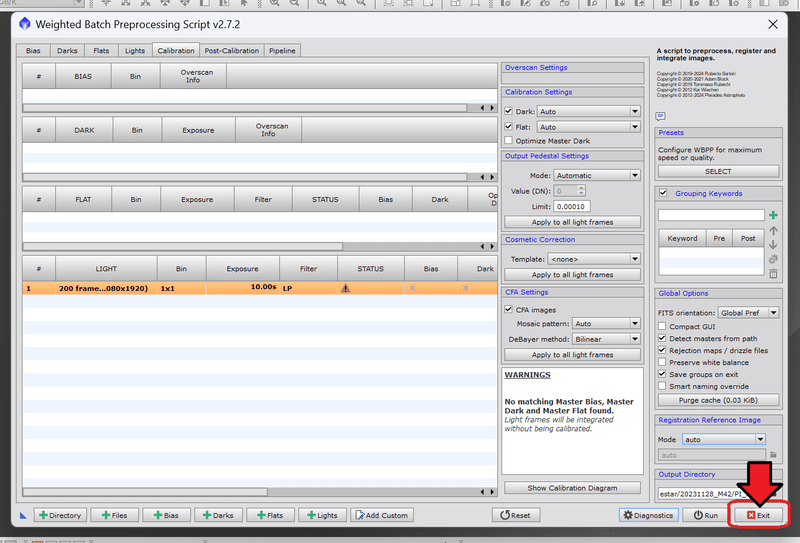
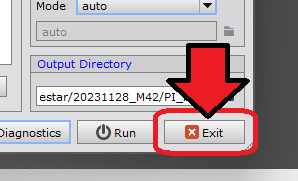
これでWBPPでの作業は完了です。PixInsightの右上の「×」印をクリックしてPixInsightを終了させましょう。
その上で、実際に作成されたフォルダ、画像を確認してみましょう。
5.コンポジット(作業その4)
作成されたフォルダ・画像の確認
WBPPで作成されたフォルダ・画像は、WBPPのウィンドーの右下の
「Output Directory」
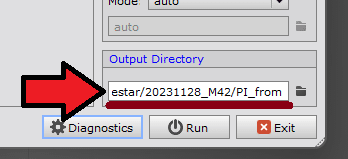
で、自分で設定したフォルダに入っています。
今回の私の設定では
「 PI_from 」
というフォルダの中ですね。
開いてみると下の画像のように4つのフォルダが作成されています。

4つのフォルダ
〇「 debayered 」
〇「 logs 」
〇「 master 」
〇「 registered 」
のうち、「 debayered 」と「 registered 」は沢山の画像が入っていて容量が大きい上、通常( ※ 注2 )、この後の画像処理には使用しませんので、削除してしまっても問題ないかと思います。通常は私もこの2つのフォルダは削除し、「 logs 」と「 master 」のフォルダのみ残しています。
( ※ 注2 )彗星の画像処理の場合は、「 registered 」の画像データを使って、もう一度彗星に合わせて位置合わせをし、コンポジットする、ということをすることがあります。
そして「 master 」のフォルダの中に、WBPPでコンポジットした後の画像データが入っています。「 master 」のフォルダを開いてみると、、、

上記のような2つの「 xisf 」という拡張子のファイルが入っています。
( ※ 「 Local Normalization 」にチェックを入れた場合は3つ)
「 xisf 」は PixInsight 専用の画像ファイル形式のようで、これらをダブルクリックすれば、自動的に PixInsight が開いて、画像を見ることができます。
基本的にはこの
「 masterLight_BIN-1 ~ _RGB.xisf 」
という画像か、その画像が自動的にトリミングされた
「 masterLight_BIN-1 ~ _RGB_autocrop.xisf 」
という画像を使って、この後の画像処理を行っていくことになります。
「 masterLight_BIN-1 ~ _RGB.xisf 」
の画像をダブルクリックで開いてみると

上記のように表示され、何もないところをワンクリックすると

上記のように3つの画像が少しずつずれて、重なって開かれていることがわかります。
この3枚の画像の内、上に重なっている2枚はひとまず使いませんので左上の「×」印で閉じておくと、、、


一番下に隠れていた画像が見える状態になります。
これがメインの画像です。
ただ、大抵の場合、ほとんど暗い状態で、何が写っているのかわかりません。なので、まずは「 Screen Transfer Function(通称 STF )」という機能を使って疑似的に明るくしてみましょう。
6.コンポジット(作業その5)
STFで疑似的に調整
早速、
「 Screen Transfer Function(通称 STF )」
という機能を使って疑似的に明るくしてみましょう。
「 STF 」の場所は
PROCESS>IntenccityTransformations
の一番下にある
「 ScreenTransferFunction 」
です。
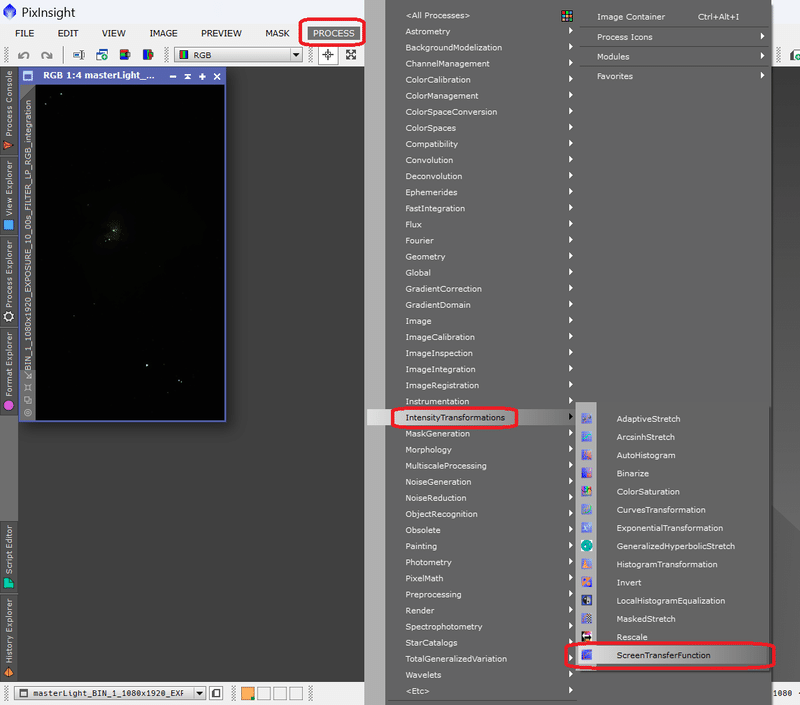
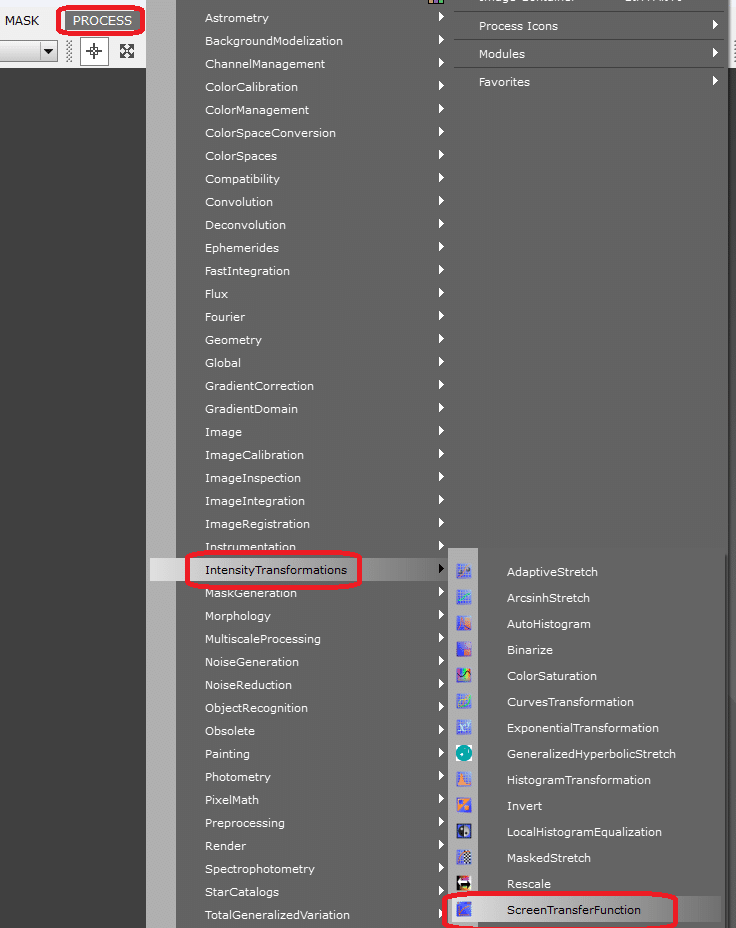
クリックすると下の画像のようなウィンドーが出てきます。
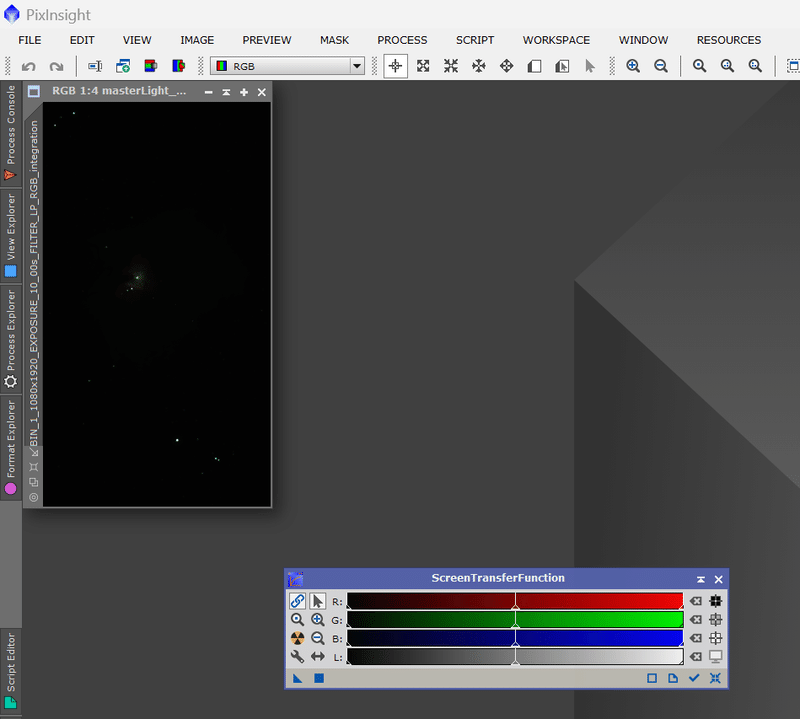
STFのウィンドーの上の青い部分を左クリックを押したまま移動(いわゆるドラッグ&ドロップ)すると、STFウィンドーも一緒に動くので、使いやすい場所に移動してください。

その後、念のため「 STFで疑似的に明るくしたい画像 」をワンクリックします。今回は画像を1枚しか開いていないのですが、複数枚開いている場合は、「 STFで疑似的に明るくしたい画像 」をワンクリックして選択しておく必要があります。
その上で、STFのウィンドーの「 黄色と黒の丸い印 」をクリックします。


すると黒かった画像が、下の画像のように明るくなったものの、変な色の状態で明るくなるかと思います。

これは、WBPPでコンポジットされた画像が、まだ色の調整がされていないことを意味しています。そこで、STFを使って、疑似的に明るさ調整と色調整もした状態にして表示させてみましょう。
STFで先程の「 黄色と黒の丸い印 」の2つ上の「2つの丸い輪」のボタンをワンクリックしてみましょう。

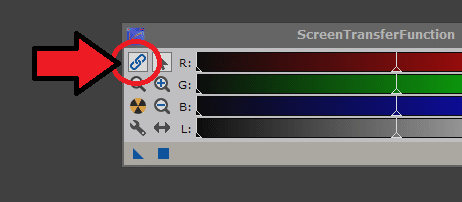
すると「2つの丸い輪」のボタンが、今まで使用していた状態から、使用解除の状態になります。
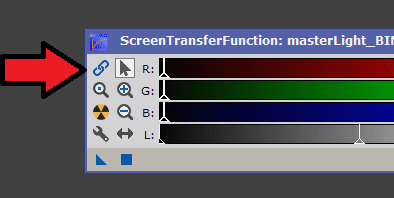
この「2つの丸い輪」のボタンは、
・オンの状態だと「 元の画像のカラーバランス?を崩さない 」という状態
・オフの状態だと「元の画像のカラーバランスを無視する?」状態
になります。
( ※ 私の認識が間違っていたらすみません(^^;)
あとはもう一度「 黄色と黒の丸い印 」のボタンをクリック
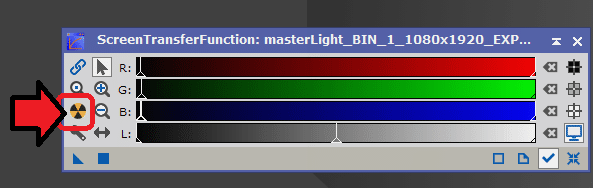
して、「元の画像のカラーバランスを無視して、STFで自動で疑似的にカラーバランス調整しつつ、疑似的に明るさも上げる」ことができます。
実行してみると

ハイ。
やっとそれらしい色、明るさの「オリオン大星雲」が浮かび上がってきました。
ただし、この状態はあくまで「STFで疑似的にカラーバランスを整えて、明るくしてるように見える」だけで、実際にはカラーバランスも、明るさも、調整されていない状態ですので、実質、WBPPでコンポジットされてから、その後何も画像処理されていない画像、という状態です。
「 STF 」の疑似的な状態を解除する場合は、「 STF 」のウィンドーの一番右下からひとつ上の「テレビのマーク」を押します。
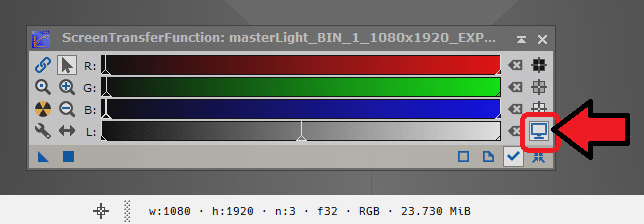
すると、また最初の全体的に暗かった状態に戻ると思います。
もう一度「 黄色と黒の丸い印 」を押すと、自動的に「テレビのマーク」も押された状態になり、また「 STF 」が適用された状態になります。
7.表示を拡大・縮小
もうちょっと画像を大きくしてみたい!ということであれば、「オリオン大星雲」が写っている画像のウィンドーの一番左下から2つ上の「手裏剣」?のようなマークを押してみましょう。

すると少し大きく表示されたかと思います。
元の大きさに戻すにはその「手裏剣ボタン」の1つしたの「2枚の四角形」?のマークを押します。
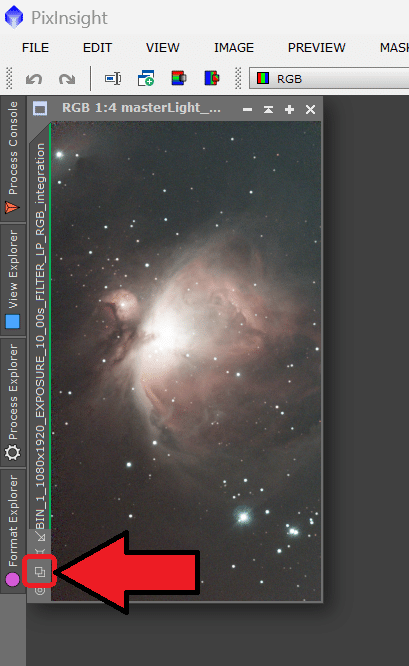
元々の画像の大きさでみたいという場合は一番左下の「◎」のボタンを押します。
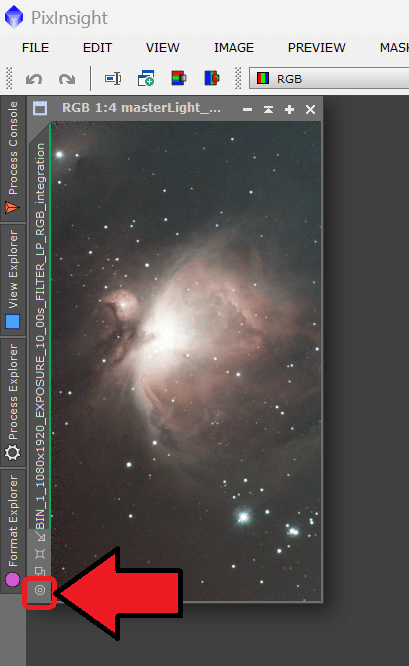
大きさを自由に変更したい場合は、マウスのホイールをコロコロ動かして調整するか、ウィンドー自体の端っこのドラッグ&ドロップで広げたり縮めたりした上で、一番左下から4つめの「ななめ矢印」をクリックします。
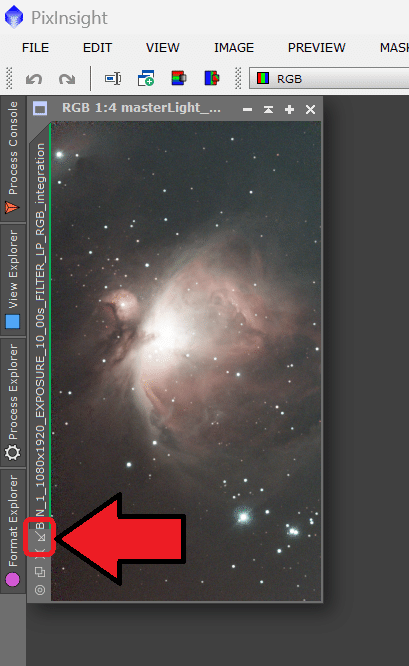
元の大きさに戻すにはやはり一番左下から2つ目の「2枚の四角形」をクリックします。
8.コンポジット(作業その6)
STFの設定を実際に画像へ適用
そろそろ「 疑似的に 」、ではなく、「 実際に 」カラーバランス整えて、明るさを明るくして~と言いたいところなのでですが、、、
ここからがまさに「答えの無い天体写真の画像処理」かと思います。
何を用い、どんな風に、カラーバランスを整えるのか?
どこをどう明るくするのか?
答えはひとつではありません。
今回は「 STF 」と「 HistogramTransformation(通称HT) 」を使って簡単に実行する方法を記載しますが、次回の記事からちょっとずつ色々な方法で「天体写真の画像処理」を掲載していきたいと思っています。
ともあれ、今回はPixInsightで一番簡易的な画像処理として、先程の「 STF 」で行った疑似的なカラーバランス調整、明るさ調整を、そのまま実際に画像に適用する、ということをやってみたいと思います。
それには「 STF 」に加えて
「 HistogramTransformation(通称HT) 」
を使用します。
作業としては、
(A)「 STF 」の設定を「 HT 」に写す
(B)「 HT 」を実行し、実際の画像に適用する
(C)「 STF 」を解除する
という作業になります。
まず
(A)「 STF 」の設定を「 HT 」に写す
を行います。
まず「 HT 」の場所ですが
PROCESS>IntenccityTransformations
の一番下にある
「 HistogramTransformation 」
になります。


クリックすると下のように表示されます。
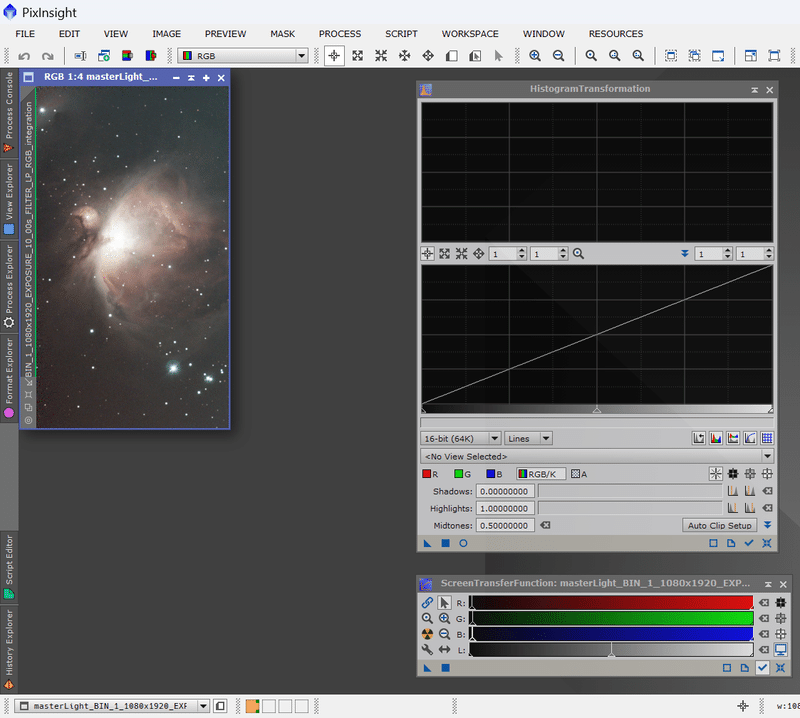
次に「 HT 」を適用したい画像(今回はオリオン大星雲の画像)を何処でも良いのでワンクリックして選択します。
( ※ 複数の画像が開かれている場合に必要な作業です)
そうしたら「 HT 」のウィンドーの一番右下の「手裏剣」のボタンの隣の「チェック」の形のボタンを押します。
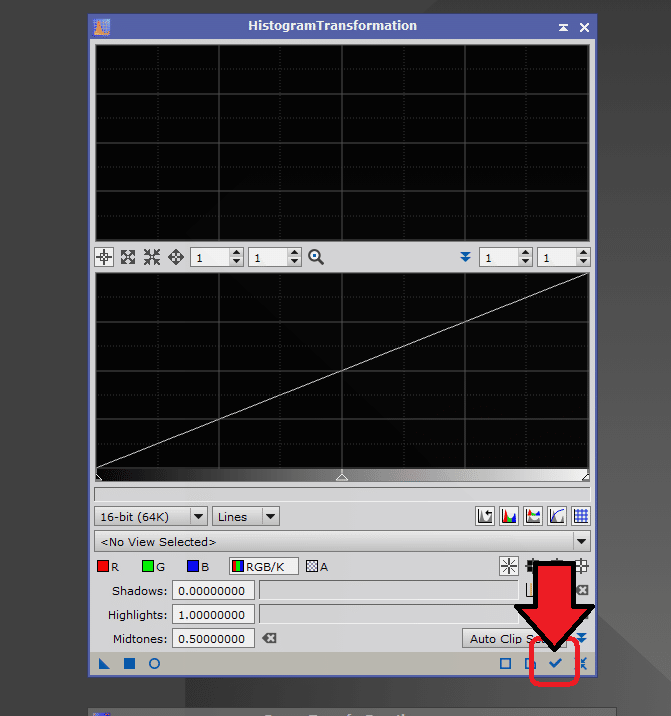

すると「 HT 」の表示が少しだけ変わり、現在の「オリオン大星雲」の明るさやカラーの状況が「 HT 」に反映されるようになります。(すみません、細かいことは私もわかっていないので割愛します(^^;)
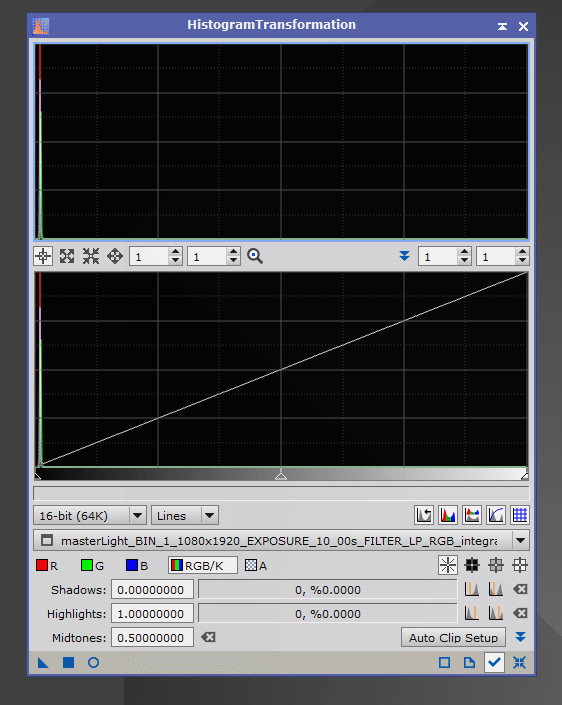
この状態で、「 STF 」のウィンドーの一番左下の「直角三角形」のボタンを長押ししながら移動(ドラッグ&ドロップ)させて「 HT 」のウィンドーの下部のあいているところに持っていき、マウスを離します。(下画像)

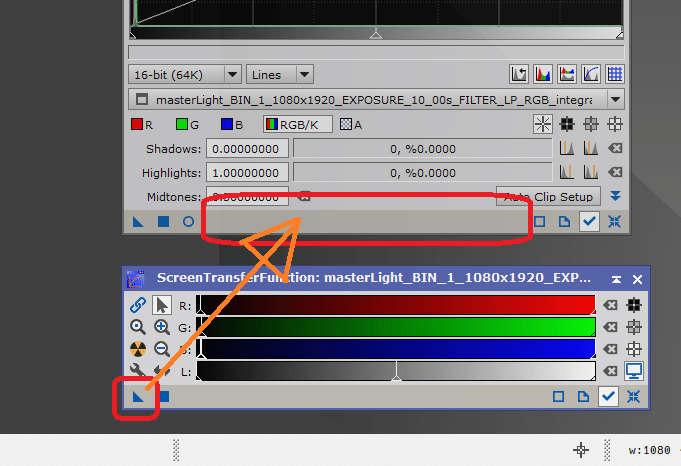
すると「 STF 」の設定が「 HT 」に反映され、下のような表示になるかと思います。
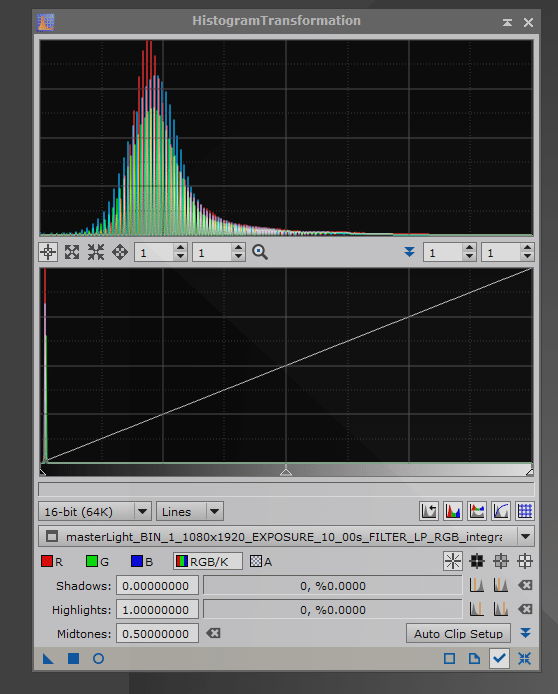
下段の表示が「 現在の画像の状態 」
上段の表示が「 HT 実行後の画像の状態 」
を表しています。
「 HT 実行後の画像の状態 」は「 STF 」によって自動的に「 ひとつの理想的な状態 」に調整 されています。では
(B)「 HT 」を実行し、実際の画像に適用する
をやっていきましょう。
「 HT 」のウィンドーの一番左から2つ目の「四角形」のボタンを押します。すると、、、

ハイ。
真っ白になりました。
なぜでしょうか?
この状態はまだ「 STF 」の疑似的に明るさ、カラーバランスを調整する、という状態が適用されており、ある意味「 STF 」の設定が2重に適用されたような状態になっているからです。
え?「 STF 」は「 自動で 」明るさ、カラーバランスを調整してくれるんじゃないの?と思った方もいるかもしれませんが、若干違います。
あくまで「 STF を適用した際に自動で調整」してくれる機能です。今回「 STF 」は元の画像が真っ暗だったとき、「 黄色と黒の丸い印 」を押して「 STFを適用した 」扱いになっていますが、このときしか適用しておらず、このときに「自動調整」した状態がそのまま適用されている状態になります。
もう実際に明るさ、カラーバランスの調整は「 HT 」を使って行いましたので、「 STF 」は解除しましょう。
(C)「 STF 」を解除する
「 STF 」の解除は、「 STF 」の右下の「テレビのマーク」を押すだけです。

これで下の画像のようになり、「オリオン大星雲」の画像に対して最初の「 STF 」の自動調整を「 HT 」経由で明るさ、カラーバランスの調整が実行されたことになります。
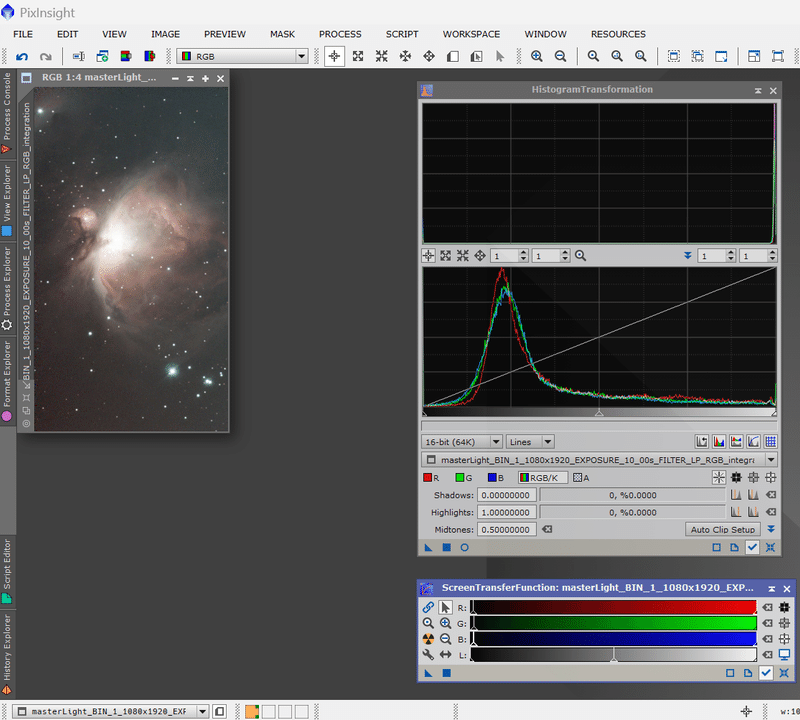
9.ファイルの保存(作業その7)
PixInsight専用ファイルとして保存
最後に、画像処理した画像を保存していきます。
作業の前に
〇 どこに保存する?
〇 なんて名前で保存する?
〇 どのファイル形式で保存する?
という3点の確認です。
例えば、私の場合の例としては、、、
〇 どこに保存する?
WBPPで作成された「 master 」フォルダの中に「 20240628 」という名前のフォルダを作成し、そこに保存する。フォルダはあらかじめ作成しておきます。
〇 なんて名前で保存する?
元の名前の後ろに_(アンダーバー)を使って
「(元の画像の名前)_STFandHT」
といったように、使った機能がわかるように名前を付けています。
〇 どのファイル形式で保存する?
今回はまず、PixInsight専用のファイル形式「 XISF 」で保存します。
(「 tiff 」や「 jpeg 」保存の話も後述します)
では作業です。
画像の保存は PixInsightのメニューバー(上部のメニュー)から
FILE>Save As…
をクリックします。

すると、下のような表示が出てきます。

保存場所は、WBPPで作成された「 master 」フォルダの中の「 20240628 」に変更し、ファイル名も「 ~ RGB_STFandHT.xisf 」に変更します。

この状態で「 保存 」を押します。
すると下のように表示されます。
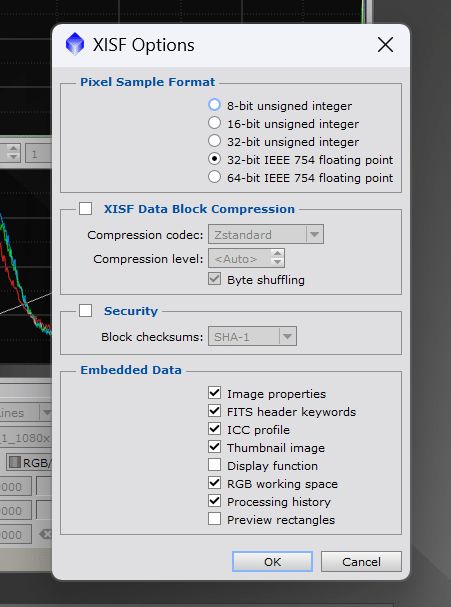
私は細かい設定はよくわかっていません(^^;
なので、私は普段、設定は特に変更せずに、このまま「 OK 」を押して保存完了しています。
これで保存した「 xisf 」のファイルをダブルクリックすれば PixInsight が開くはずです。
ですが、これでは「 PixInsight でしか開けない画像ファイル 」になります。
では、次にPixInsightで画像処理したモノをPhotoshopなどの画像処理ソフトで画像処理するために、「 tiff 」や「 jpeg 」で保存してみましょう。
10.ファイルの保存(作業その8)
tiffやjpegで保存
先程保存した「 xisf 」の画像ファイルを開いている状態で、 PixInsightのメニューバー(上部のメニュー)から
FILE>Save As…
をクリックします。
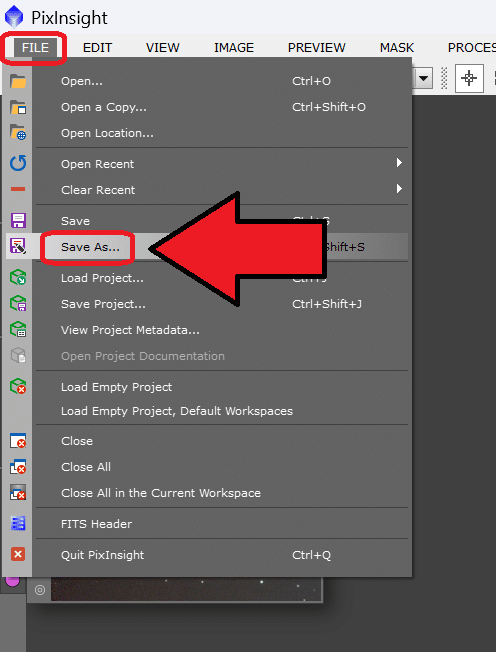
すると下のように表示されます。

ここで、下の方の「 ファイルの種類(T) 」と書かれたところの
「 XISF files(*.xisf) 」
と書かれた横枠をどこでも良いのでクリックします。

すると色々なファイル形式が表示されます。
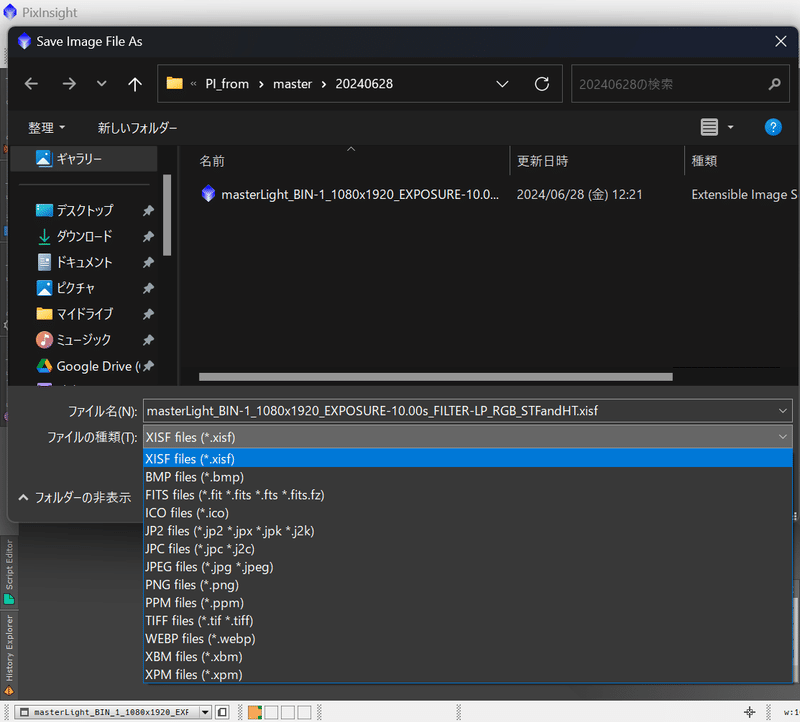
今回はこの中で「 tiff 」を選択してそのまま「保存」を押します。
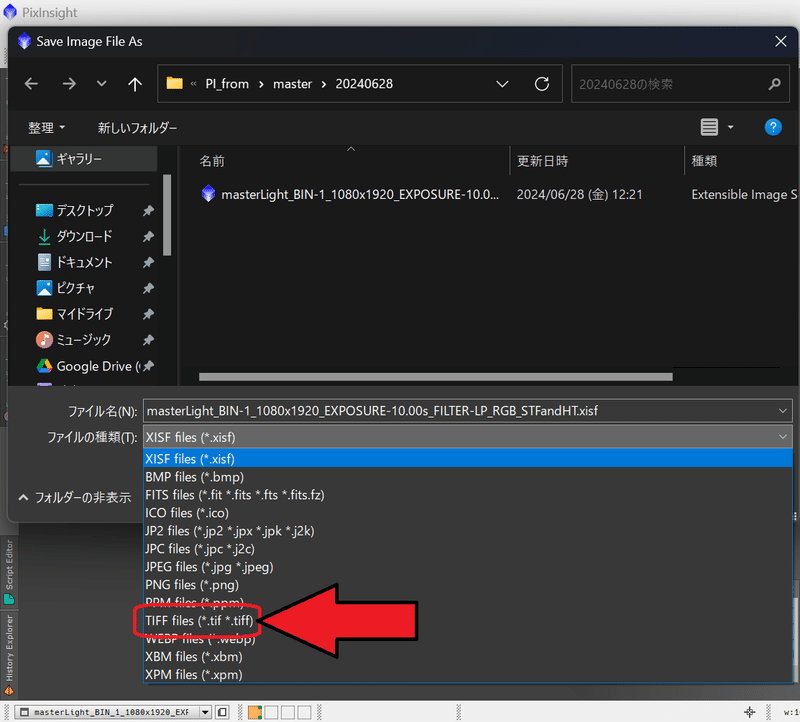

すると次のような警告表示がでます。

「え?TIFF形式で保存しちゃうの?このスペシャルなデータの一部がFITSとかに対応できなくなっちゃうけど本当にいいの?」
といった意味のことが書いてある気がしますが、通常、Photoshopは「 FITS ファイル 」に対応していないので、Photoshop等で追加で画像処理したい場合には「 tiff 」にするのが良いのかな?と思います。
( ※ 私はよくわかりませんが、PhotoshopでもFITSファイルを開けるようにすることもできるらしい?とネットで検索すると出てきます)
と、いうわけで、とりあえず「 OK 」を押すと・・・

上のような表示が出てきます。
ここで、少し注意が必要です。
このままOKを押せば「 tiff 」ファイルの作成されるのですが、その「 tiff 」ファイルを実際にPhotoshopで開こうとすると、何やら元の「オリオン大星雲」の画像とは違うように(全体が白かったり?)で表示されることがありました。(下画像参照)

これは単に、私のPhotoshopが古いバージョンだから?かもしれないので、Photoshopをお使いの方は自分のPhotoshopで確認してみた方が良いかもしれません。
ともあれ、私の場合、Photoshopなどで使用する場合には
「 32-bit IEEE 754 floating point 」
のところを
「 16-bit unsigned integer 」
に変更して保存して使用しています。
それでもPhotoshopで変に表示される場合には
「 8-bit unsigned integer 」
に選択して保存するしかないのかな、と思います。
それ以外の設定についてはよくわかっておらず、そのままにして保存しています(^^;
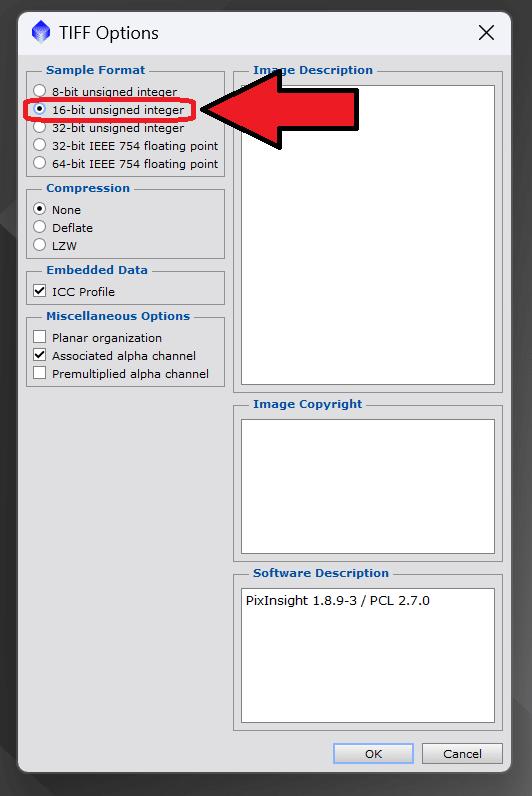
これで「 tiff 」ファイルでの保存は以上です。
Photoshopでさらに画像処理したい方はどうぞ!!
もちろん「 fits 」ファイル保存もできますので、ステライメージをお使いの方はそちらの方が良いかもしれません。
また、画像処理は PixInsight でササっとやったらそれで終わり!
という方は「 jpeg 」などで保存してネットにアップしたりスマホに保存したりするのも良いかと思います。
「 jpeg 」で保存する場合は
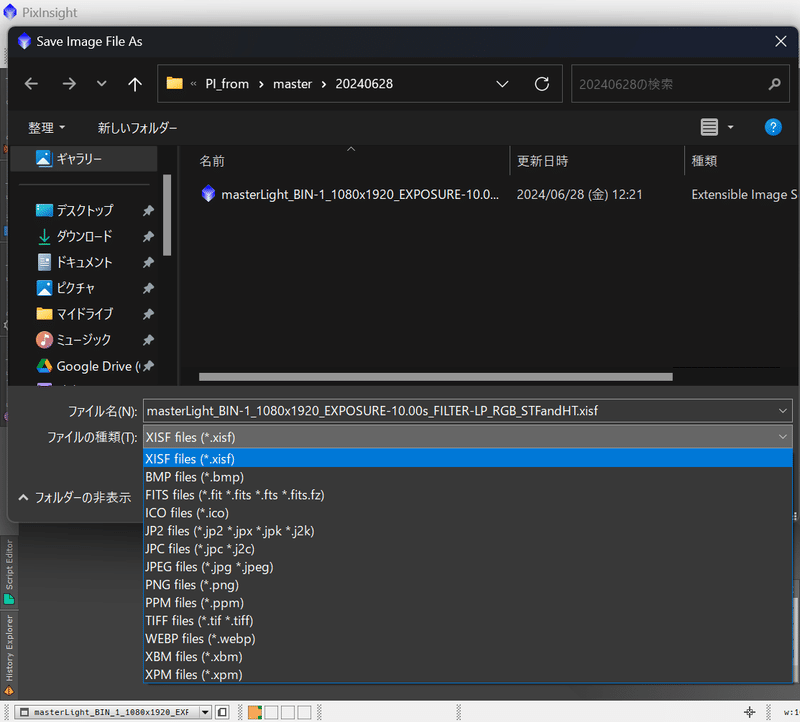
上の画面の際に、「 tiff 」ではなく「 JPEG 」を選択して保存を押せば良いのですが、また「ホントに良いのか?」といった警告が出たあと、最後に下のような「 JPEG Options 」といった表示が出ます。

通常、デフォルトでは「 Quality 」のところが「 80 」に設定されているようですが、やはり画質的には「 100 」に変更した方が良いのかなぁ?と思っていつもとりあえず「 100 」に変更して「 OK 」を押しています。
これで「 JPEG 」でも保存できました。
参考までに、実際に今回の設定で、Seestarの10秒200枚の画像からWBPPでコンポジット、STFで明るさ、カラーバランスの調整をHT経由で行った結果の画像をアップしておきます。

そして、同じSeestarの10秒200枚の画像から、さらにPixInsightの色々な機能を使って画像処理した結果が、以下の記事の「オリオン大星雲」になります。
どのような機能を使って画像処理したのか、上記の記事の最後に記載しています。今後、少しずつこの画像に近づくように、PixInsightの機能の記事を追加していきたいと思っています。
最後に、、、
ほんとーーーに長々と失礼いたしました。
ここまで読んでくださる方がどのくらいいるのかわかりませんが、何処かの誰かの助けになれば幸いです。
また、期間が開いてしまうかもしれませんが、今後、できるだけ、今、自分が行っている画像処理を誰でもできるように、今使っている機能を少しずつ紹介できたらと思っています。
ではでは。
PixInsightの画像処理はここから!ですね!
ではでは。
この記事が気に入ったらサポートをしてみませんか?
