
【便利機能】PixInsightで機能を検索&お気に入り登録
この投稿は2024/7/5時点での内容です。
PixInsight core 1.8.9-3(build 1612 | 2024-06-25)
PC:windows 11 home
この記事は、天体写真画像処理ソフト「PixInsight」の機能を紹介する記事です。
PixInsightを使っていると時々使っていた機能なのに
「あれ?あの機能どこにあるっけ??」
と、どこにあるのか、わからなくなったり
「あのひとが紹介しているあの機能はどこにあるのかな??」
と、折角ネットで新しい機能を発見しても、PixInsightのどこにその機能があるのかわからない、そもそも自分のPixInsightにはその機能が入っているのか?あるいはダウンロードしないと使えないのか??そんなことを疑問に思ったことはないでしょうか。
そんなときには「機能のお気に入り登録」や「 機能の名前で検索して使用する」という機能が便利です。
1.機能のある場所を検索とお気に入り登録
今回は例として「 ImageSolver 」という星の位置情報を追加する機能を検索してみたいと思います。その過程で、「お気に入り登録」の機能も紹介します。
まずPixInsightの左端にある「 Process Explorer 」にマウスカーソルを合わせます。
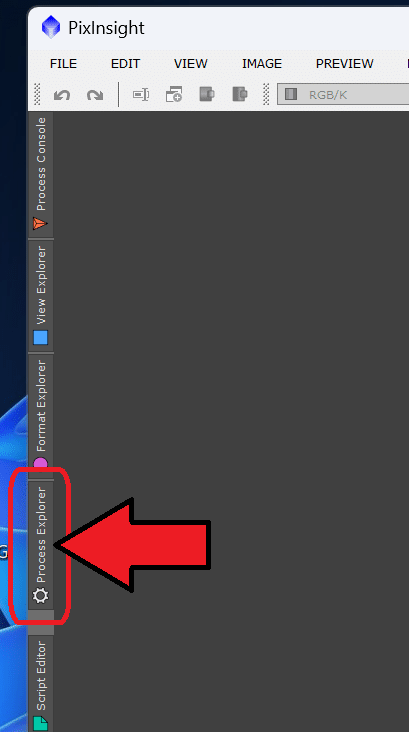
もし左端に表示されていない場合は、メニューバーから
VIEW>Explorer Windows
の中の「 Process Explorer 」をクリックして表示させてください。

「 Process Explorer 」にマウスカーソルを合わせると下のように
<Recently Used>(最近使った機能)
<Most Used>(よく使う機能)
<Favorites>(お気に入り登録した機能)
などが表示されます。
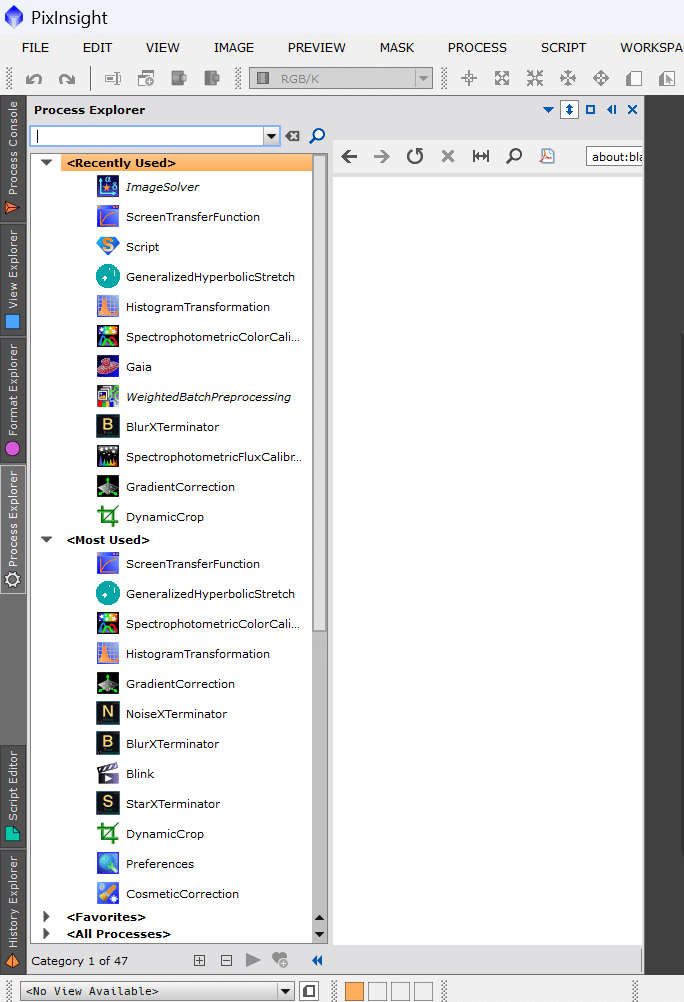
普段使っている機能であれば、実はこれらを活用するだけで、「どこにどの機能があるのか」を考えずに使うことができます。特に、<Favorites>(お気に入り登録した機能)はとても便利です。
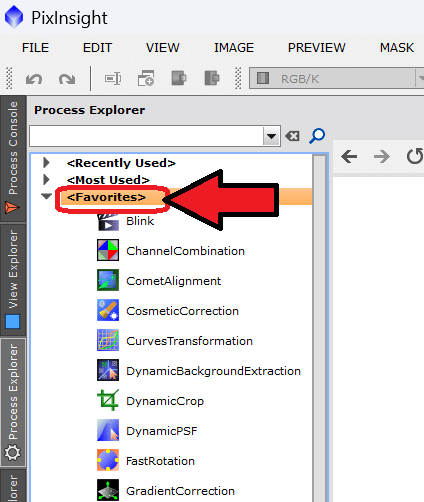
この「 Process Explorer 」内で表示されている機能を「右クリック」し「Add to Favorites」をクリックすることで登録し、いつでも<Favorites>から使うことができます。同じ手順で「お気に入り登録」から解除することもできます。
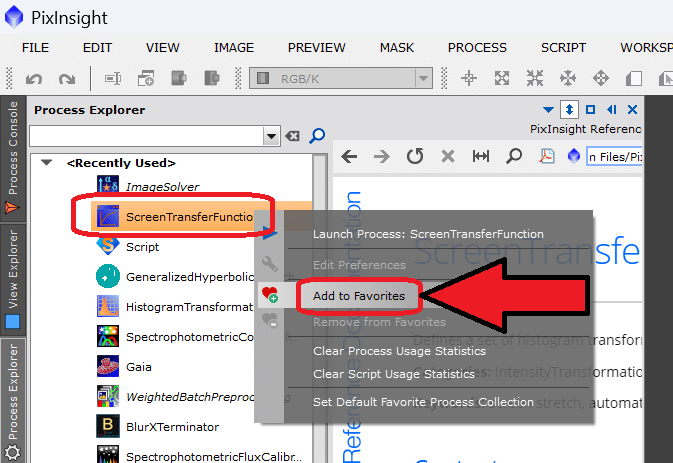
話を「機能の検索」に戻します。
機能を検索するには「 Process Explorer 」の上部にある「四角い入力枠」(下の画像)に機能の名前を打ち込んでいけばよいです。
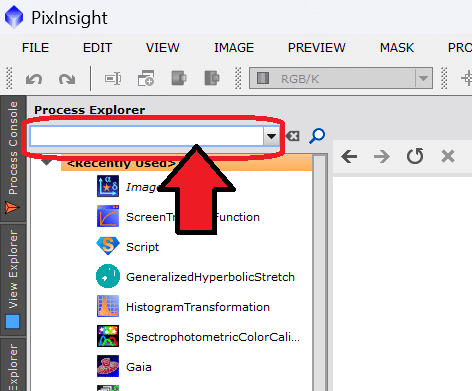
例えば「i」と入力すると大文字小文字関係なく、名前に「i」が含まれた機能がすべて出てきます。

さらに「images」まで打ち込むと候補が2つまで絞られました。

これで機能の名前のすべての文字を打たなくとも適当なところで見つけることができるハズです。あとはクリックすれば実行できます。
また、もしこの機能の検索で出てこなかった場合は、あなたの「 PixInsight 」の中にはその機能は入っていない、ということになります。
ですので、別途ダウンロードが必要な機能な可能性が高いということになります。
2.注意点
検索の際は、「SPCC」や「BXT」のような略称では検索できないようです。もし正式な名前が分からない場合はGoogle検索などで
「 PixInsight SPCC 」
など、「 PixInsight 」とセットで検索すると正式名称が調べられるのではないでしょうか。
今回の記事は以上です。ではでは。
この記事が気に入ったらサポートをしてみませんか?
