
【Resample】PixInsightで画像を拡大・縮小させる
この投稿は2024/8/1時点での内容です。
PixInsight core 1.8.9-3(build 1612 | 2024-06-25)
PC:windows 11 home
この記事は、PixInsightにおいて、1枚の画像を%や指定したサイズに拡大・縮小する機能「Resample」を紹介する記事です。
1.縦横比率を変えずに拡大縮小
それでは実際にResampleを使ってみます。
まず拡大縮小したい画像を開きます。その上でResampleのウィンドーを開きます。Resampleは
PROCESS>Geometry
の中にあります。
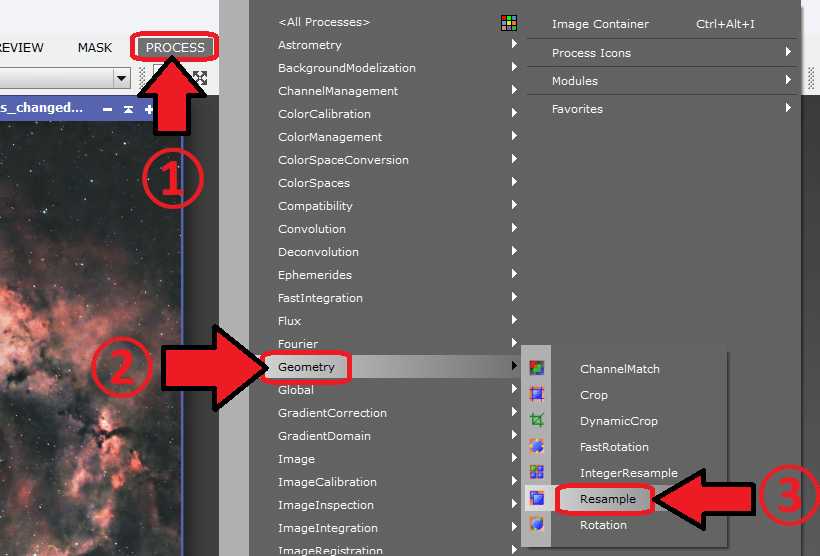
開くと、下のようなウィンドーが出ます。
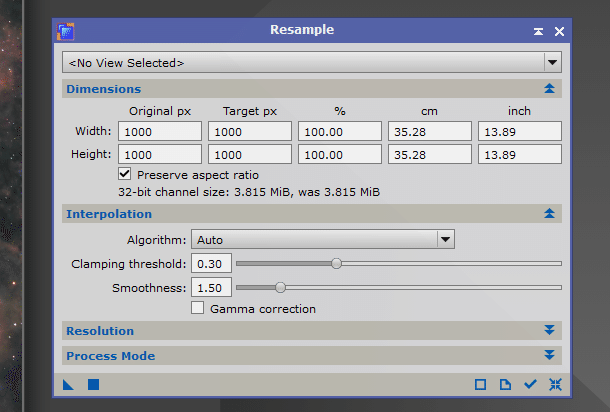
まず一番上部にある<No View Selected>をクリックし、拡大縮小させたい画像の名前を選択します。
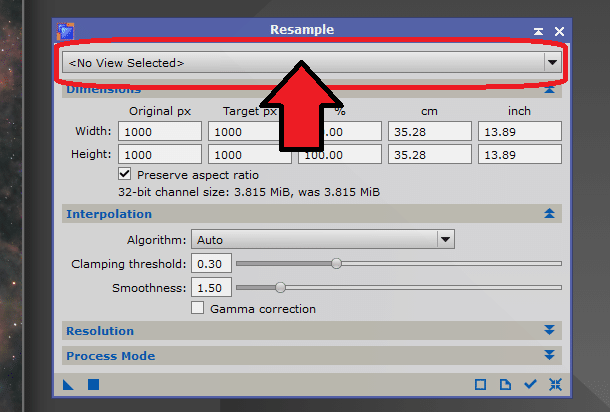
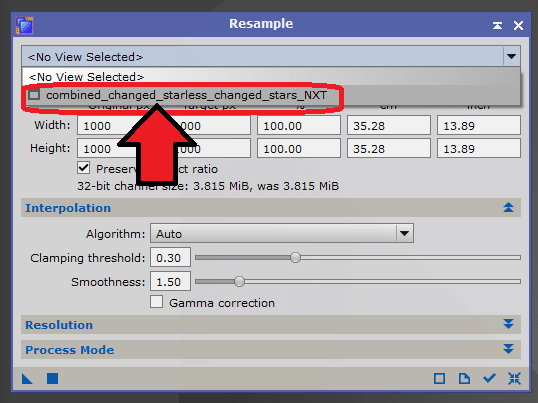
すると、下の画像のようにDimensionsのところに選択された画像の情報が表示されます。

縦横比を変えずに拡大・縮小したい場合は「Preserve aspect ratio」にチェックを入れてください。デフォルトではチェックが入っているはずです。
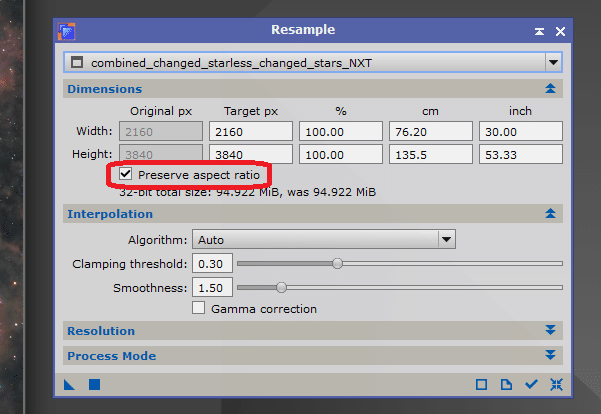
あとはこのDemensionsの「%」のところの数値を上下どちらかの数値を100から50に変更すれば自動的にもう片方の数値も50に変わり、左下の■ボタンを押して実行すれば、元の画像を縦横50%に縮小した画像ができます。
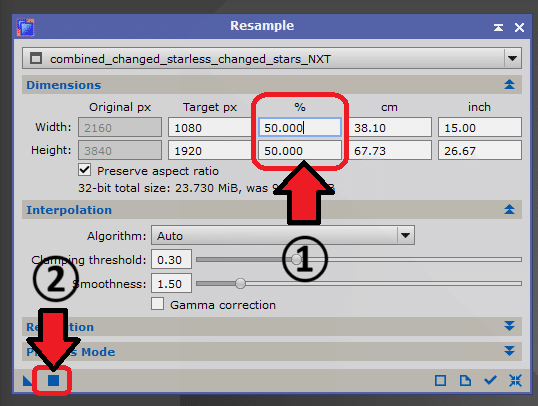
今回の画像は元のサイズが
Width:2160 Height:3840
でしたが、50%にすれば
Width:1080 Height:1920
に変更されるということです。
また、「Target Size」のところでサイズを指定して拡大・縮小することも可能です。

2.縦横比を固定せずに拡大・縮小
縦横比を固定せずに縦横それぞれで拡大・縮小したい場合は「Preserve aspect ratio」のチェックを外してから「%」や「Target Size」を変更して実行すればできるかと思います。
3.参考
他にも「Resolution」や「Process mode」など色々な機能がついていますが、私もよくわかっていません(^^;
もしもっと詳しく知りたいという場合は、PixInsightの公式のResampleの説明サイトを参考にすると色々なことが書いてあるのでおススメです。
では簡単ですが、今回はこれにて。
ではでは。
この記事が気に入ったらサポートをしてみませんか?
