
続編:Power Automate で'なんちゃって'在宅勤務を"少しだけ"快適に
さて、前編ではボタン一つで自身を"少しだけ"快適にしました。
こちらが前提になるので、本記事を読む前には先にぜひお読みください。
今回の話はこのフローを元にチームの人も"少しだけ"快適にできればという内容です。あくまで少しだけです。
この記事が役立つ前提条件
・前編の前提条件を満たしている
・Teams(Office365アプリ)の「チーム機能」を使っている
- チームに所属している
- 投稿できるチャネルがある(もしくは用意可能)
-- 勤怠連絡専用などだと都合が良い
・中間管理職(前編における上司として部下からメール報告を受ける)
- 自分も上司に対して同様の報告をしなければならない快適化後
・会社のルールに従うだけで、チームメンバー同士の勤務状況を共有できる
・チームメンバー同士が休憩や業務終了タイミングを把握できるので、在宅勤務でもチームワークを発揮しやすくなる
・自身の勤務状況をチームに共有できる(おまけ)
・自分も都合の良いタイミングで相談してもらいやすくなるフローの全体像
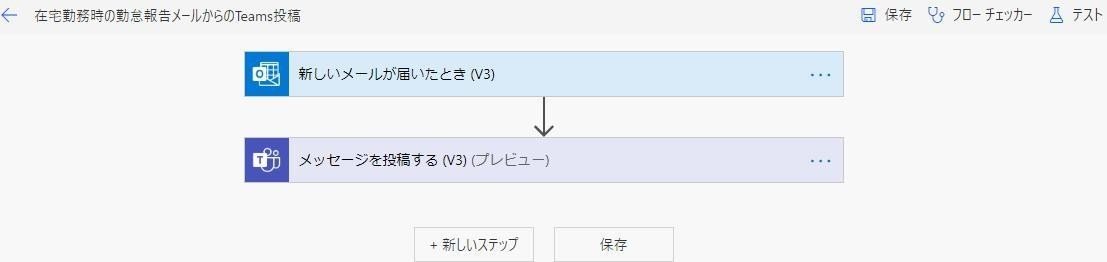
フローの詳細手順
今回はひじょ~に簡単で誰でもすぐ作れます。
ざっくり言えば、条件に合致するメールが届いたら、その内容をTeamsに投稿するというだけのものです。
1. トリガー: 自分のメール(受信)ボックスに前編での報告メールを受け取ったら
ここは会社のルール次第で条件をうまく調整する必要があると思いますが、私の場合非常に簡単です。報告メールの " To " に必ず入る人事(勤怠担当)のメーリングリストは、この報告の用途にしか使われないので、このメールアドレスが含まれたメールを受信したらをフローのトリガーにすれば良いのです。下の画像のように自分の受信トレイ(Inbox)に、ToまたはCC: 人事(勤怠担当)のメーリングリストと設定するだけです。
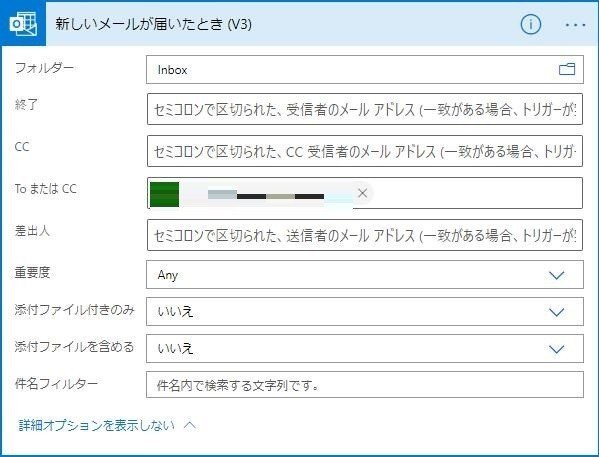
2. Teams に投稿: 受信したメール内容
Teams の自分が所属する(マネジメントする)チームの投稿しても問題ないチャネルに、下の画像のようにそれぞれ指定するだけです。
・チーム: 投稿先となるTeams の "チーム"
・チャネル: そのチームにおける投稿先となる "チャネル"
・メッセージ: 動的なコンテンツ "本文"
・件名(詳細オプション): 動的なコンテンツ "件名"これで、"1. トリガー"で受信したメールの件名と本文をTeamsに投稿してくれます。私のアカウントで投稿するので、Teamsのメッセージ発信者は私になってしまうのが少し気持ち悪いですが、件名に氏名が入っているので"誰"のメールかすぐわかりますし、事前にチームにこの事象が起こることを伝えておけば誰も混乱しません。
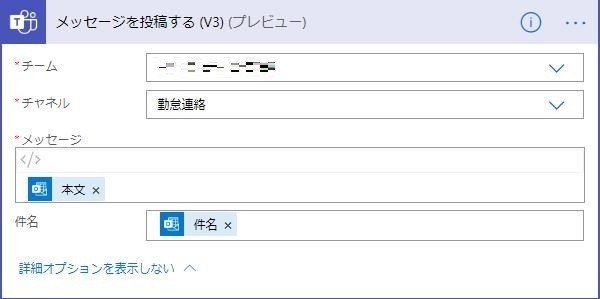
いかがだったでしょうか?
Office365 の良いところは、
・SaaS であり24時間365日いつでも動く
- Power Automate(ロボット)はいつでもスタンバイ状態
- Teams もいつでもスタンバイ状態
・Office365 のアプリ間連携が非常に簡単
- API を叩いたりIncomming Web Hock など用いなくてよいです。
おまけ: 自分の報告もチームに共有
最後におまけですが、私のように中間(名ばかり)管理職(課長)だと部下からの報告も入るし、自分の報告も部長にしなければなりません。今回ご紹介したフローの条件だけだと、私の状況をチームに共有できません。
そこで、前編でご紹介した"メールの送信"の詳細オプションで下の画像のようにCC: 自分のメールアドレス を設定しましょう。こうすることで、自分の受信ボックスに自分の報告メールも入るので、この記事でご紹介したフローの対象にすることができます。
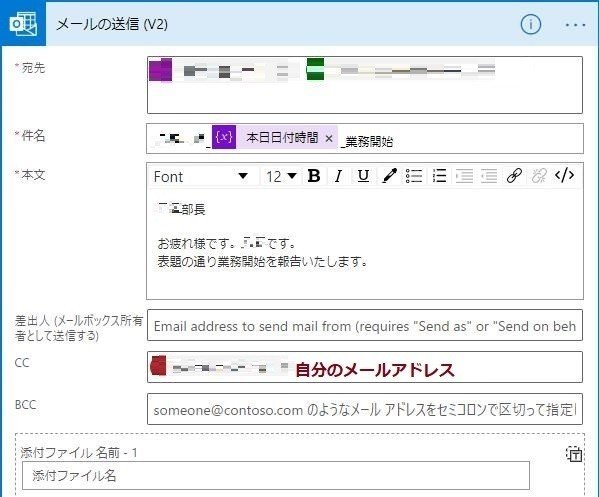
ということで、おまけまで組み合わせると、自分も含めたチーム全員の業務状況を会社に正式に報告することに加え共有できます。「〇〇さんは今お昼休憩中なので戻ったら相談しよう」とかしやすくなります。
またまた少し限定的な内容だったかもしれませんが、わずかでも役に立つ人はいると思っています。そんな方々に活用してもらえると幸いです。
もしこの記事が何かの参考になったもしくは面白かったという方は、応援していただけると大変嬉しいです😊 これからもよろしくお願いします。
