
エクセル(Excel)のツールバー(office2013版)
office2013版としていますが、基本機能はバージョンが違っても同様です。
このページは
エクセル(Excel)のツールバーを理解する (oac-aka.com)
の概要です、詳しくは上記ページをご覧ください。
できたらパソコンでご覧ください。ここでは上記ページで使用している画像を主に紹介します。
エクセル(Excel)のツールバーは、バージョンやインストールされたアドオンによって異なる場合がありますが、一般的なツールバーの一覧は以下の通りです。

上図の赤丸をクリックすると、“セルの書式設定画面”(“配置の場合”)表示されます。

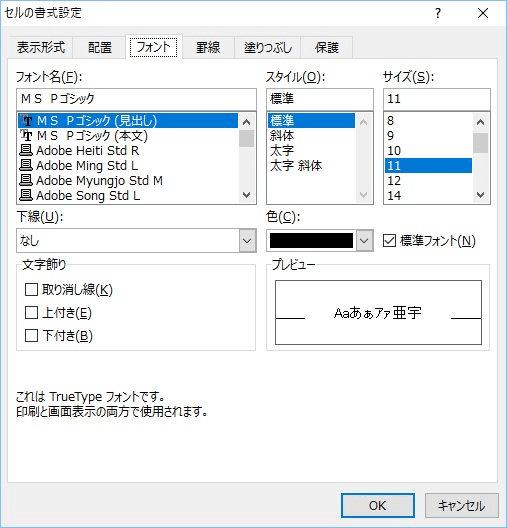
ツールバー(“クリップボ-ド”、“フォント”、“配置の右側“)の“クリップボ-ド”、“フォント”、“配置の右側“の機能は、ワード(Word)と同様ですが、エクセル(Excel)では選択対象に“セル”という単位もあります。


選択対象に“セル”を選んで、右クリックを行うと図ー5が表示されます。“セルの書式設定(E)”をクリックすると図ー2の数値(表示形式)が表示されます。その他の機能では“切り取り(T)”、“コピー(C)”、“貼り付けのオプション”は“クリップボ-ド”の機能と同様です。
“フイルター(E)”は適用するデータを選択します。“並び替え(O)”はデータ分析の重要な作業の一部です。氏名をアルファベット順に並べたり、商品の在庫レベルを高いものから順に並べたり、色またはアイコン別に行を並べ替えることができます。これらの機能は、“編集の機能と同様です”
“名前の定義(A)”は式を入力するときに使用する名前を定義します。
図ー1から図ー5までを理解することで通常の表は作成できます。例えば、出勤簿(図ー6)の作り方はExcelで出勤簿を作成するを参照してください。

タグの位置を、「挿入」にした場合
各自の設定で順序は異なりますが、ここでは標準設定での説明です、画面構成上2分割しています)。

よく使われるのは、グラフですがグラフを作成するときは、データを選択してから、該当するグラフの種類を選択します。
例として求人情報より
下図は2軸グラフです、作成方法は2軸グラフ作成方法をご覧下さい。

また、データ分析を行うために使われるのが“ピボットテーブル”です、
“ピボットテーブル”の作成法の詳細は、こちらをクリックしてください。
エクセル(Excel)、ワード(Word)に関する資料はマダマダ沢山あります。右側をご覧下さい。
サポートされる事が何よりの励みになります。日毎に投稿するよう頑張っています。自分のサイトでアクセス数の多い物とか、日経などのメールで気になった内容を情報源としています。
