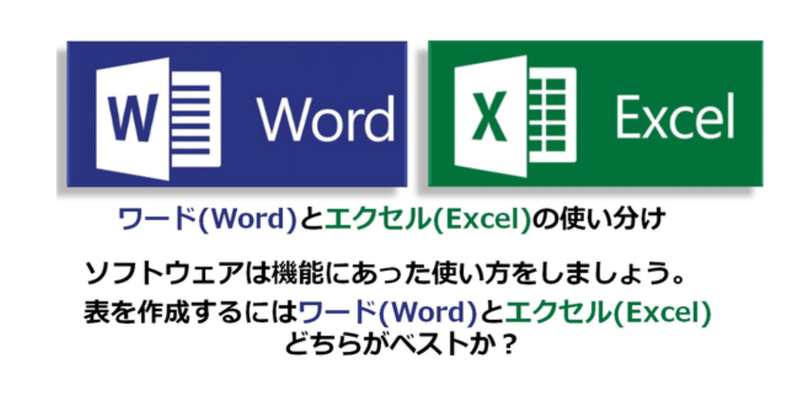
WordとExcelで同一文書作成結果の比較
WordとExcelのアプリケーションは、それぞれ得意とする分野が異なるため、適切な方法で使用することが重要です。Wordで数値データを扱ったり、Excelで文章を書いたりすることはできますが、それぞれのアプリケーションの得意分野に合わせた使用方法をすることが望ましいです。
下記例文で比較しました。
例文(紹介状の文例として)
パソコンショップ株式会社
営業部 〇〇 〇〇様
平成〇年〇月〇日
株式会社 ×××
システム開発部 ×× ××
パソコン価格問い合わせの件
拝啓 陽春の候、貴社ますますご清栄のこととお慶び申し上げます。
毎度パソコン情報書をお送りいただきありがとうございます。今回の案
内でペンティアムⅡを搭載した格安の機種を知りました。
当社では、偶然購入を考えておりますところですので、早速お伺いいた
したく、下記の条件に合う機種のメーカーおよび価格を至急お知らせくだ
さい。価格の安いほうから3種類ほどお願いいたします。
末筆となりましたが、貴社益々のご発展をお祈りいたします。
敬具
記
1.本 体 CPU :ペンティアム 266MHZ
メモリー :64MB
HD :8GB
CD-ROM:各1台
ディスプレイ:17インチ
2.ソフト Windows NT4.O
Java C++
以上
担当:TEL〇〇〇〇-〇〇〇〇
このような文例をWordとExcelどちらで作成しますか?下図はWordとExcelの差です。

表の例題として、よく使われる「請求書」の例をWordとExcelで作成しました。(図ー1)

上記の請求書は「ロゴ」「印鑑」を取込んでいません、実用的には「ロゴ」「印鑑」を取込むと良いと思います。
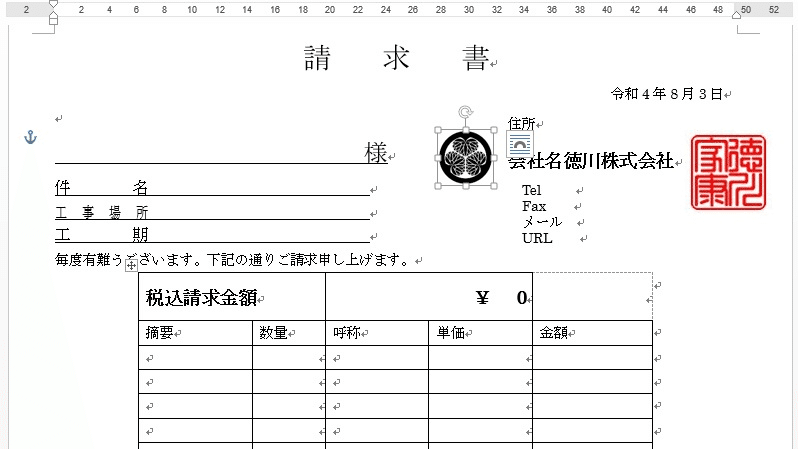
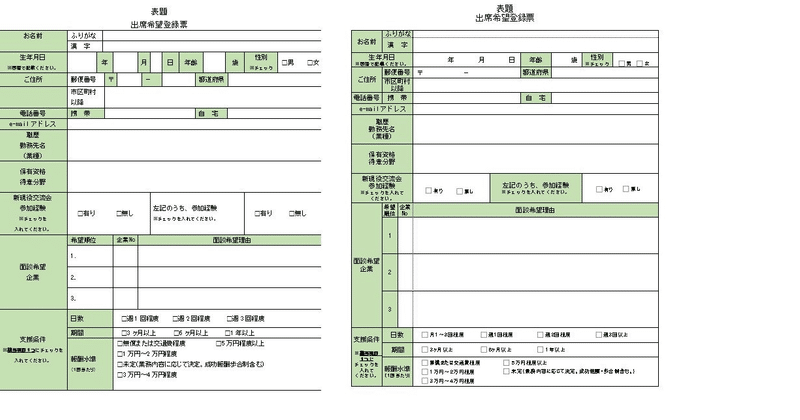
参加票の例もWordとExcelで作成しました。下記の例においては、Wordでは行単位で列幅を変えられるセル(cell(枠))をずらして作成している事がわかると思います。
WordからExcelを使用(挿入)する方法は3種類あります
WordからExcelを利用すると見栄えの良い帳票ができます。
第1の方法
Wordのツールバーの「挿入」をクリックします。

上記、図ー1の「表」を使用する場合、「表」をクリックし、下図が表示されたら“Excelワークシ-ト”をクリックする。Excel既定の表が挿入されます。
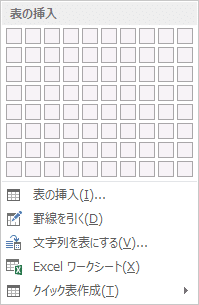
第2の方法
上記、図-1の右端の下のリボン(オブジェクト)を使用する場合、リボンをクリックし“オブジェクト”をクリックします。下図が表示されます。タグを「ファイル」として「参照」をクリックして、挿入したいExcelファイルを選択し「OK」をクリックすると該当のファイルが挿入されます。
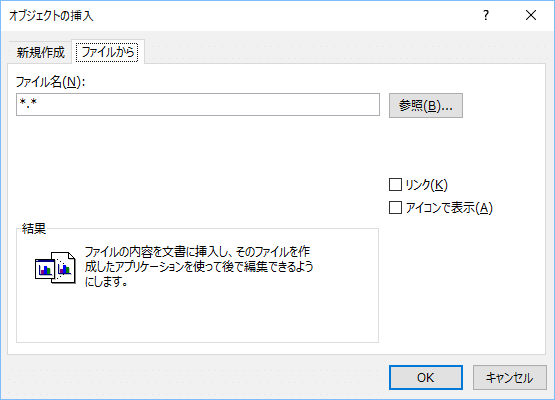
第3の方法
該当する、Excelシートのデータをコピーし、開いているWordの該当部分にカーソルを置き、“形式を指定して貼り付け”してExcelシートを挿入する。
最後までご覧いただき有難うございます。m(__)m
サポートされる事が何よりの励みになります。日毎に投稿するよう頑張っています。自分のサイトでアクセス数の多い物とか、日経などのメールで気になった内容を情報源としています。
