
PHOTOSHOP / 3Dモデル X プラモ特化【目を光らせる!】
こんにちは
今回紹介していくのはフォトショップを使った、写真(プラモや3Dモデル)の目を発光させるテクニックです。かなり分かりやすくまとめましたので、ぜひご覧ください。
自身の作品をオークションや何かの表紙、プロフィールに掲載するための、助けになれば幸いです。
本記事で使用するモデルは、自作のものとなっております。転載等は禁止させていただきますので、よろしくお願いいたします。
【必要なもの】
・元の素材となる写真
・PhotoshopがインストールされたPC
・マウス
❶元となる画像を読み込む
・フォトショップを起動する。
・ファイル➡「開く」をクリックする。
・元となる写真を選択する(画像のように、元の写真が開ければ成功です)
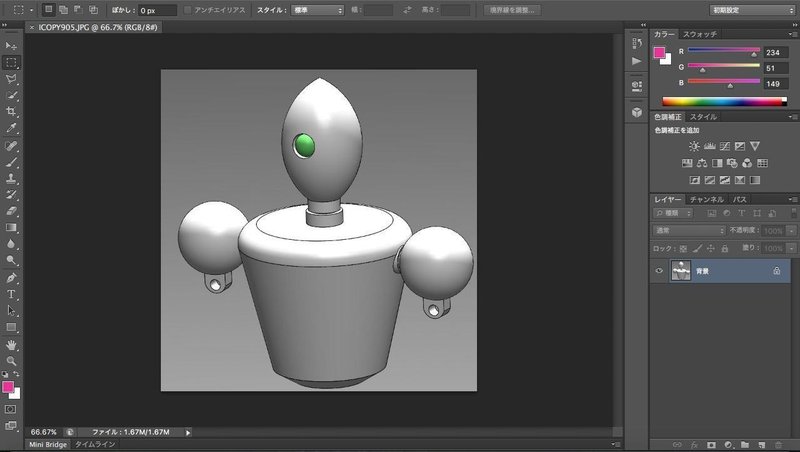
(ここでは、今回の記事のテーマに必要なツールのみを紹介していきます)
❷レベル補正する
フォトショップでは、レベル補正というツールを使い、簡単に写真の明るさ調整や色補正ができます。
・「イメージ」メニューから「色調補正」➡「レベル補正」をクリックする。(レベル補正のダイアログが開けば成功です)
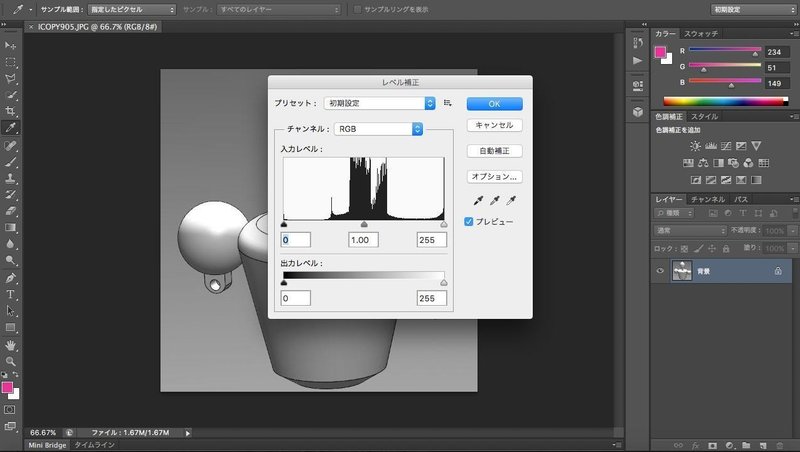
このグラフは、ピクセルをその明るさごとにまとめて積んだ結果となっています。詳しく説明していくと、本題から大きく外れてしまうため、この記事は省かせていただきます。
簡単に説明すると、今回の補正の目的は、写真撮影時の照明とカメラの明るさ調整の影響で、写真が逆に暗くなってしまった場合のための修正です。そのため、白く写るべきボディに影がかかってしまった場合の修正などに有効です。それでは、補正方法の例を紹介していきます。
・ダイアログ内のグラフ下にある一番右端の白い三角を、グラフの右端に移動させる
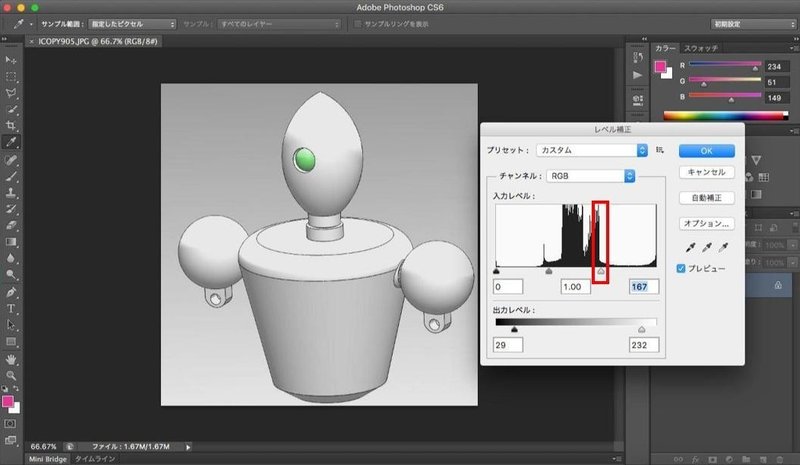
そうすることで、白いボディがより明確に白くなりました。
・ダイアログ内のグラフ下にある一番左端の黒い三角を、グラフの左端部に移動させる。

元々黒かった箇所を強調することができました。
本記事で調整するのはここまでです。あくまで、白黒の識別をより明確にするためだけに使用しました。
➌新規レイヤーを複製して作る
次にフォトショップで重要となるレイヤーという要素を使っていきます。フォトショップは、複数のレイヤーから成り立つ層を編集していきます。写真をどんどん加工していくと、そのレイヤーの数もどんどん増加していきます。
・↓画像の赤矢印の箇所が最初のベースとなるレイヤーとなっており、それを右クリックし、「レイヤーを複製」を選択する(Macでは、元となるレイヤーを選択し、Command+D/Windowsでは、Ctrl+Dで複製可能です)

・↓画像のように、「種類」を「乗算」に変更する

(そうすることで、写真(↓画像)が全体的に暗くなったことが確認できます。これは、同じレイヤーが二枚重なったことで、色が濃くなったためです。この現象を利用し、写真に奥行きや影、立体感などを持たせることができます。)

・↓画像のように、コピーしたレイヤーを選択後、赤矢印部の「不透明度」を調整し、コピーしたレイヤーを半透明にする。(こうすることで、写真の色の濃さを調整する)
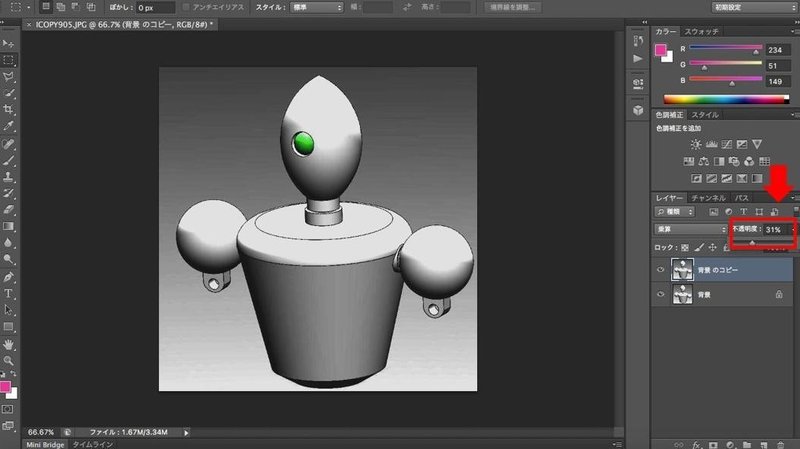
➍色相・彩度の調整
次に、色の鮮やかさの調整方法を説明します。この操作では、多色のモデルに対し、際立たせたい色を強く、控えめにしたい色を弱くすることができます。(ただし、今回のモデルに対してはこの調整は実施しておりません。あくまで、調整方法の紹介のみになります。)
・新規レイヤーを作成するために、↓画像の赤矢印部をクリックする

・↓画像のように、メニューが開かれるので、「新規レイヤー」をクリック
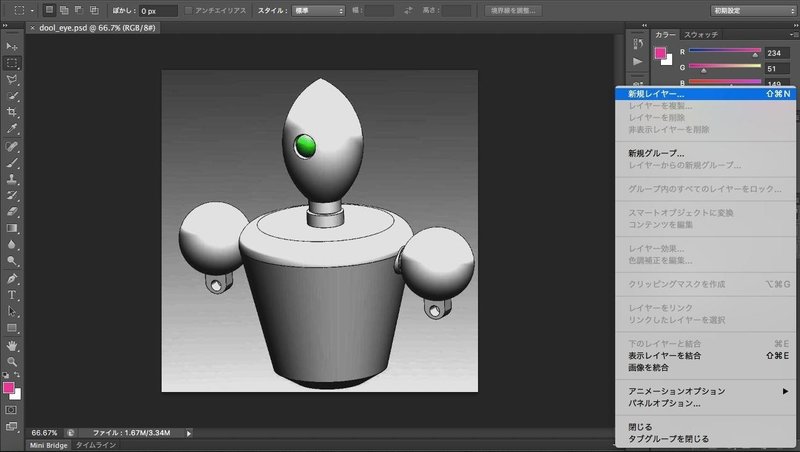
・↓画像のように、ダイアログが出てくるので、名前を「色彩」と入力し、「OK」をクリック

・↓画像のように、赤矢印部「色相・彩度」をクリックする

「色相・彩度」を開くと、「マスター」と書かれているドロップダウンメニューがあります。ここをクリックすると、次のように選択肢が出てきます。
レッド系
イエロー系
グリーン系
シアン系
ブルー系
マゼンタ系
これの中から選択することで、選択した色の彩度を調整することができます。
➎目の塗りつぶし
次のステップとして、本日のテーマである目の発光を再現していきます。
・↓画像のように、「新規レイヤー」を作成し、名前を「目」と入力し、「OK」をクリック

・発光させる目の部分を選択するために、↓画像のように、赤矢印部「多角形選択ツール」をクリックする

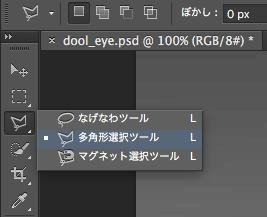
・選択する場所が小さい場合は、Ctrlキーとspaceキー(Mac: command+spaceキー)を同時に押し続けることで、キーを押している間、マウスのカーソルが虫眼鏡になる。➡ズームアップしたい場所をクリックすることで、写真が拡大されていく。(※ズームアウトする場合は、Alt+spaceキー(Mac: option+spaceキー)の組合わせです)
・目の輪郭に沿って、クリックしながら紐を結んでいく

※上記画像のように輪郭線がずれたり、曲がった場合は、
Windows : 「Ctrl + D」
Mac : 「command + D」
で選択範囲を解除し、再度輪郭線(選択範囲)を作成できます。
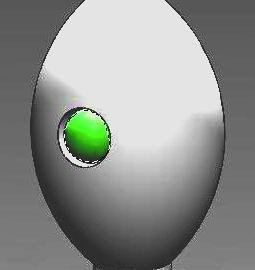
・選択が完了したら、↓画像のように、①「カラー」を目の色に合わせた色に設定する。今回の場合は、黄緑色になる。
・メニューバーの「編集」➡「塗りつぶし」を選択。②が表示されたら、「使用」を「描画色」に変更する(目が黄緑色に塗りつぶされれば、成功)


(塗りつぶしが完了したら、選択範囲を解除します。
Windows : 「Ctrl + D」
Mac : 「command + D」
で選択範囲を解除し、再度輪郭線(選択範囲)を作成できます。)
➏色のぼかし
ここから先は
¥ 200
この記事が気に入ったらサポートをしてみませんか?
