
【電気代も節約】iPhoneのバッテリーを長持ちさせる方法✎𓂃南方シン
こんにちは、南方シンです。
社用やプライベートで複数台のiPhoneやiPadを所有していますが、最近iPhoneの中で最も古いSE2とiPadのバッテリーの減りが早いと感じるようになりました。
土曜日にディルフィーで占いをしている時以外は、比較的外で仕事をすることが多いので、バッテリーの減りが早いのはけっこうな問題となります。
そこで、ビジネスに関することならなんでも研究する私たちのTeamで、情報を交換しiPhoneのバッテリーを長持ちさせる方法をまとめまてみました。
最近iPhoneのバッテリーの減りが早くなって困っている、という方は少なくないかと思います。
出来ればモバイルバッテリーも持ち歩きたくないですし、また充電の回数が減ればそれだけ電気代の節約にもつながります。
iPhoneを複数台所有していればなおさらです。
今回ご紹介する方法は、どれも実際に試してみて効果の高かったものばかりですので、ぜひ一度試してみてください。(時間のない場合にはおすすめ度の高いものから試してみてください)
まずはここから始めよう
バッテリーの状態を確認する
まずはバッテリーの状態がどうなっているかを確認してみましょう。
◎確認の仕方
「設定」⇒「バッテリー」⇒「バッテリーの状態」
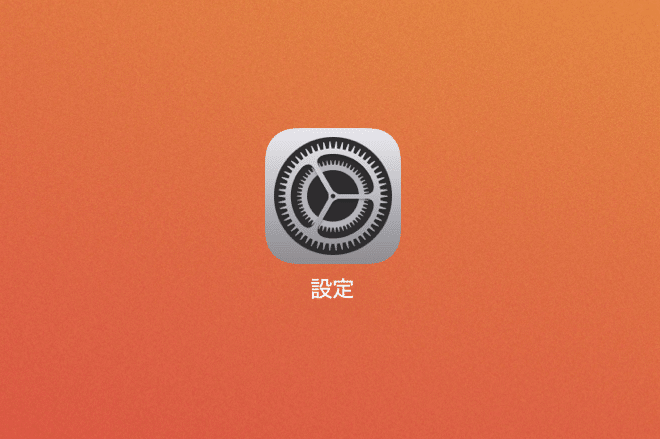
⇩
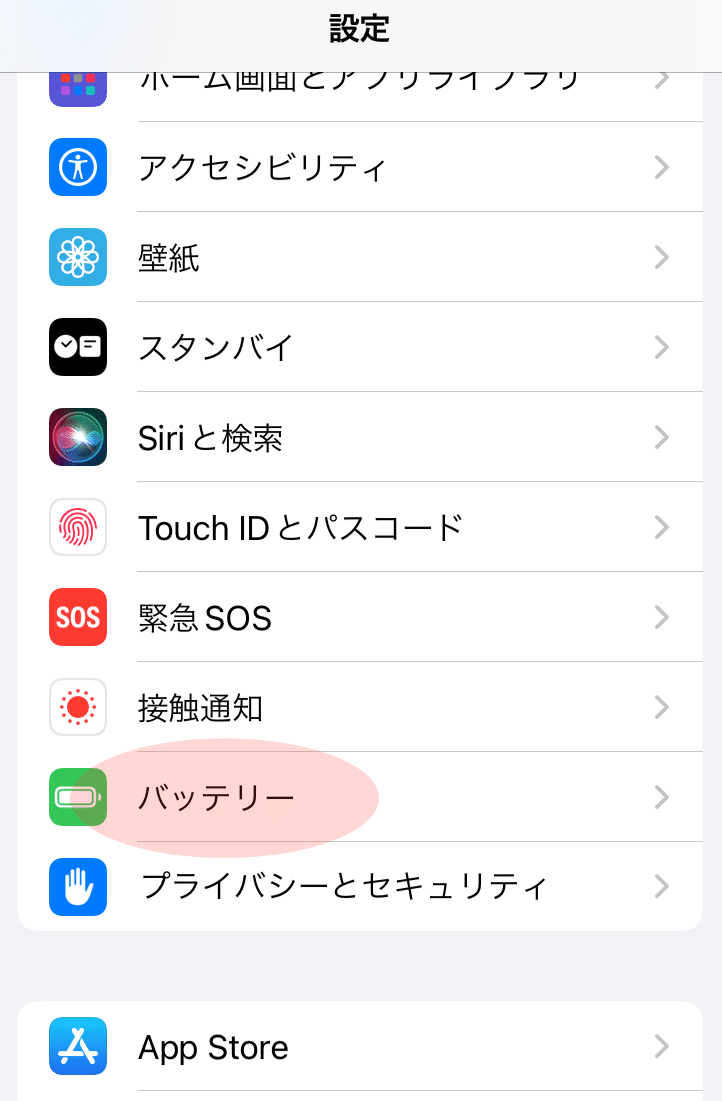
⇩
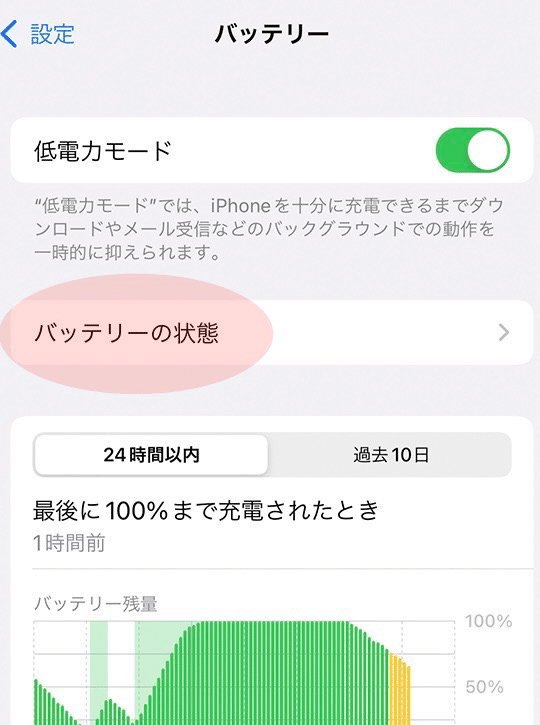
⇩
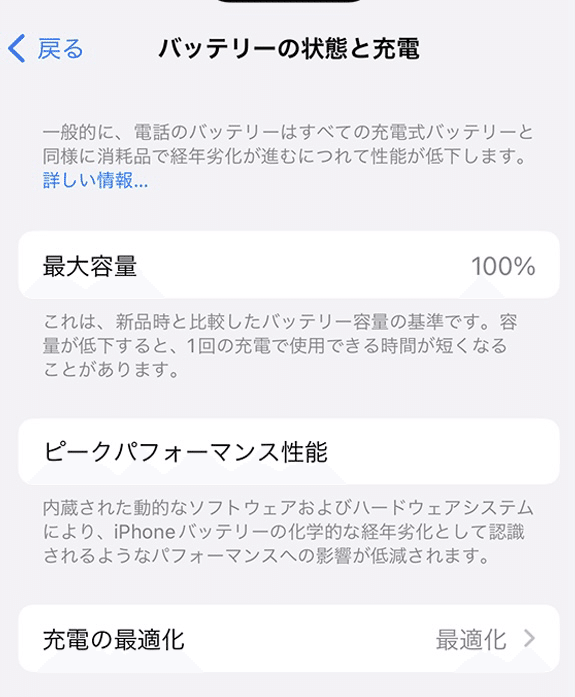
「最大容量」のところが80%以下になると、バッテリーが弱っていて、一回の充電で使用できる時間が短くなっていると判断されます。
その場合はAppleのサポートなどで電池の交換などを検討してみても良いかもしれません。
ただ80%以下である場合でも、これから紹介する方法をしっかりと設定していくことで充電の減りを抑えることができますのでご安心ください。
おすすめ度⭐️⭐️⭐️
❇️アプリの自動アップデートをオフにする
Appストアからダウンロードしたアプリはデフォルトで自動的にアップデートされるようになっています。
これで最新の状態が保たれているのですが、常に更新するものを機械が探していると非常にバッテリーを使ってしまうことになります。
なのでこれもオフにしてバッテリーをセーブしましょう。
◎設定の仕方
「設定」 ⇒「App Store」⇒「アプリ(App)のアップデート」をオフにします。
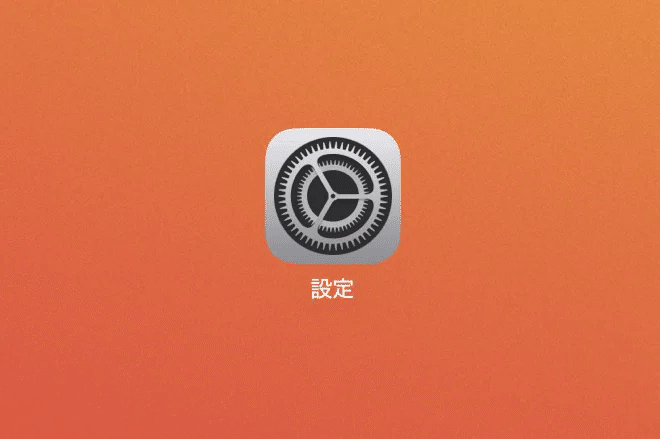
⇩
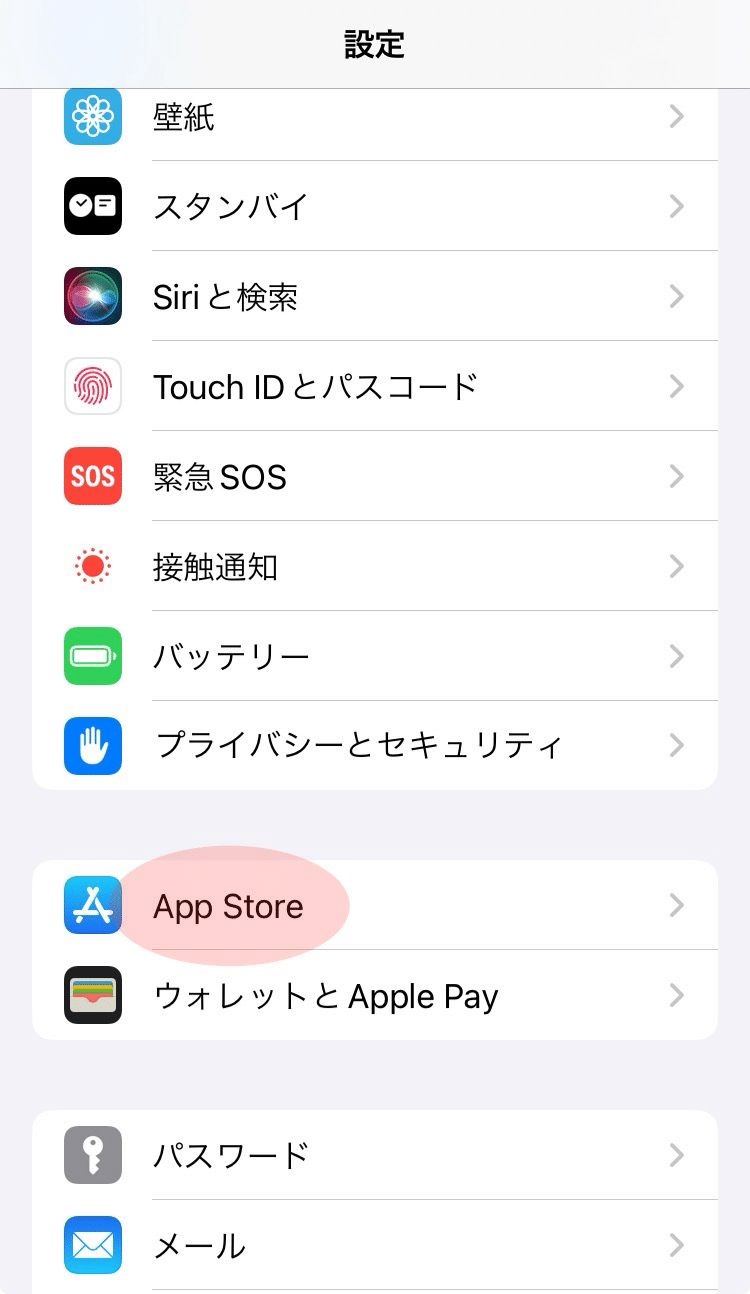
⇩
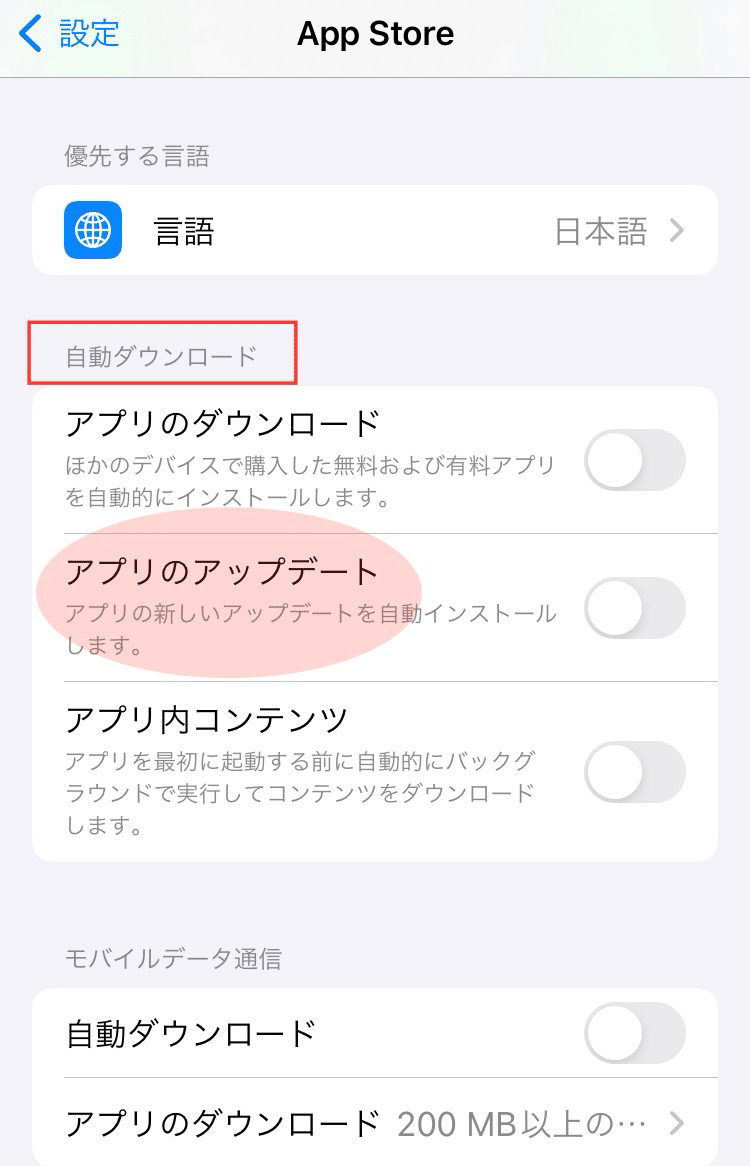
とくに問題なければ「自動ダウンロード」の欄はすべてオフにしてしまうのがおすすめです。
アップデートをオフにすると自動ではアプリは更新されなくなります。そうするとアプリがずっと古い状態のままになってしまいますので、定期的に、一週間に一回とか、一か月に一回など手動で更新するようにしてください。
手動でアプリを更新するには、まず「App Store」のアプリを押して開きます。
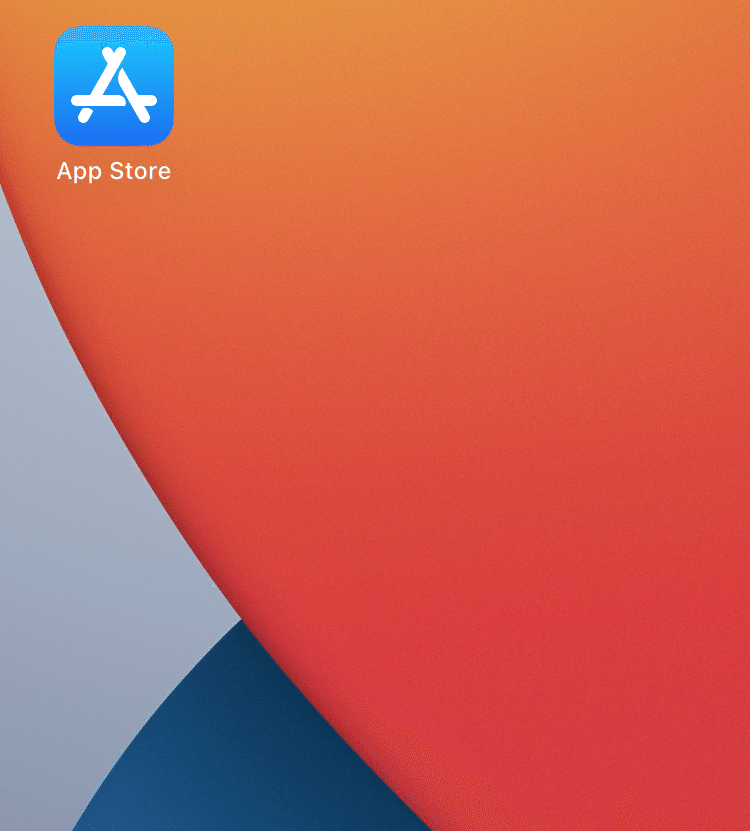
「App Store」のトップ画面となり上部の方にプロフィールアイコンが表示されます⇩
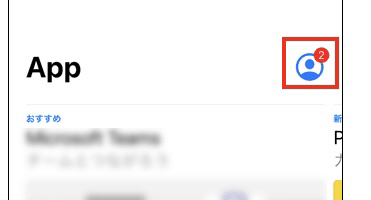
そのプロフィールアイコンを押します。
押すと下の画面になります。⇩
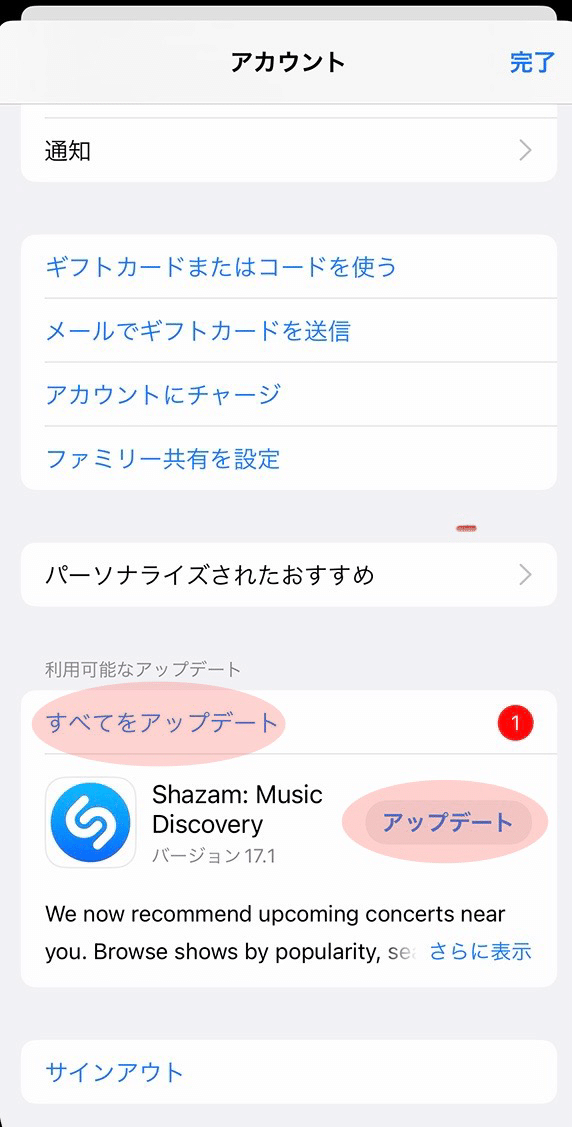
アプリのすべてをアップデートするか、個別のアプリをアップデートさせるかを選びます。
これでアプリは最新の状態となります。
❇️開いたアプリを消さない
一度開いたアプリは、画面上で操作していない場合でもバックグラウンドで起動しています。
バックグラウンドのアプリは下の画像のように表示することができます。
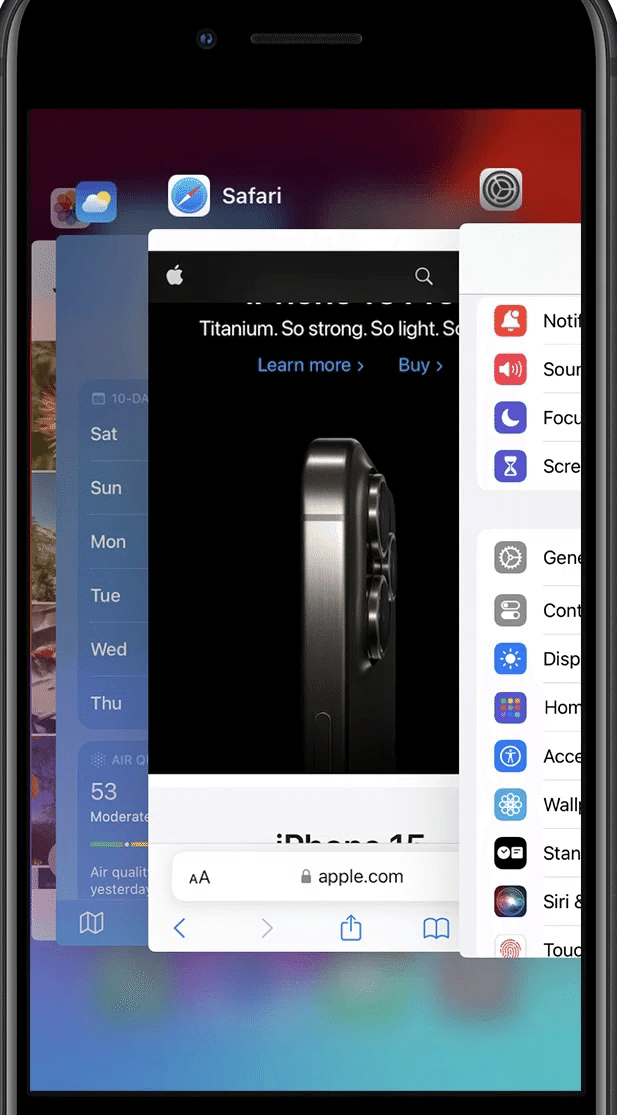
◎表示させる方法
【ホームボタンのある機種】
ホームボタンをダブルクリックします。
【ホームボタンのない機種】
画面下部の中央から上にスワイプし、そのまましばらく指を放さず、アプリスイッチャーが表示されたら放します。
これらの表示されたアプリは、その画面を選んで下から上にスワイプすると終了させることができます。
使い終わったアプリは何となくそうやって消したくなってしまうのですが、これをやってしまうとバッテリーの減りが早くなってしまいます。
なぜかと言いますと、ずっとアプリをバックグラウンドで起動している事よりも、アプリを起動する瞬間の方がバッテリーを消費するからです。
スマートフォン全般に言えることなのですが、何かを起動するときというのは激しく電池を消費します。
バックグラウンドのアプリはアプリスイッチャーで表示されているだけで電力を消費しませんので、一度開いたアプリはそのまま放置が一番です。
もしどうしても多く開きすぎて気になる、と言った場合には、一日の終わりにまとめて消すなどの方法をおすすめします。
❇️アプリのバックグラウンド更新をオフにする
一度開いたアプリは、画面上で操作していない場合でもバックグラウンドで起動しています。
バックグラウンドのアプリは下の画像のように表示されます。
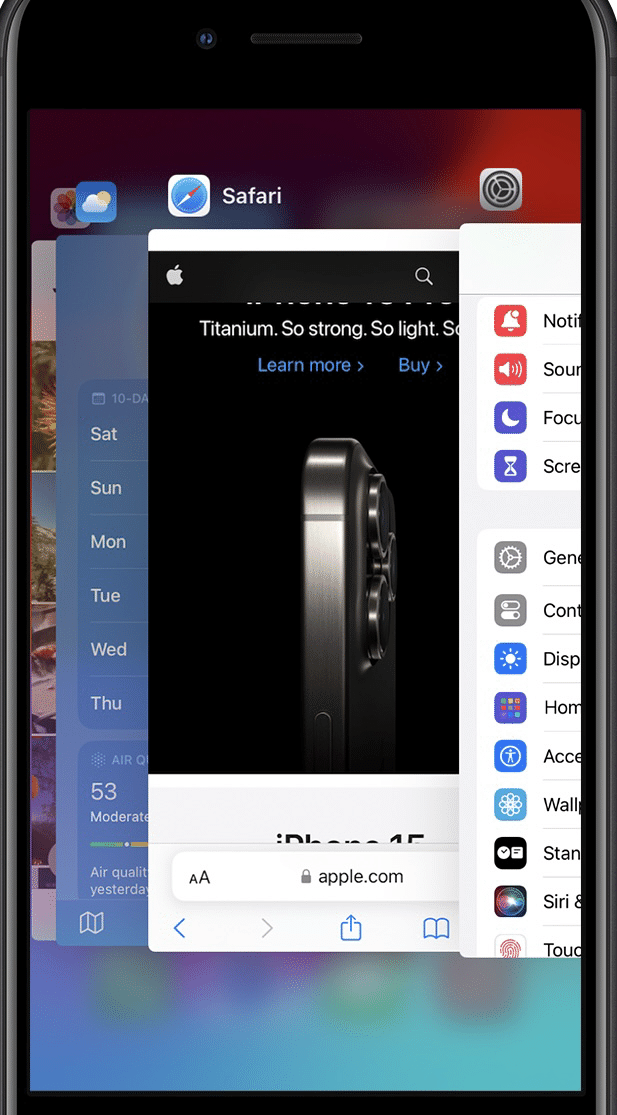
これらの、今は使用していない状態のアプリでも、何か更新がかかった時は自動で更新がされるようになっています。
すべてのアプリにこれを許可していると電力をとても消費してしまいますので、特に必要のないものはバックグラウンド更新をオフにすることでこれを防ぐことができるようになります。
◎設定の仕方
「設定」⇒「一般」⇒「アプリ(App)のバックグラウンド更新」と進んでオン・オフを切り替える
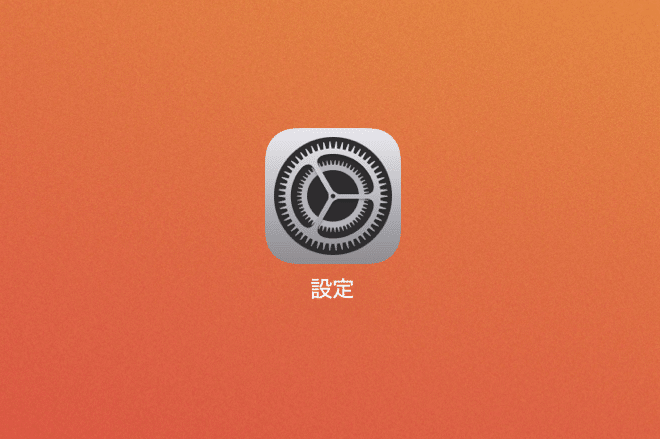
⇩
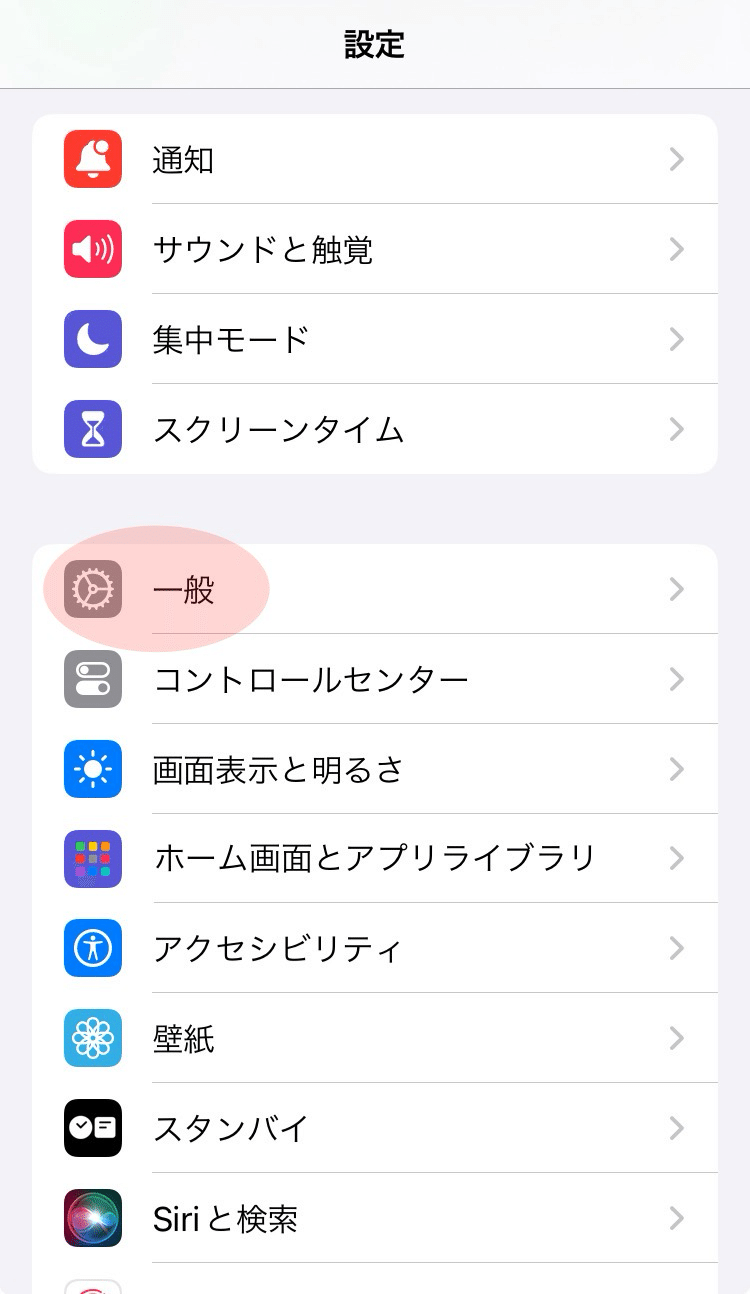
⇩
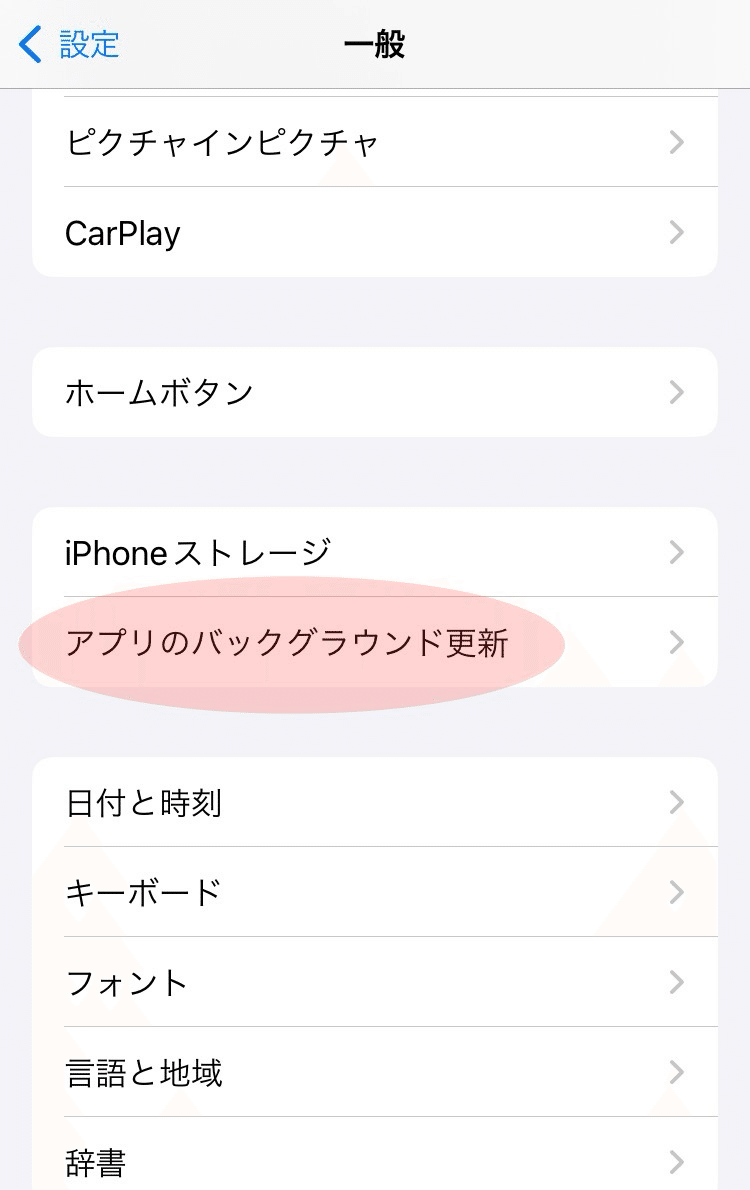
⇩
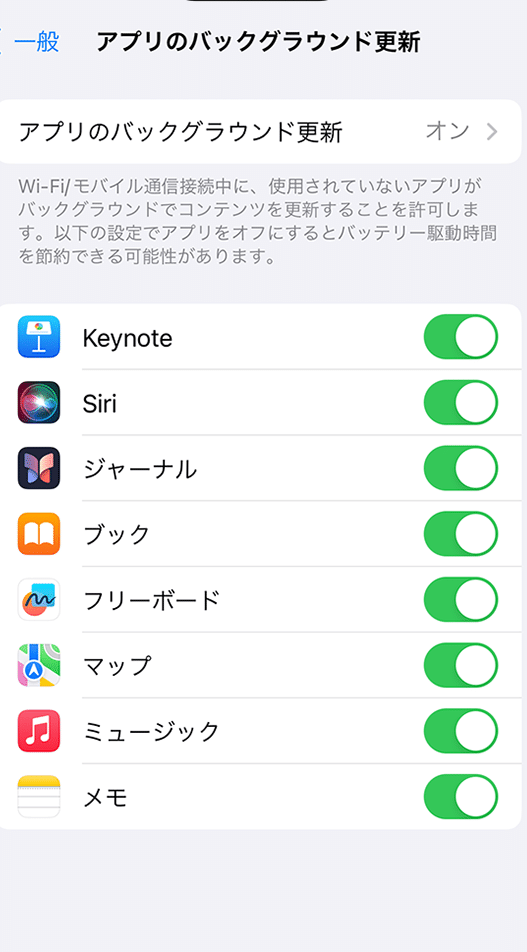
「アプリのバックグラウンド更新」の画面で個別にオン・オフの設定が可能になっています。
これをオフにした場合でも、バックグラウンドで更新されなくなるだけで、例えばお天気アプリなどそのアプリを開いた時にはしっかりとまた天気情報が更新されますので、そのあたりは安心してオフにしてください。
オフにしない方が良いアプリ、又はオフにした場合のデメリットとしては
・位置情報を取得する地図アプリなどが更新されなくなる
・音楽や動画などのストリーミングサービスで再生が止まってしまう
・メッセージアプリの自動バックアップが止まってしまう
などが考えられます。
なるべく数多くのアプリをオフ設定にしておいた方が良いのですが、個別の使用状況に合わせてオン・オフの判断をするようにしてみてください。
❇️ダークモードの設定
ダークモードは白色で表示していた部分を反転し、黒を基調とした配色に切り替えるというものです。
有機ELディスプレイ(OLED)では黒で表示する部分に電力を使用しないので、ダークモードを使うとバッテリーの持ち時間が改善されます。
なので残念ながらバックライトを使う液晶ディスプレイでは、ダークモードにしてもバッテリーの持ちは変わらないことになります。
画面を黒基調にしてもバックライトの明るさが変化することはなく、消費電力に差が表れないからです。
液晶の場合は画面の明るさを下げることで消費電力を抑えることができますので、そちらで対応するようにしましょう。
iPhone X以降はほぼ有機ELディスプレイとなっています。
◎設定の仕方
「設定」 ⇒「画面表示と明るさ」でライトかダークを選べるようになっています。「ダーク」を選択しましょう。
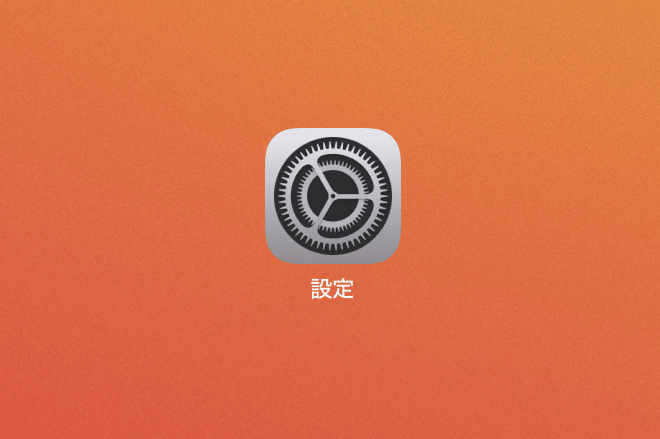
⇩
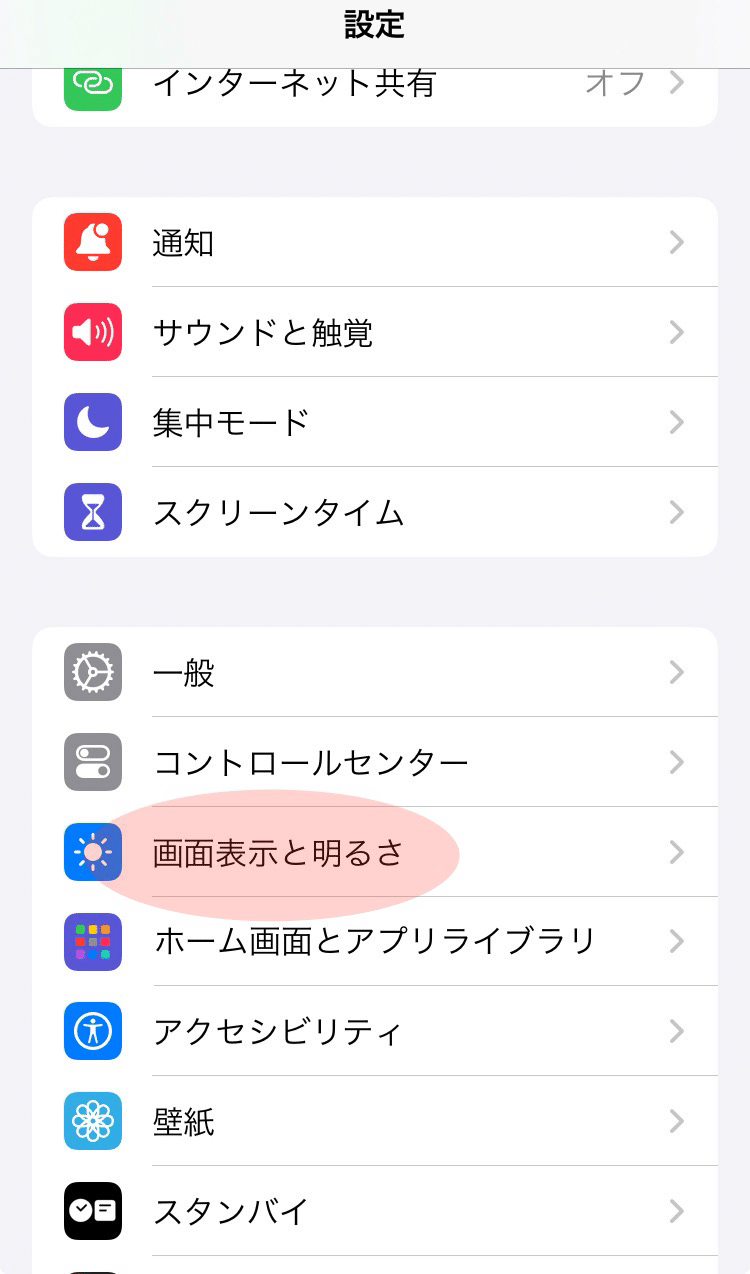
⇩
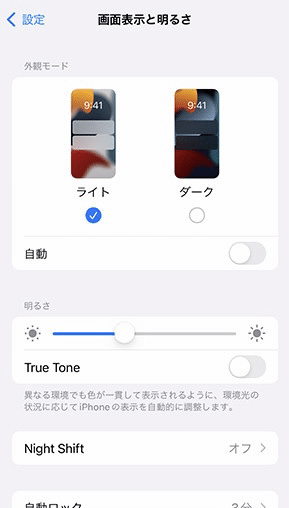
⇩
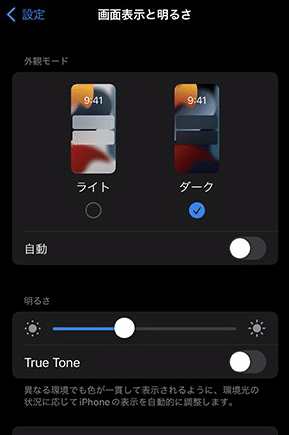
これでバッテリーの消費を抑えることが出来るようになります。
❇️画面の明るさを調整する
画面の明るさを調整することでバッテリーを長持ちさせることができます。
とくに「ダークモードの設定」のところで書きましたが
液晶ディスプレイの場合はダークモードにしても消費電力は変わりませんので、画面の明るさをこまめに調整することが大事になります。
コントロールセンターから気軽に調整できますので、これを意識しておくことで大幅にバッテリーの消費を抑えることができます。
◎設定の仕方
ではコントロールセンターを開きます。
※コントロールセンターの開き方についてはこちらを参考にしてください。
iPhone でコントロールセンターにアクセスする(Apple公式)
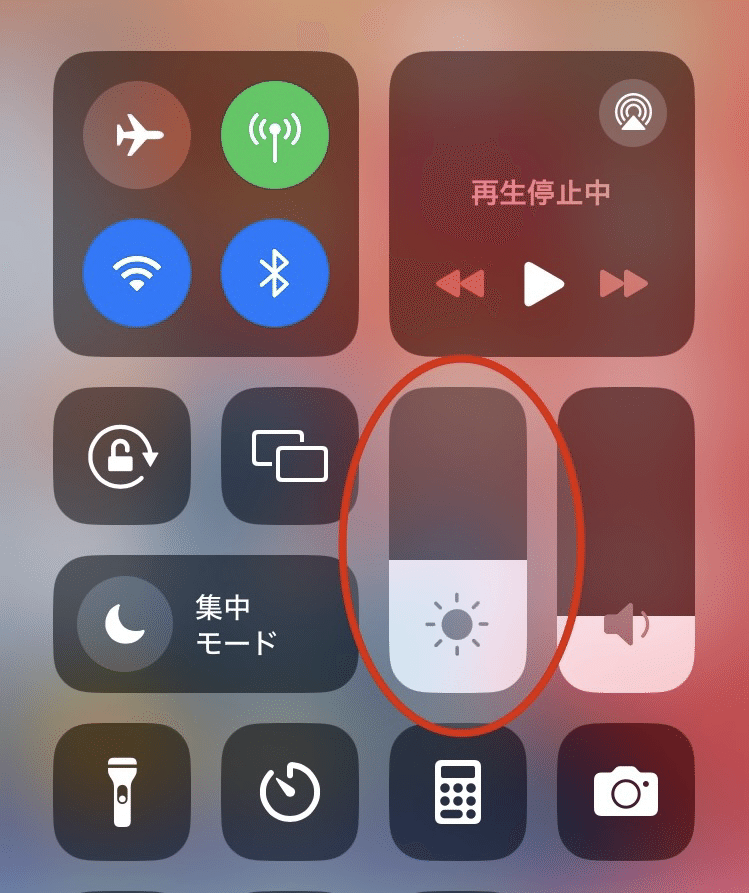
赤丸でかこんだところを上にスライドすると明るく、下にスライドさせると暗くなります。
画面の明るさの調整は、スマートフォン・タブレット全般で有効な方法となります。
❇️True Tone(画面の明るさの自動調整機能)をオフにする
True Toneは、画面の明るさを周囲の明るさに合わせて自動で調整してくれる便利な機能なのですが、光量を測定するセンサーが常に働き続けるためこれもオフにしておいた方がバッテリーが長持ちします。
先ほど紹介しましたが、バッテリー保持のためには、画面の明るさは手動で行うのがおすすめとなります。
◎設定の仕方
「設定」⇒「画面表示と明るさ」⇒「True Tone」のところをオフにします。
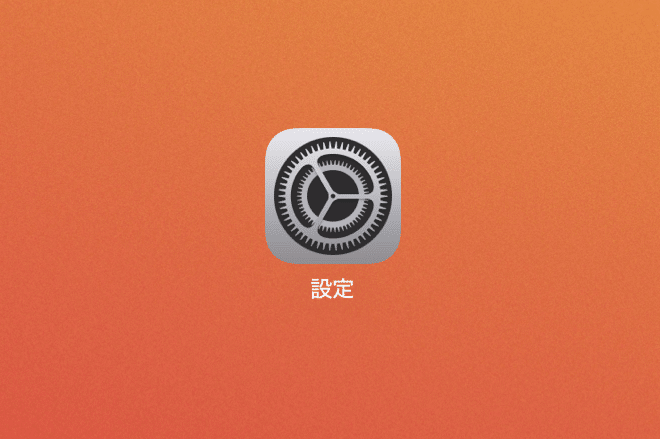
⇩
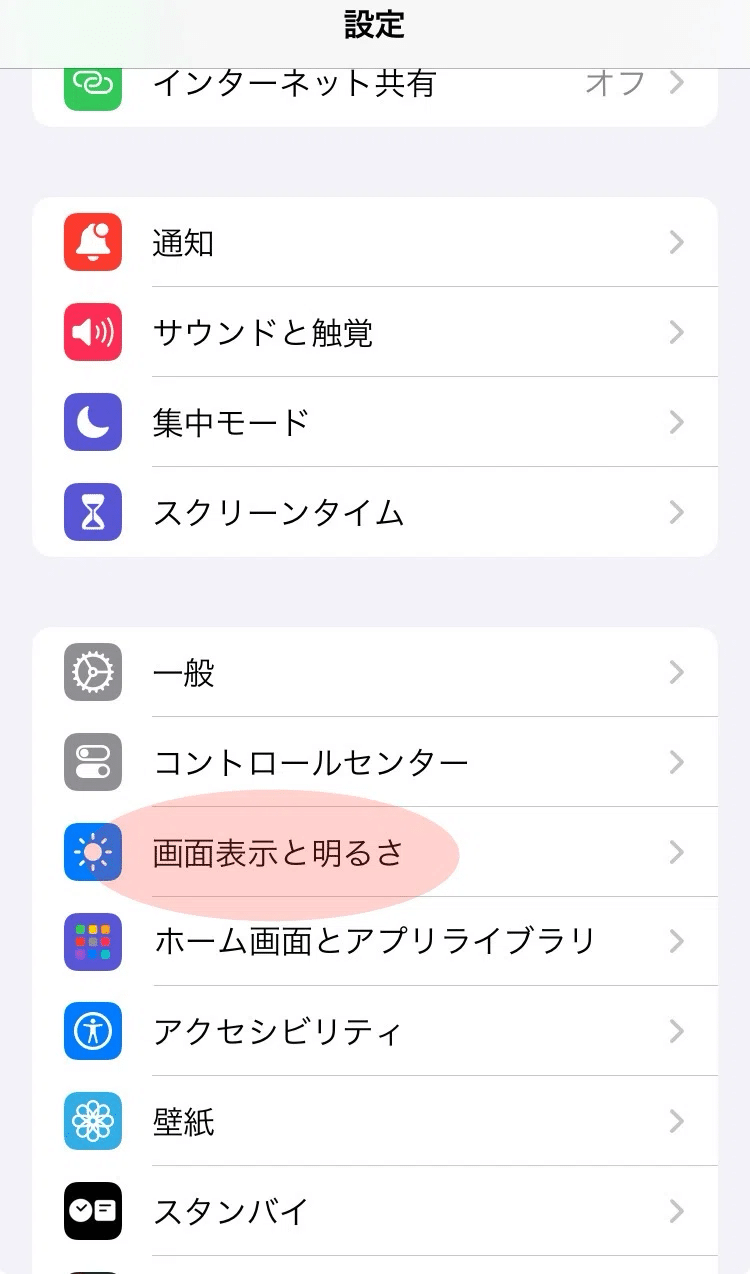
⇩
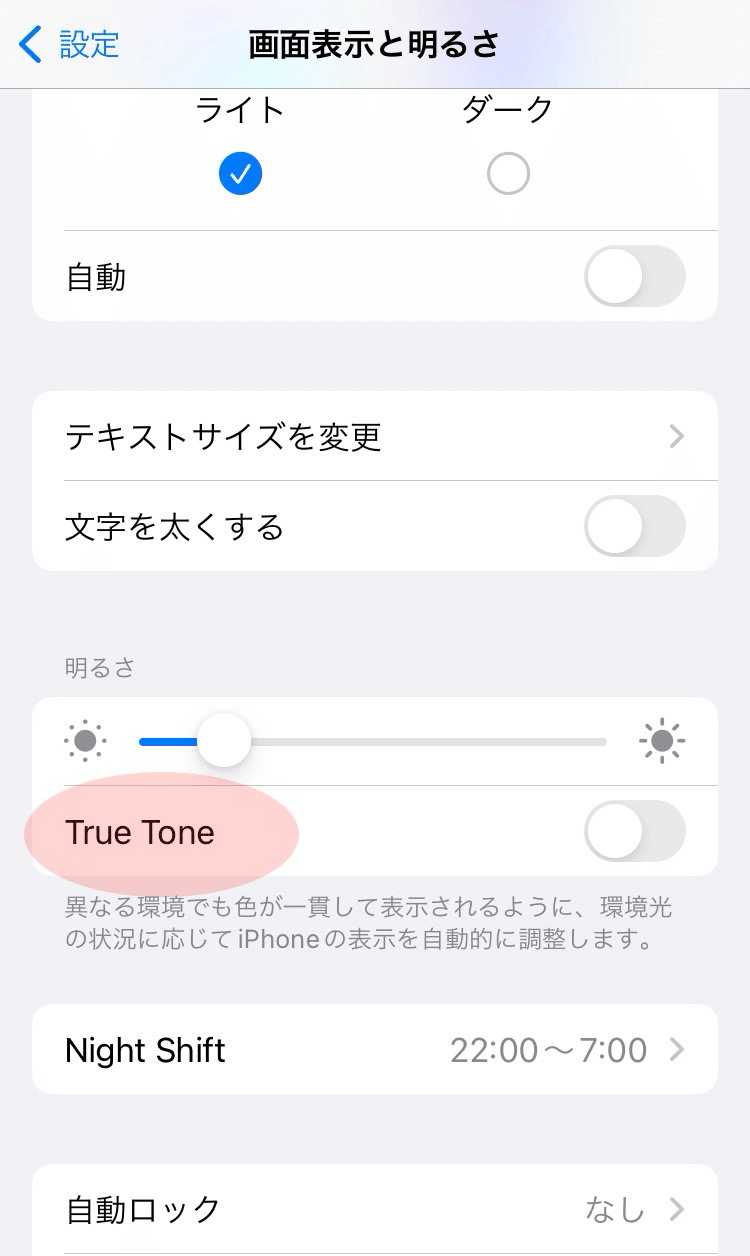
「True Tone」のところにオン・オフを切り替えるスイッチがありますので、オンになっている場合にはオフにしておきましょう。
おすすめ度⭐️⭐️
❇️メールの受信方法を変更する(プッシュ通知をオフにする)
メールの受信については、常にメールが来ていないかをチェックするためプッシュというのが設定されているんですけど、ずっとメールを探し続けているためその分電池を消耗してしまいます。
なのでこれを「オフ」にしてフェッチというのを設定すると、何分おきにメールをチェックするのかを設定できるようになるので、これでバッテリーの消耗を抑えることが出来るようになります。
◎設定の仕方
「設定」⇒「メール」⇒「アカウント」⇒「データの取得方法」と進んでプッシュのところをオフにします
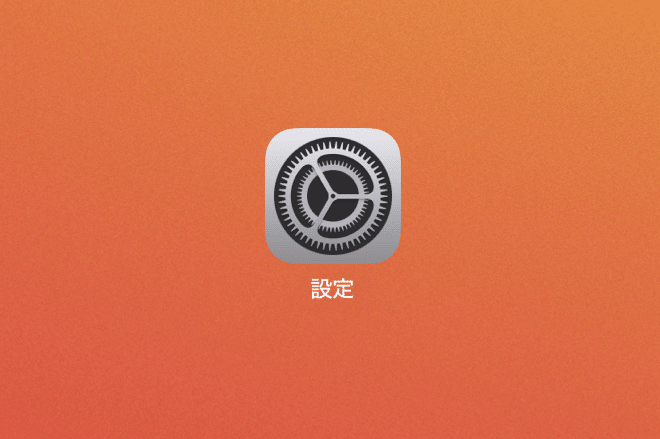
⇩
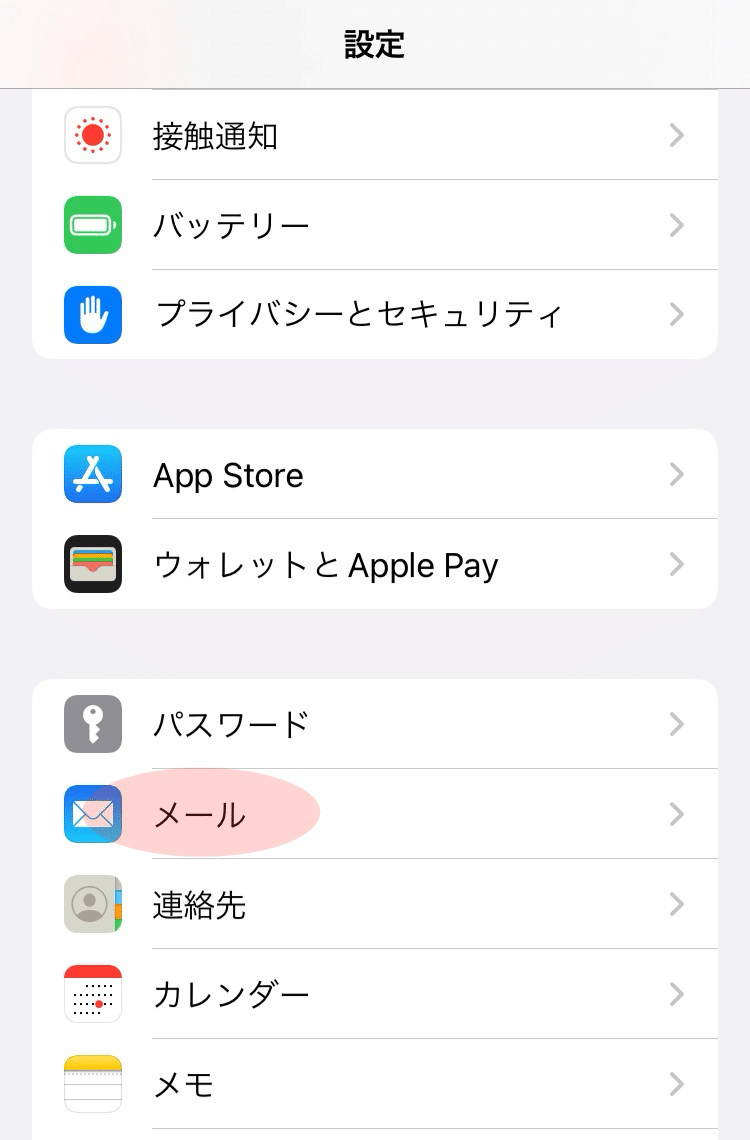
⇩
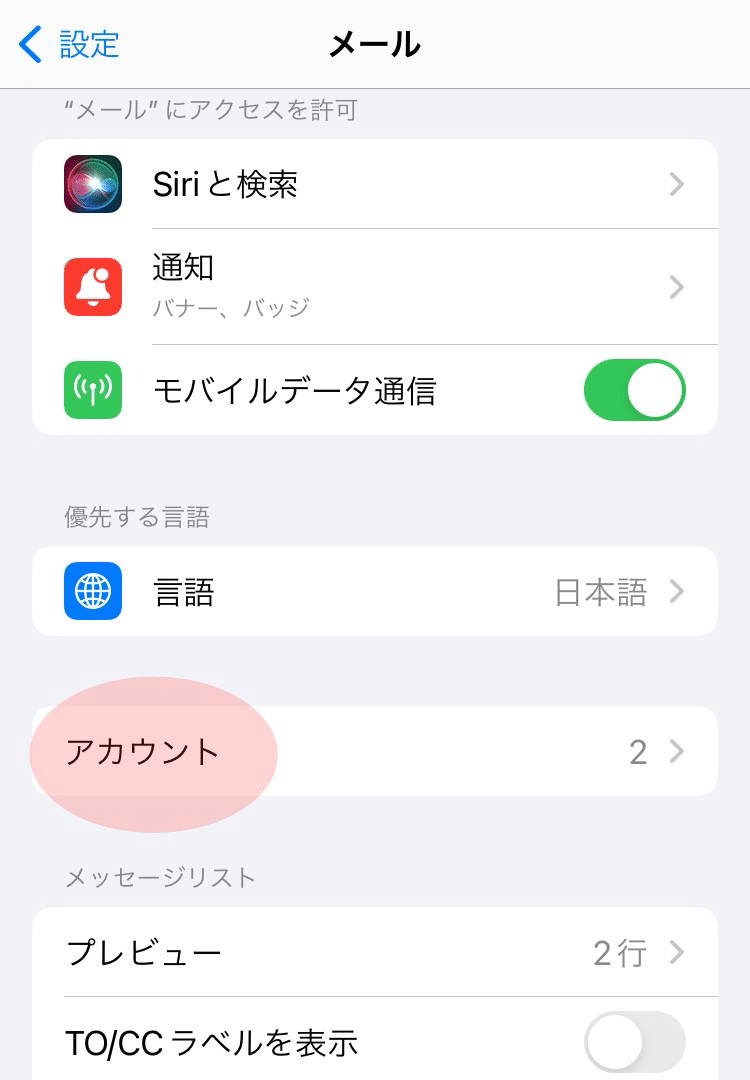
⇩
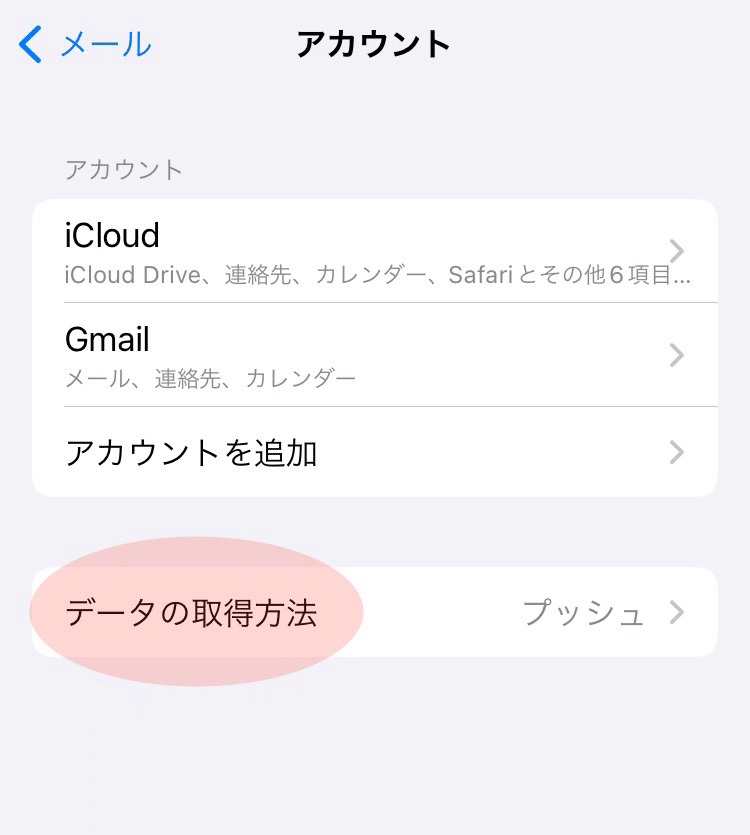
⇩
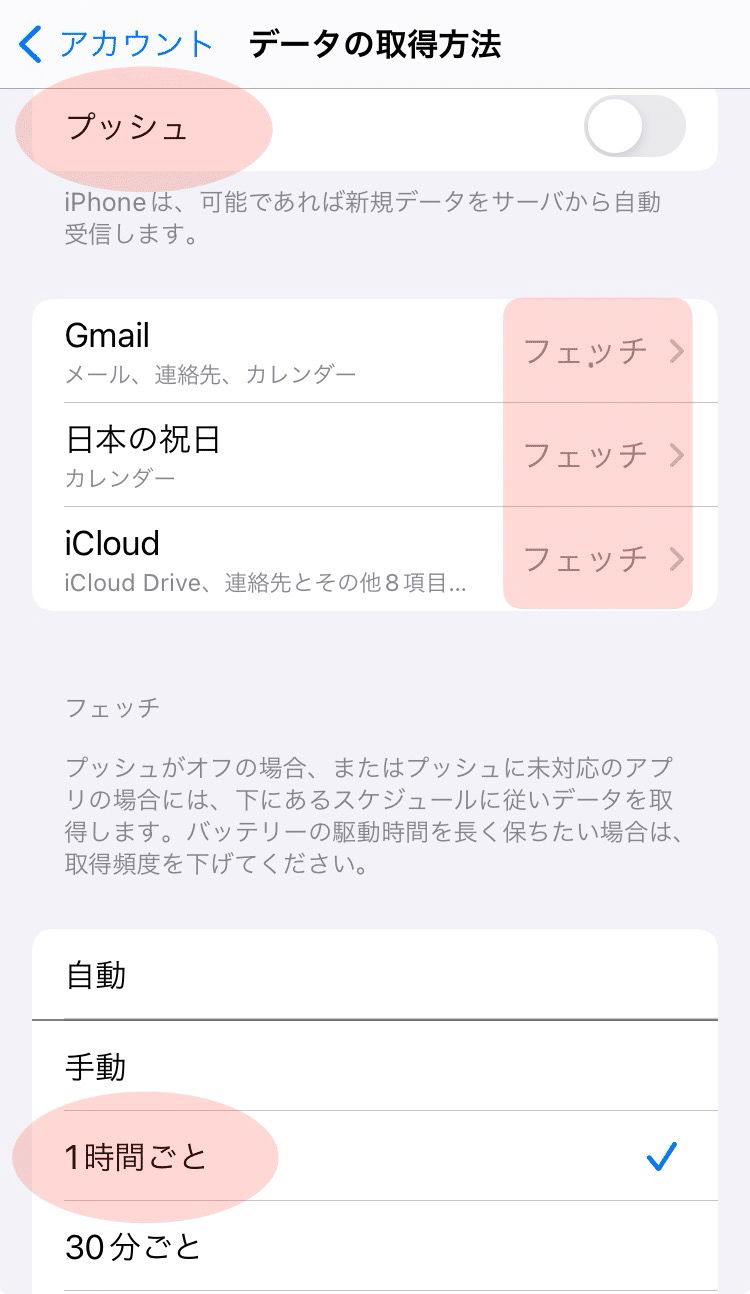
「Gmail」など各項目ごとに設定することができますが、すべてフェッチにするのがおすすめです。
下の所でフェッチの場合の時間設定できますが、時間間隔が長いほど通信を行う頻度が少なくなりますので、そのぶんバッテリーの消費を抑えることが出来るようになります。
「自動」というのは、充電中やWi-Fiに接続しているときのみ新着メールを受信する設定のことなのですが、モバイルデータ通信の環境下では一切受信しなくなるので、フェッチよりもさらにバッテリーの消費が抑えられることになります。
なおフェッチに設定して時間間隔を「一時間」などにした場合でも、メールアプリを開けばその場でメールは受信されます。
アプリを開いた時だけチェックできれば良いという場合には、「手動」にしておくのがおすすめです。
お仕事などで急を要する場合につきましては、見逃したりすると大変ですので、しっかりと「プッシュ」に設定しておいでください。
❇️不要なアプリの通知をオフにする
アプリの自動更新や新機能の紹介などを通知する『プッシュ通知』もバッテリーを消耗する原因の一つとなります。
アプリをたくさん入れている場合などプッシュ通知が来るたびにiPhoneの画面が明るくなってしまうので、よく使っているアプリなどはそのままで良いのですが、不要な場合にはオフにしておきましょう。
◎設定の仕方
「設定」⇒「通知」⇒「通知スタイル」でアプリを選択⇒「通知を許可」をオフにする
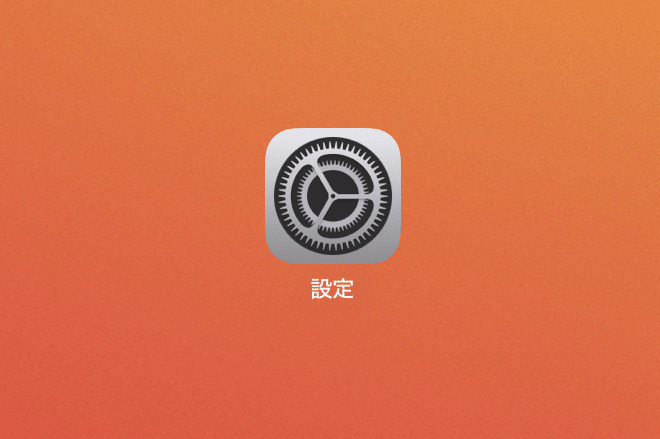
⇩
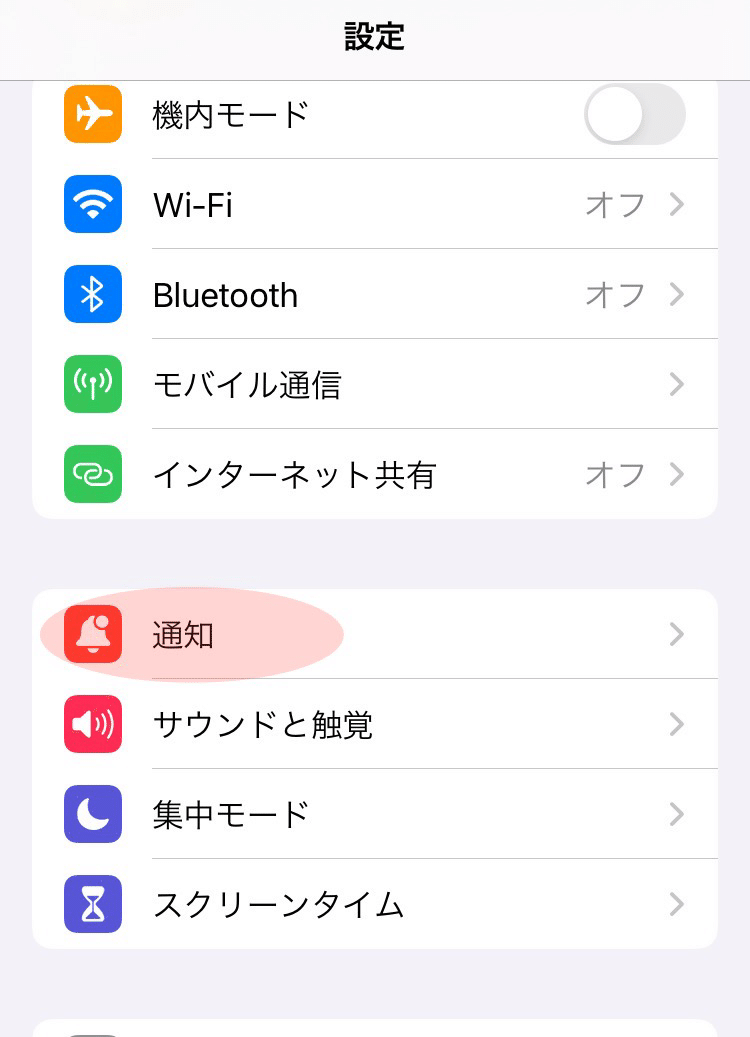
⇩
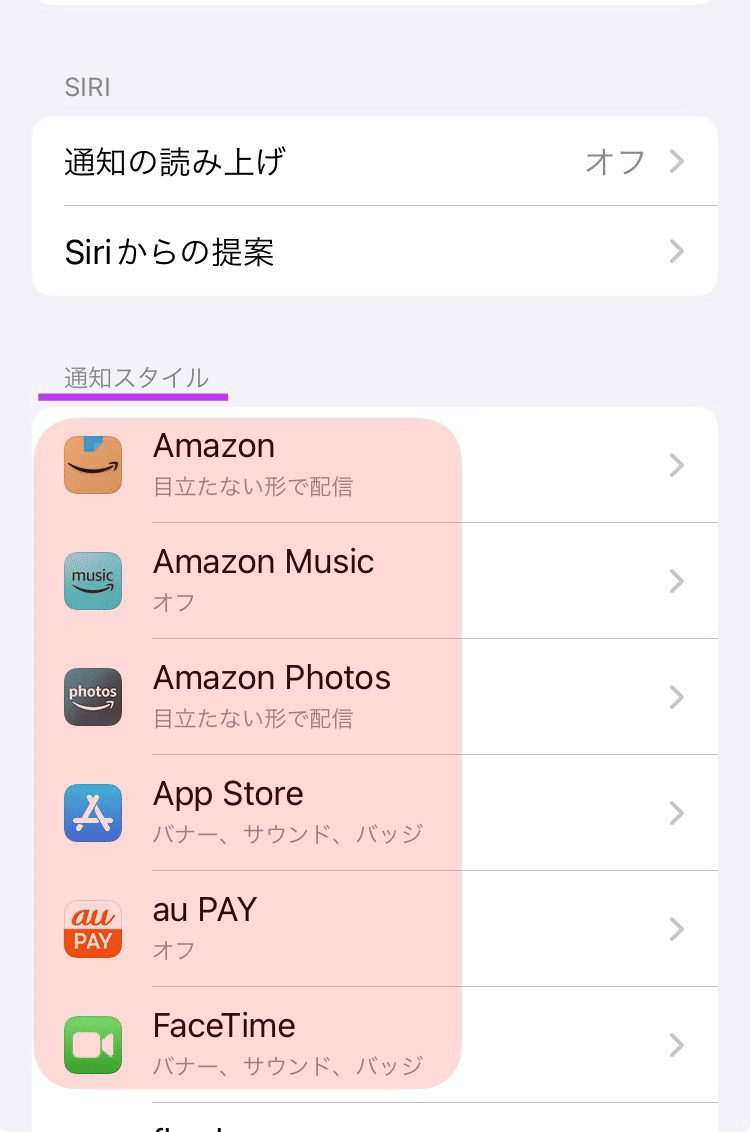
⇩
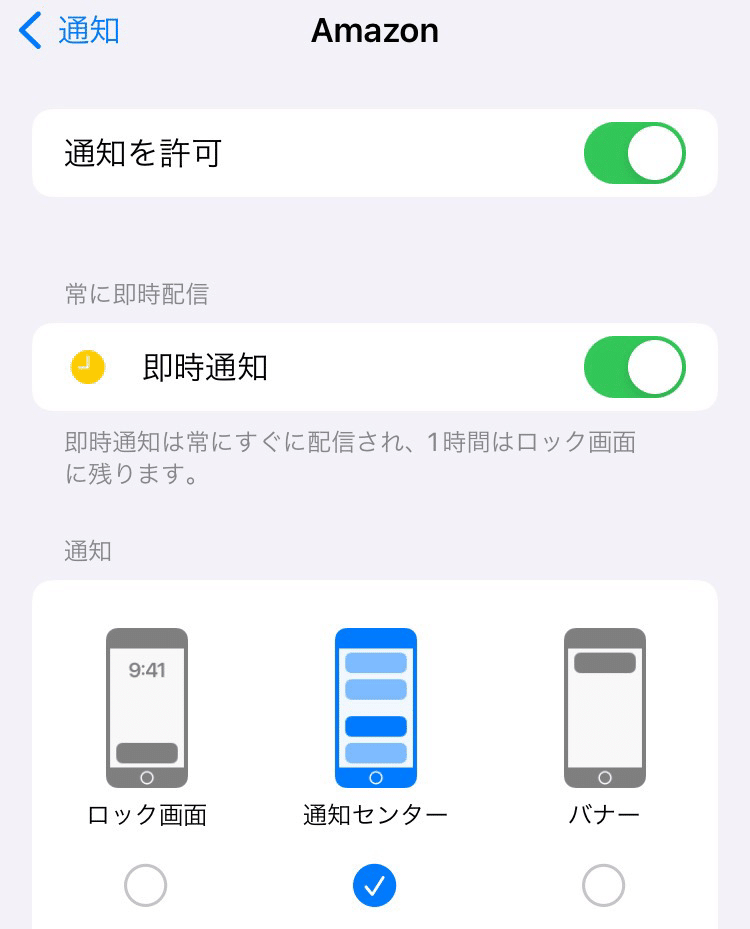
⇩
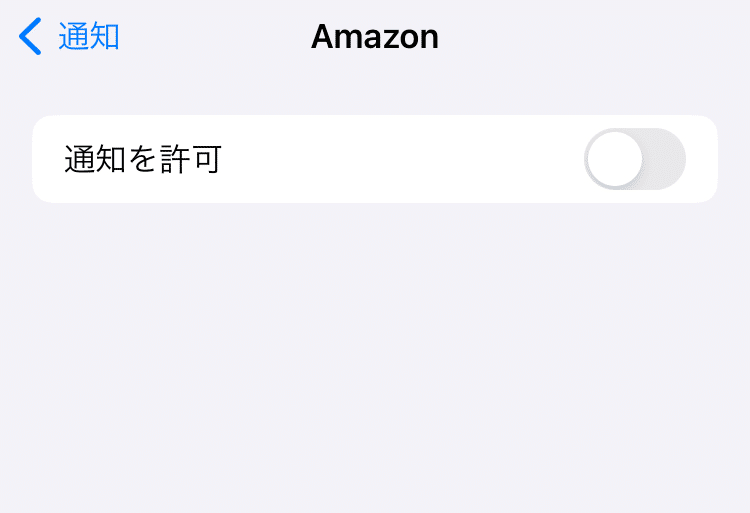
通知をオフにしてもアプリの働きには何の問題もありませんので、とくに緊急性のないアプリなどはどんどんオフにしてしまいましょう。
❇️充電時はカバーを外す
これはApple公式ホームページにも書かれている事なのですが、充電時にはiPhoneのカバーを外しておくのがおすすめです。
ついつい面倒でカバーをつけたままにしてしまいがちですが、そのまま充電するとiPhoneの周囲に熱がこもってしまいバッテリーをいためてしまう原因ともなります。
Apple製デバイスは、広い周囲温度範囲で正しく動作するように設計されており、最適な範囲は16°C~22°Cです。バッテリー容量に回復不能な損傷を与える可能性があるため、35°Cを超える周囲温度にデバイスをさらさないことが特に重要です。損傷を受けた場合は、そのバッテリーが一回の充電でデバイスを駆動できる時間が通常よりも短くなります。周囲温度が高い場所でデバイスを充電すると、より深刻な損傷を与えることもあるので注意してください
カバーを外して充電してあげることによって充電の持ちが良くなりますので バッテリーの減りを抑えたいという方はぜひ試してみてください。
❇️Bluetooth(ブルートゥース)をオフにする
Bluetoothは無線通信の規格のひとつで、対応した機器同士ならケーブルなどを接続しなくてもデータをやり取りできる便利な機能です。
馴染みのあるものとしてはBluetooth対応のヘッドホンやイヤホンなどがありますが、これをオフにすることで電池を長持ちさせることができます。
まったくBluetoothを使わないよ、という方は特にさわる必要のないスイッチですが、機器をつなげたままにしておくと電力を消費してしまいますので、たとえば音楽を聴いていない時などにはBluetoothをオフにしておくとバッテリーが長持ちするようになります。
◎設定の仕方
ではコントロールセンターを開きます。
※コントロールセンターの開き方についてはこちらを参考にしてください。
iPhone でコントロールセンターにアクセスする(Apple公式)
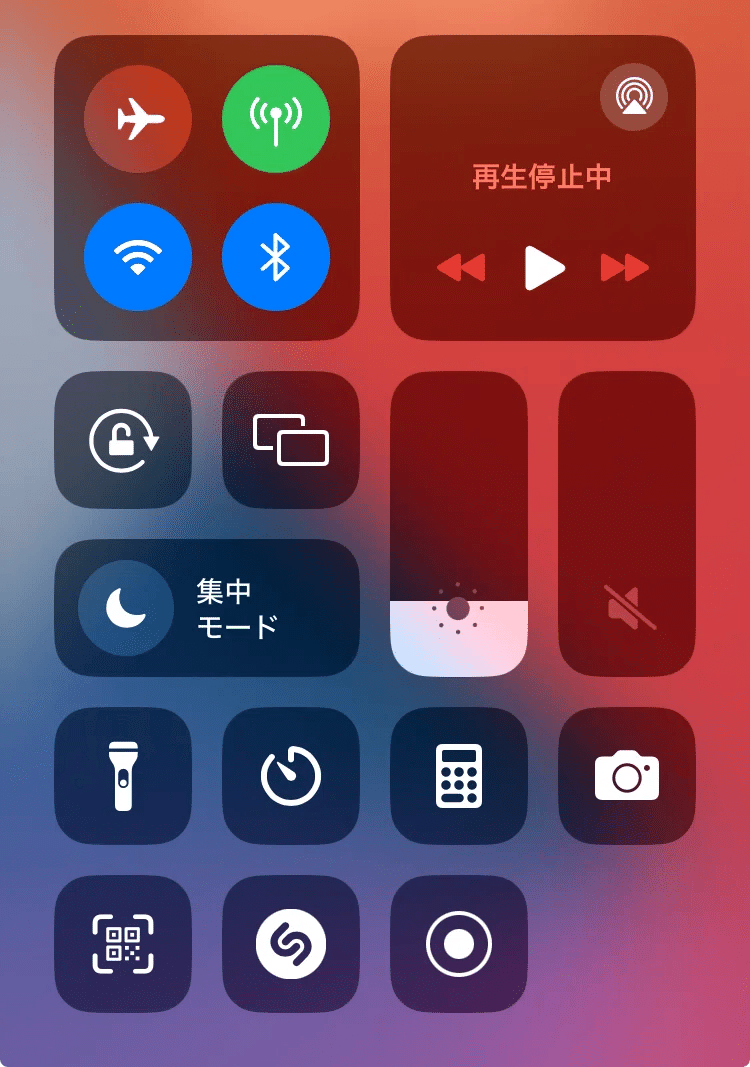
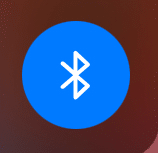
このマークを押す度にオンとオフが切り替えられます。
イヤホンなど使っていない時には気軽にオフにしておくのがおすすめです。
◎Bluetoothのオン・オフは「設定」からも切り替えることができます。

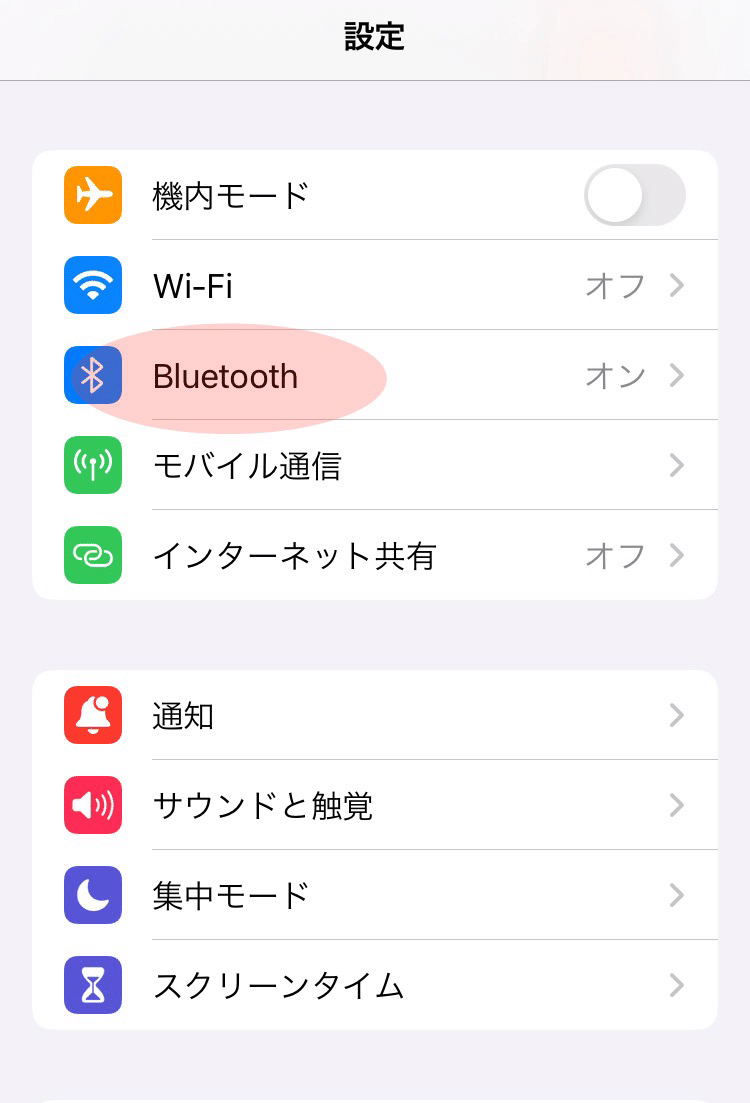
⇩
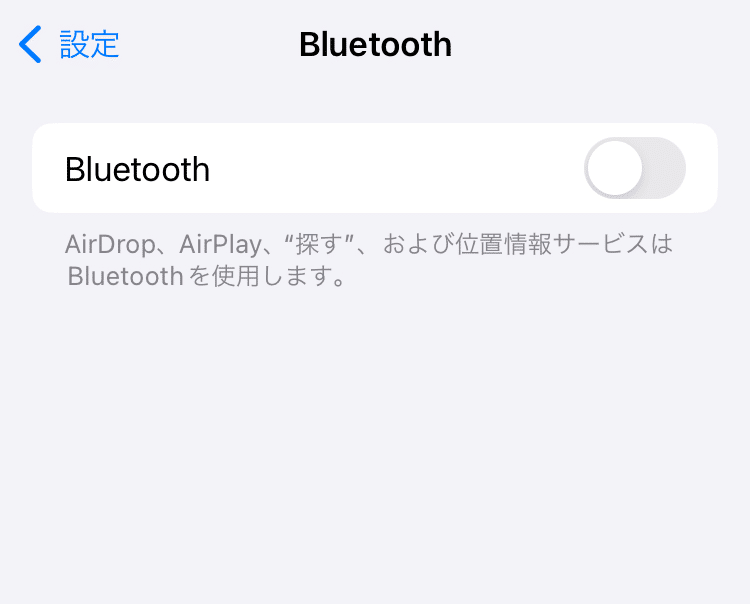
これで電力の消費をおさえることができます。
❇️フィットネストラッキングをオフにする
iPhoneには健康管理に役立つ「ヘルスケア」というアプリがあるのですが
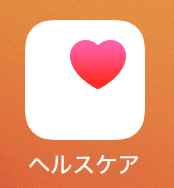
とくにこの機能を使ってないよという方は、そこで歩数計などの役割をしている「フィットネストラッキング」をオフにした方がバッテリーが長持ちすることになります。
◎設定の仕方
「設定」⇒「プライバシー又はプライバシーとセキュリティ」⇒「モーションとフィットネス」⇒「フィットネストラッキング」をオフにします。
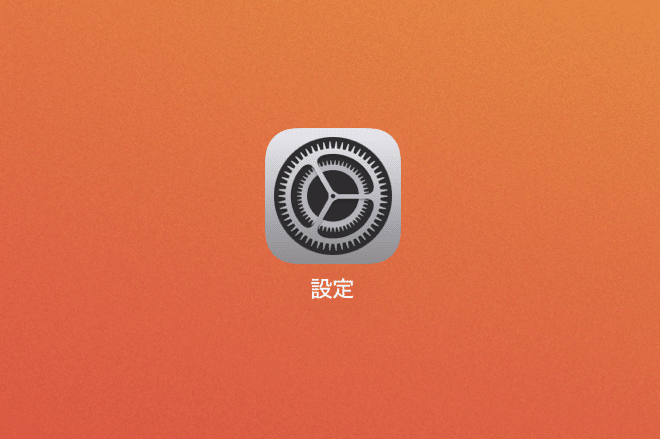
⇩
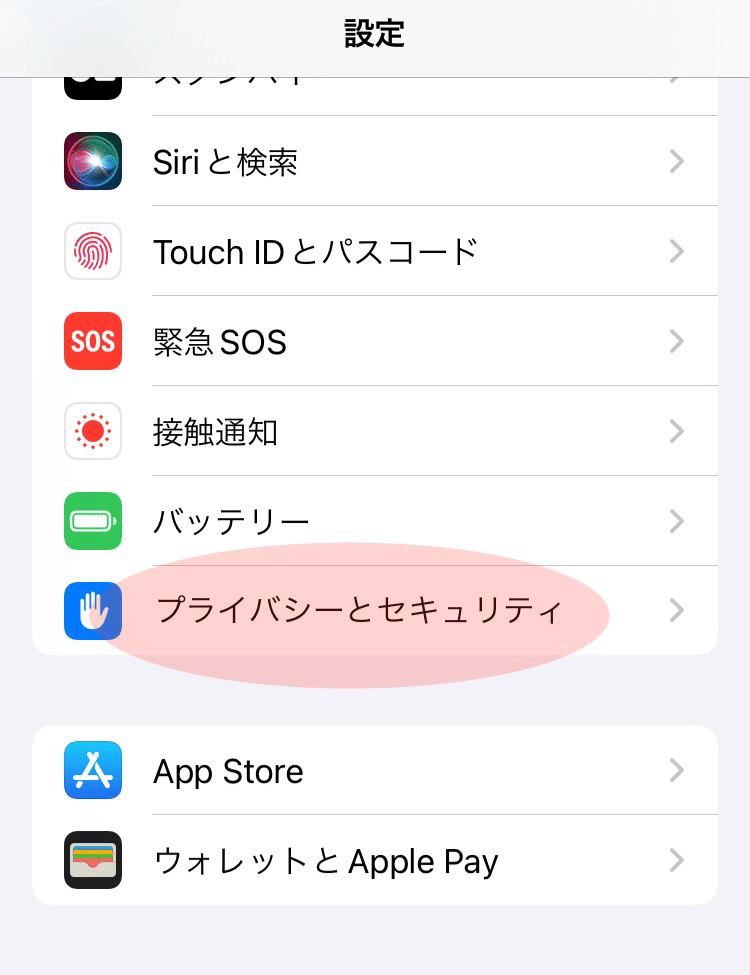
⇩
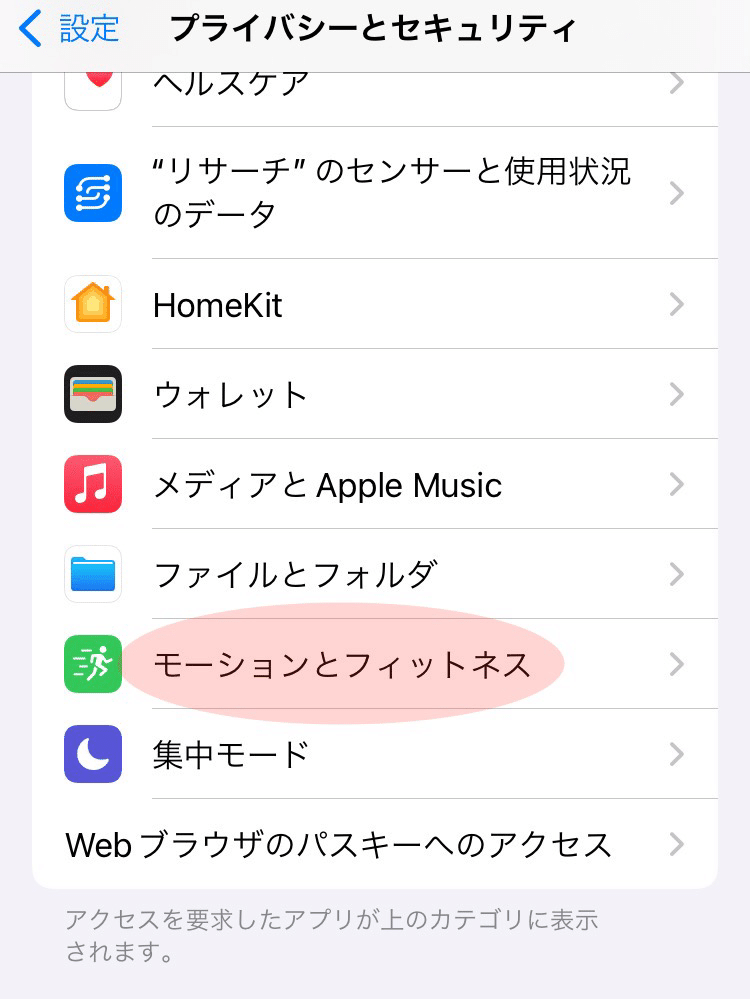
⇩
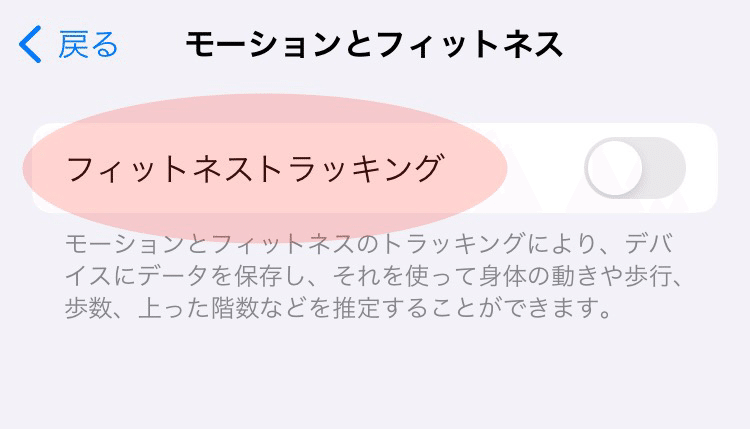
「フィットネストラッキング」のところが「オン」のままになっていますと、歩数などを図っている機能がずっと働いた状態となって非常にバッテリーを消耗しますのでこれをオフにしておきましょう。
ただiPhoneを歩数計がわりに使いたいという方はここをオフにしてしまいますとその機能が失われますので、その場合にはオンにしたままにしておいでください。
❇️位置情報の共有をオフに
位置情報の共有」は「マップ」などのアプリを使う際には必須のものですが、必要ない場合にはオフにしておくとバッテリーの消費を抑えることができます。
位置情報が必要なアプリでも、位置情報の使用設定を「アプリの使用中のみ許可」にしておくのがおすすめです。
◎設定の仕方
「設定」⇒「プライバシーとセキュリティ」又は「プライバシー」⇒「位置情報サービス」と進み、アプリの位置情報の利用設定を変更できます。
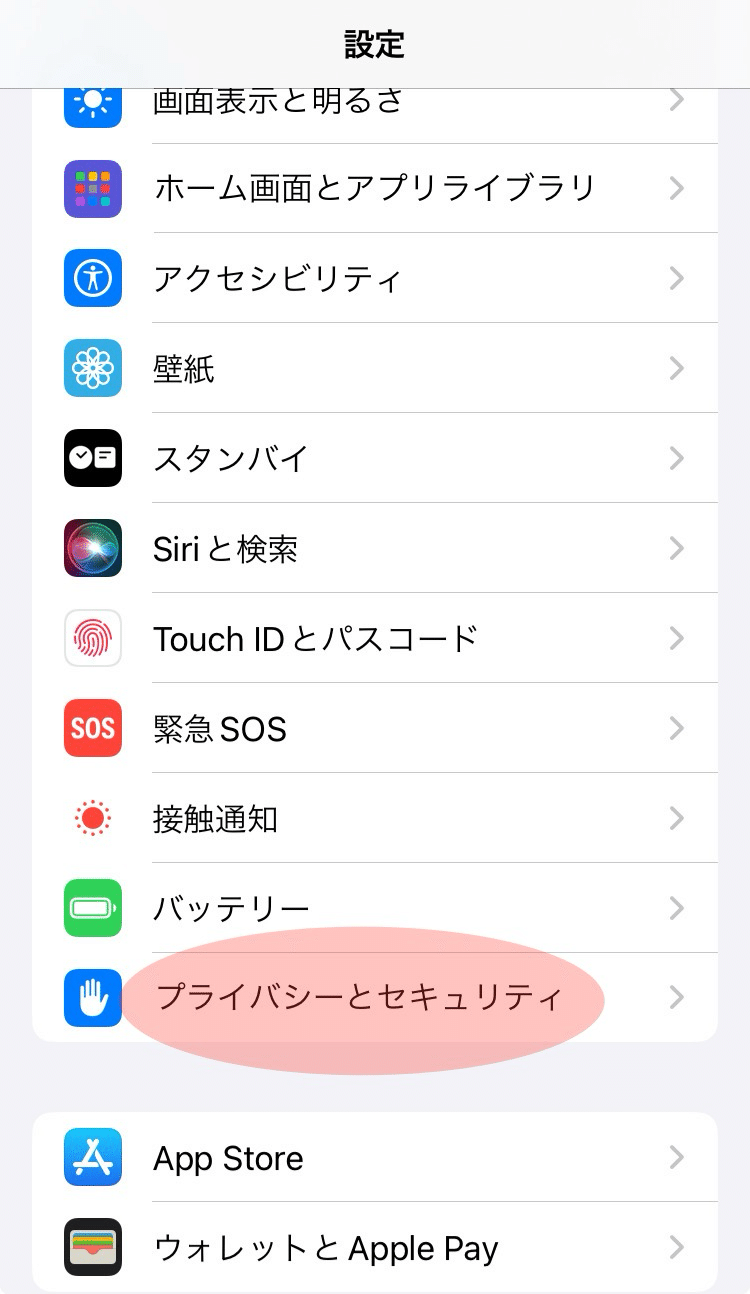
⇩
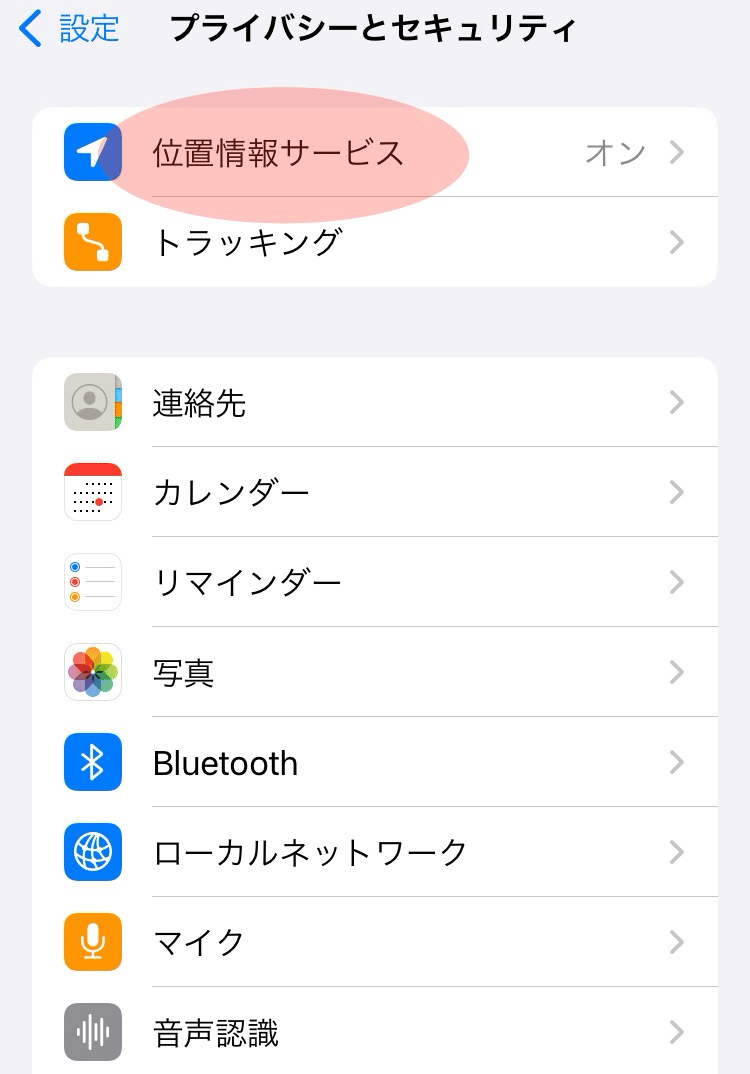
⇩
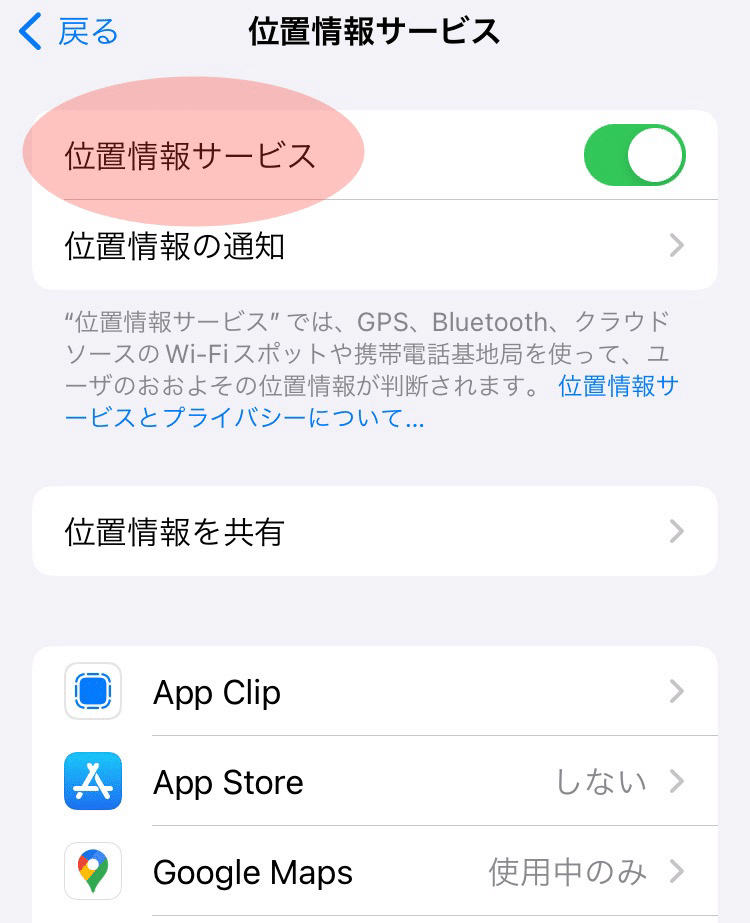
全てを「オフ」にするのがためらわれる場合には、各アプリごとの設定が可能になっています。
例えば「Google Maps」を押すとこのような画面になります。
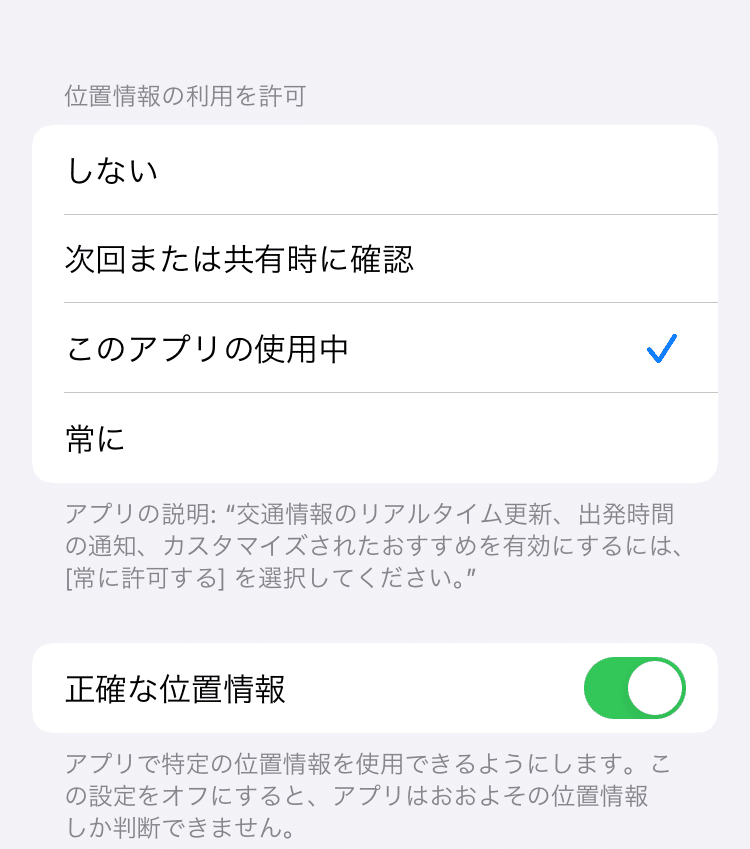
「常に」にチェックが付いている場合には常にバッテリーを消費している事になりますので、迷う場合には「このアプリの使用中」にしておくのが良いかと思います。それだけでもバッテリーセーブになります。
❇️バッテリー充電の最適化をオンにする
「バッテリー充電の最適化」は、iPhone がフル充電されたままの時間を極力短くし、バッテリーの寿命を延ばしてくれます。
iOS 13 以降ではiPhone が毎日の充電の傾向を学習し、このような機能を使いバッテリーを保護してくれるようになっています。
◎設定の仕方
「設定」⇒「バッテリー」⇒「バッテリーの状態」⇒ 「(バッテリー)充電の最適化」をオンにします。
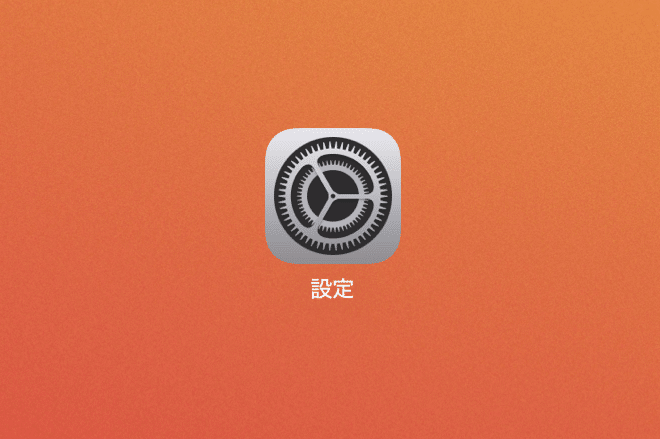
⇩
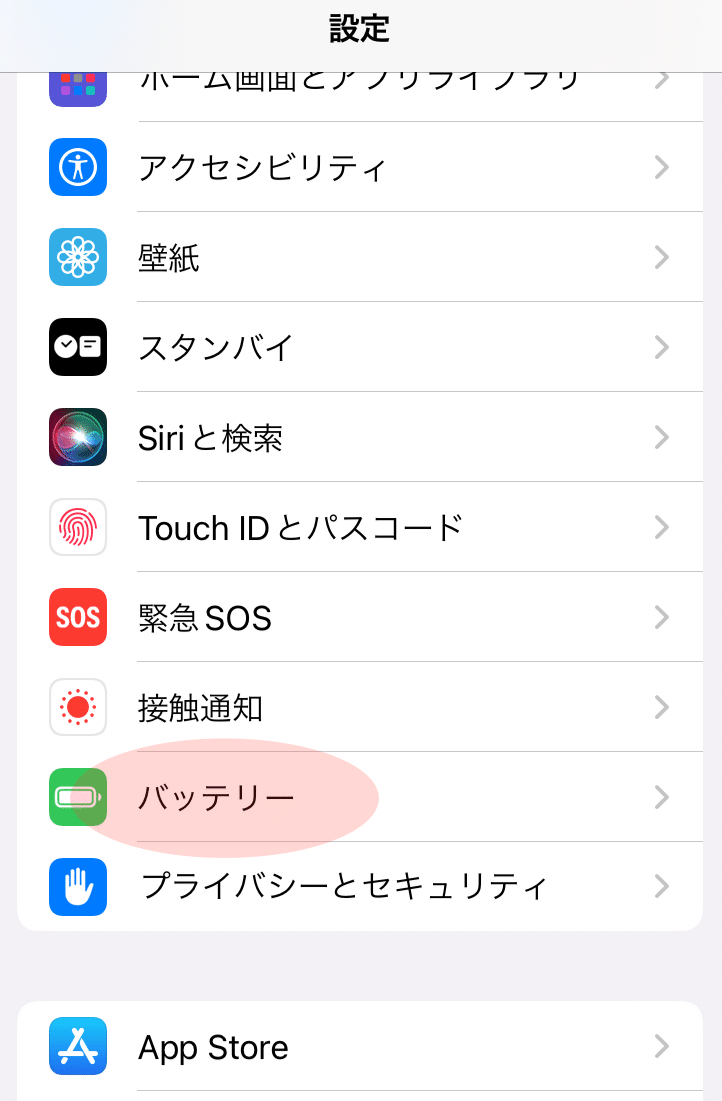
⇩
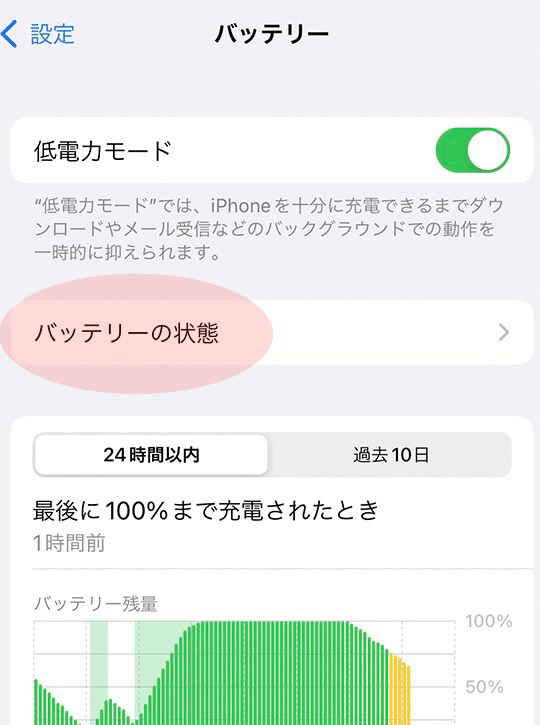
⇩
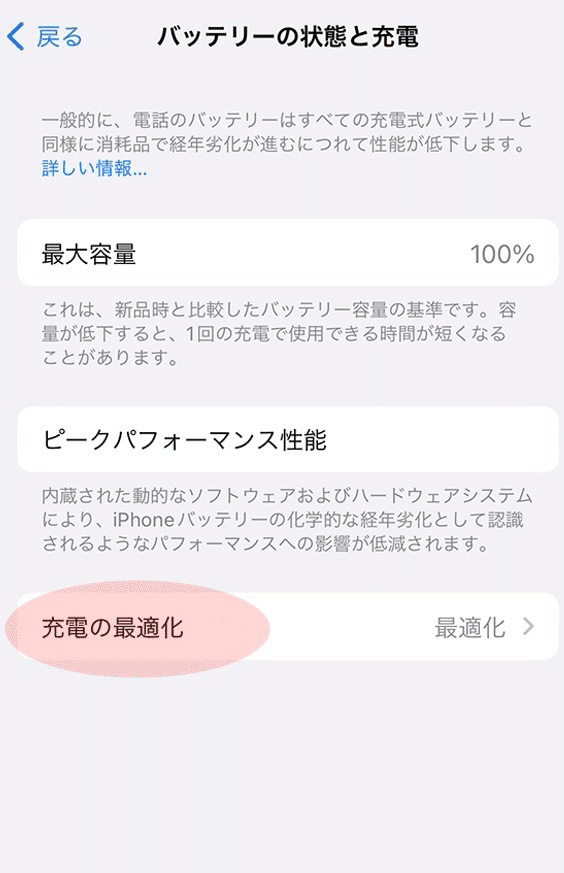
この機能は、所定の条件下でiPhone は 80 パーセントまで充電したら、その後の充電を遅らせるというものです。
なので「急速に充電したい!」という方は、一時的にこの機能をオフにする事をおすすめします。
なおiPhone 15 モデルでは、「バッテリー充電の最適化」「上限 80%」「なし」のいずれかを選択できるようになっています。
❇️Wi-Fi(ワイファイ)をオフにする
通常Wi-Fi接続の方が携帯電話ネットワークよりも消費電力が少なくて済むのですが、外出などをしてフリーWi-Fiも使わないという場合にはこれもオフにしておくのがおすすめです。
これについては賛否のあるところなのですが、ソフトバンク公式でも推奨されていますので(電池の減りを抑える方法)、とくに問題のない場合には「オフ」にしておくのが良いかと思います。
◎設定の仕方
ではコントロールセンターを開きます。
※コントロールセンターの開き方についてはこちらを参考にしてください。
iPhone でコントロールセンターにアクセスする(Apple公式)
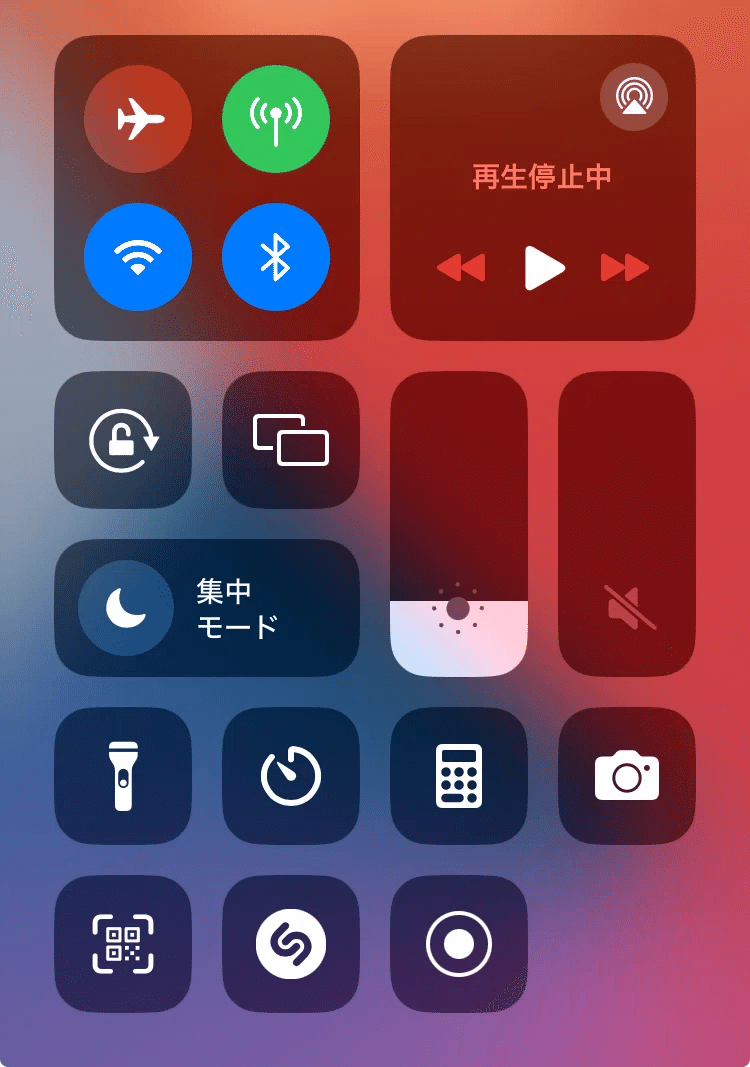
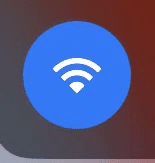
Wi-Fiマークを押せばオン・オフを切り替えることができます。
ついついオンにしたままにしがちですが、それだとWi-Fi環境にない場合でもずっと電波を探してる状態となり電池を消費しますので、気づいた時には「オフ」にしてバッテリーをしっかりセーブしましょう。
◎Wi-Fi(ワイファイ)のオン・オフは「設定」からも切り替えることができます。
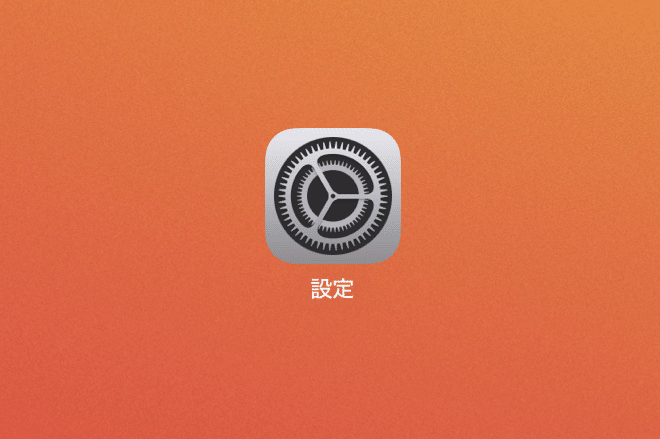
⇩
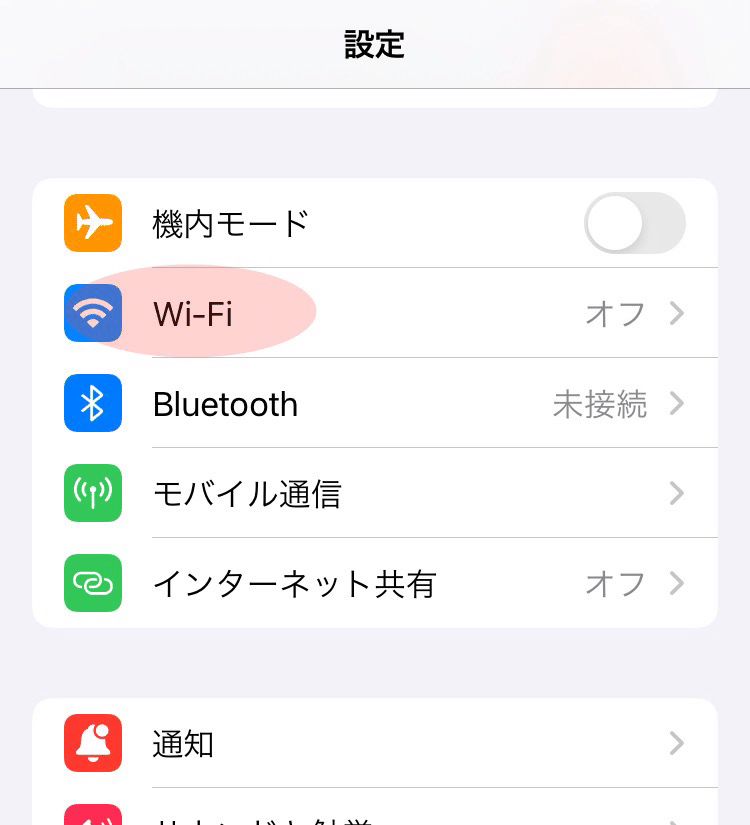
⇩
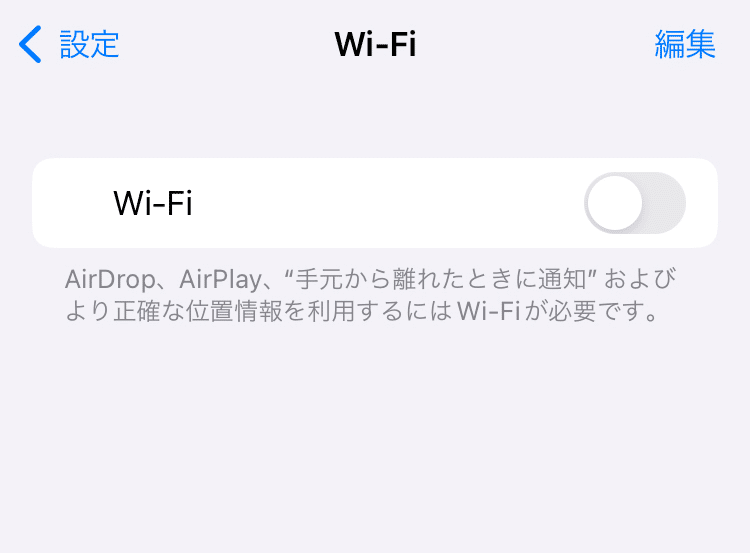
Wi-Fi環境のある場所に戻った時には「オン」にすることを忘れないようにしてください。
❇️iPhone解析をオフに
iPhoneの解析共有は、iPhoneの使用状況・データなどをアップルという会社に送っているのですが、これも送らないようにした方がバッテリーの減りが遅くなります。
◎設定の仕方
「設定」⇒「プライバシーとセキュリティ」又は「プライバシー」⇒「解析と改善」に移動し、“iPhone解析を共有”をタップしてオフにします。
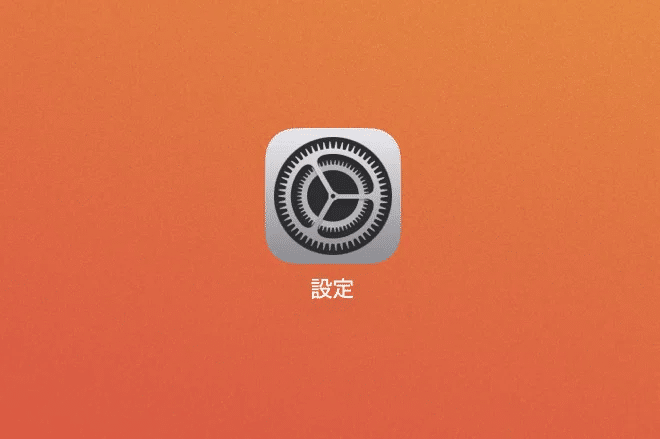
⇩
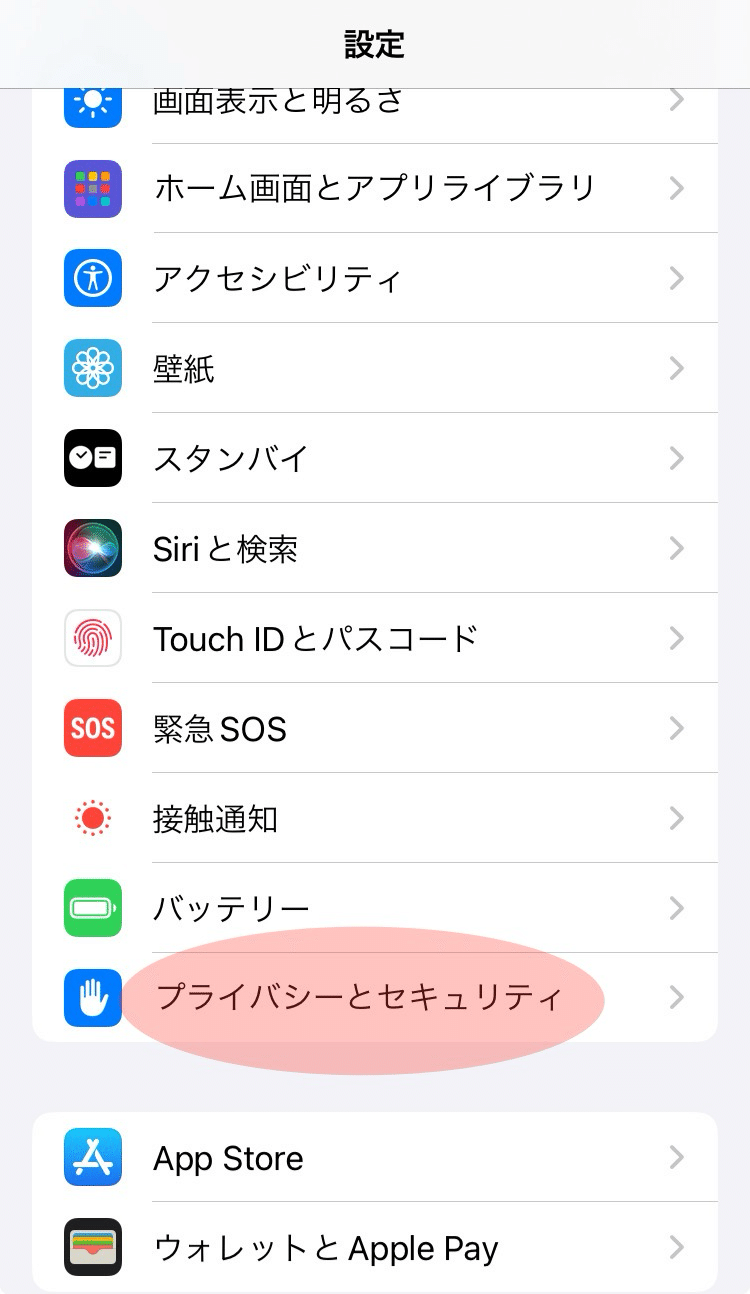
⇩
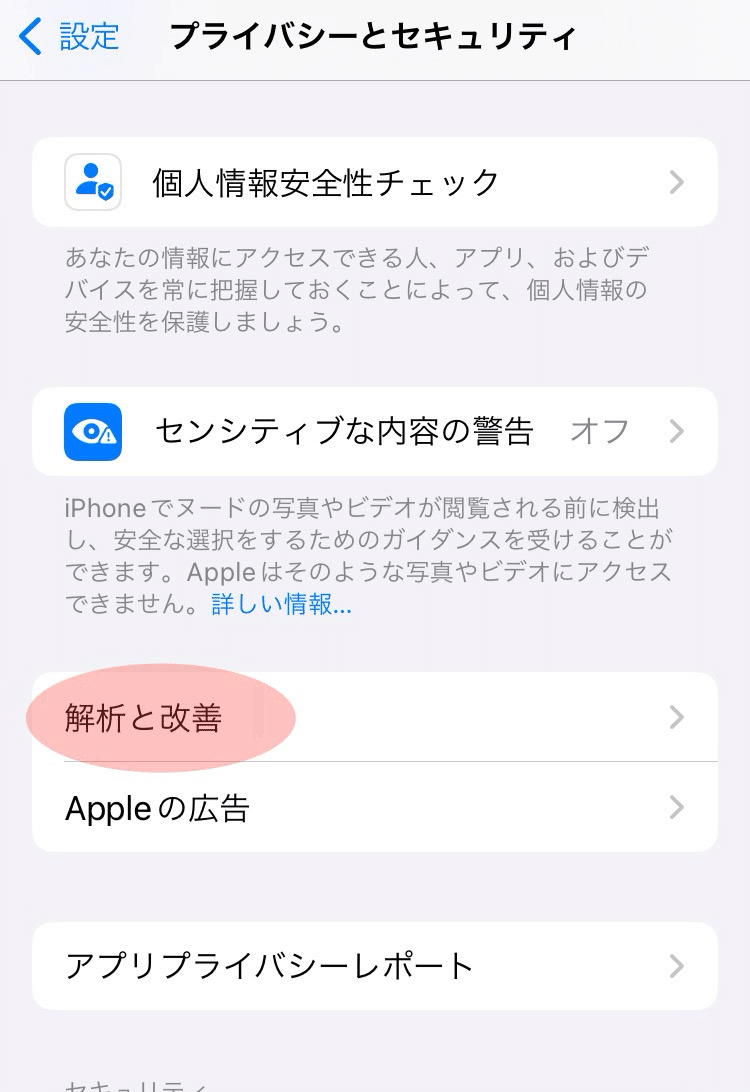
⇩
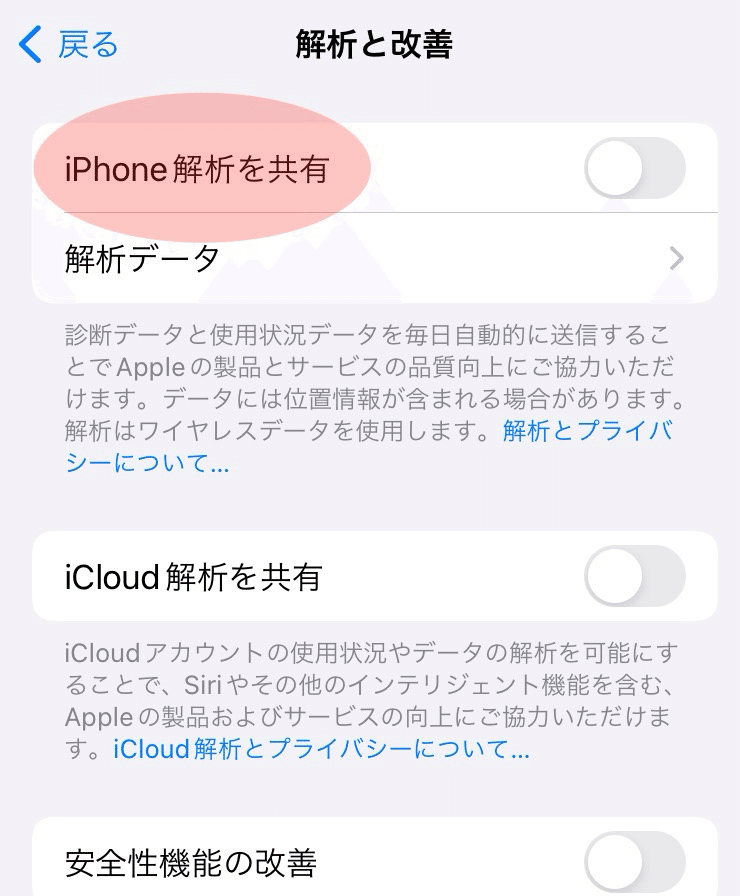
「iPhone解析の共有」は通常オンになっていますので、これをオフに切り替えましょう。
これでバッテリーの消費を抑えることができるようになります。
おすすめ度⭐️
❇️自動ロックの設定
自動ロックの時間を設定してみましょう。自動ロックは、何もしてない時に自動的に画面が暗くなる というものですね。
携帯を使った後に画面が光ったまま放置していると、すぐにバッテリーがなくなってしまいます。なのでこの自動ロックをしっかりと設定しておくとバッテリーの消耗を防ぐことができるようになります。
◎設定の仕方
「設定」 ⇒「画面表示と明るさ」⇒「自動ロック」と選択して、自動ロックまでの時間を設定します。

⇩
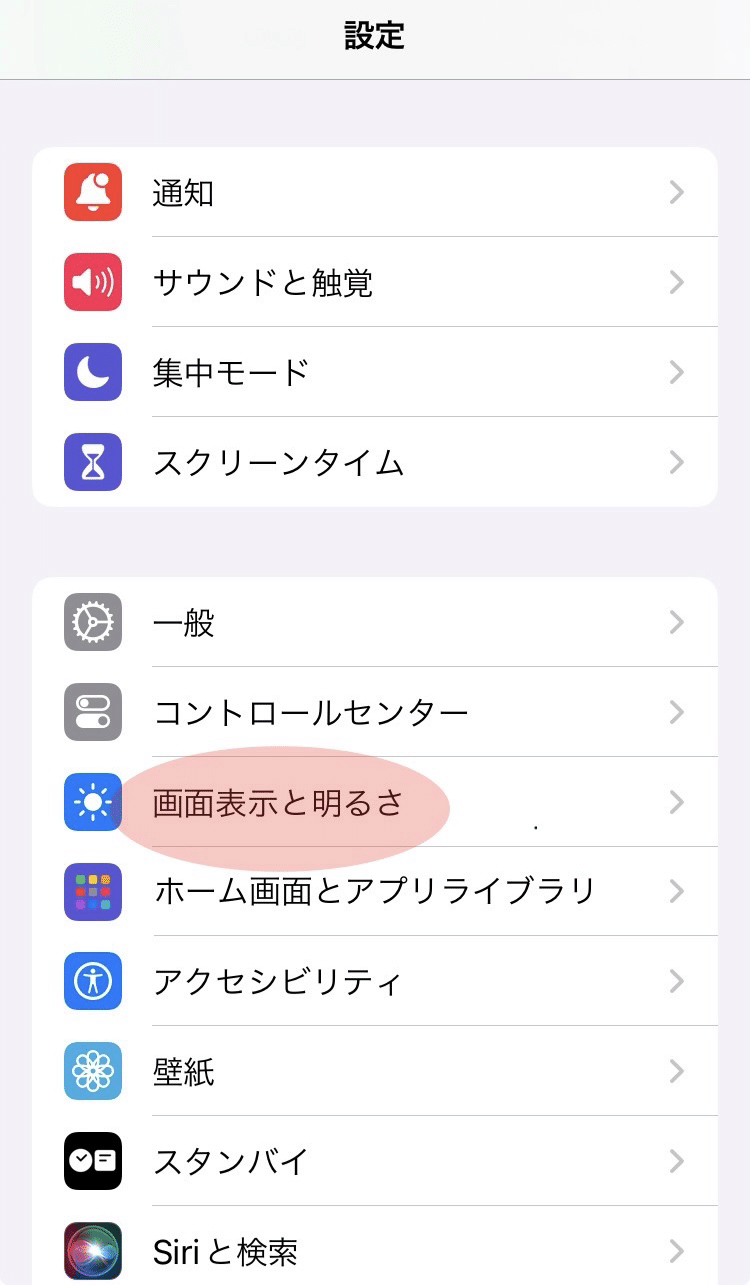
⇩
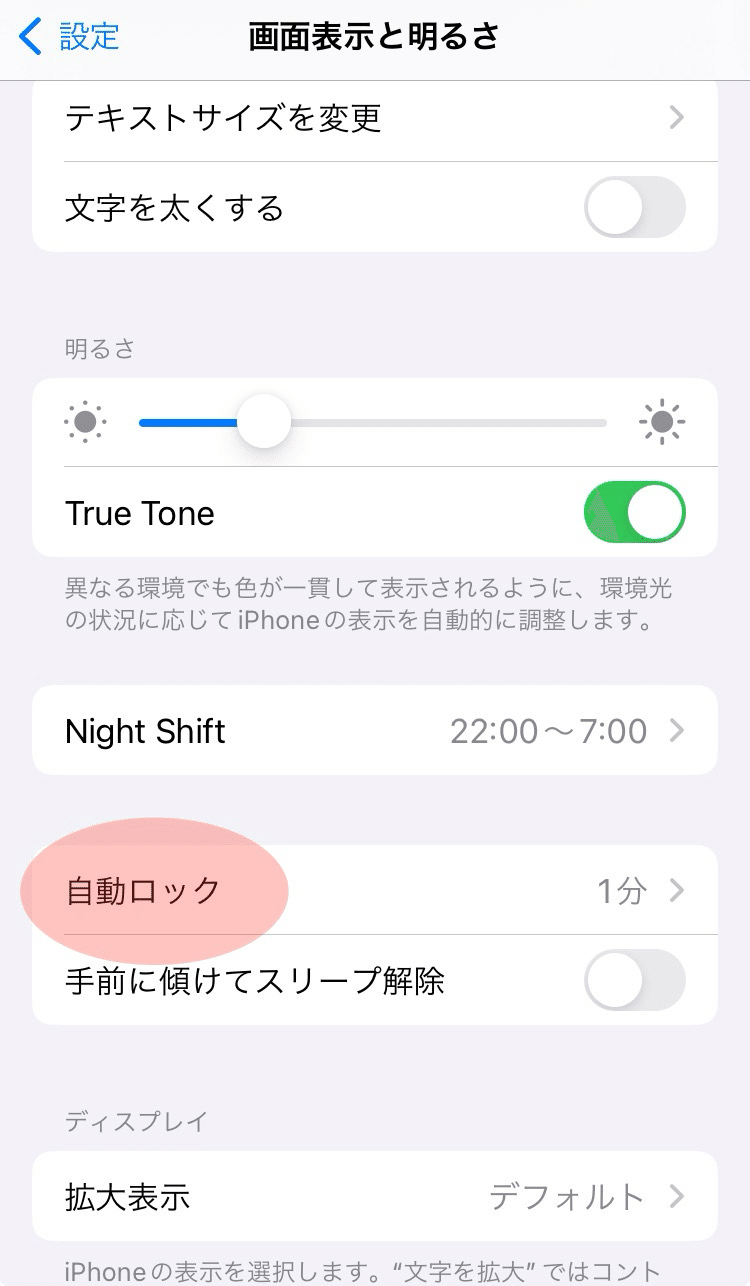
⇩
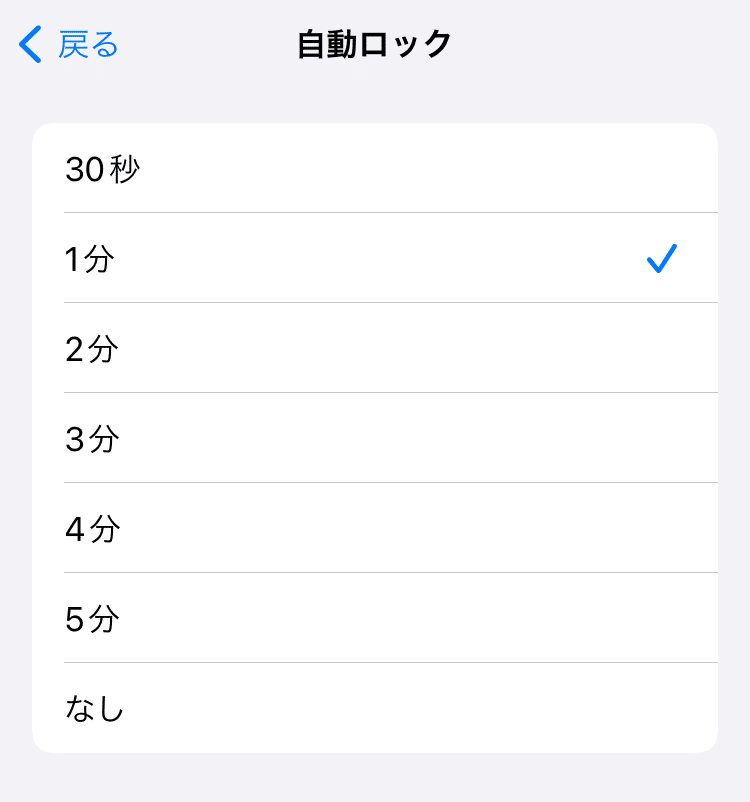
これで何もしていないときは自動で画面が暗くなるようになります。
うっかり放置してバッテリーが減ってしまうのを防ぐことができます。
❇️使っていないときは画面を下にして置く
上記の自動ロック設定が「なし」になっていないことが前提となります。
iPhoneを使っていないときは画面を下に向けて置くのがおすすめです。
フェイスダウンモードと言いますが、これにより
・自分で設定している画面の自動消灯(自動ロック)までの時間に関係なくディスプレイが30秒くらいで暗くなり、その後に自動消灯します
・iPhoneに通知が届いてもディスプレイが点灯しなくなります
なのでiPhoneを使っていない時に自動消灯までの時間に関係なく素早くディスプレイを消灯してくれたり、通知が届いても画面点灯しないなどディスプレイ関連のバッテリー消費を抑えることができます。
ただiPhoneに電話がかかってきた時だけは、通常の着信同様に画面が点灯します。なのでこのモードにしていたからと言って電話を取り忘れることにはならないのでご安心ください。
なんとなく画面を下にして置くのには抵抗がある、という方には手帳型の専用ケースをおすすめします。これでも同じ効果が得られます。
画面を上にしたときに画面が消えてない、という場合には自動ロックの設定が「なし」になっていないかをチェックしてみてください。
❇️スリープ解除機能をオフにする
iPhoneには、スリープ状態でiPhoneを持ち上げて手前に傾けると画面のスリープを自動的に解除する「手前に傾けてスリープ解除」という機能があります。
スリープ解除機能は、ロック画面またはホーム画面を簡単に表示できるという面では便利ですが、意図しないタイミングで勝手にiPhoneの画面がついてしまうなど、バッテリー保護の面からするとやっかいです。
これもオフにすることでバッテリーの消費を抑えることができます。
◎設定の仕方
「設定」 ⇒「画面表示と明るさ」⇒「手前に傾けてスリープ解除」をオフにします。
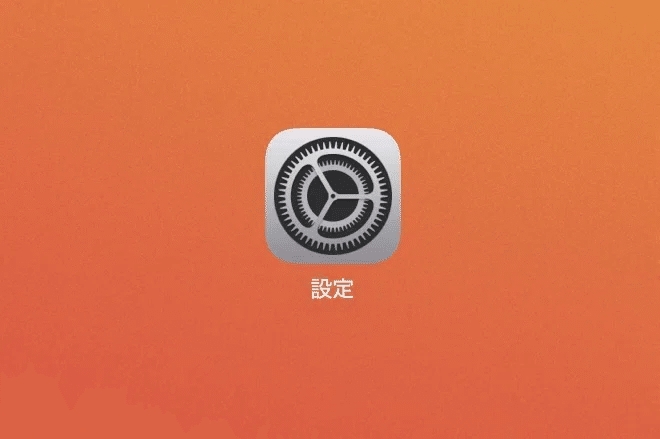
⇩
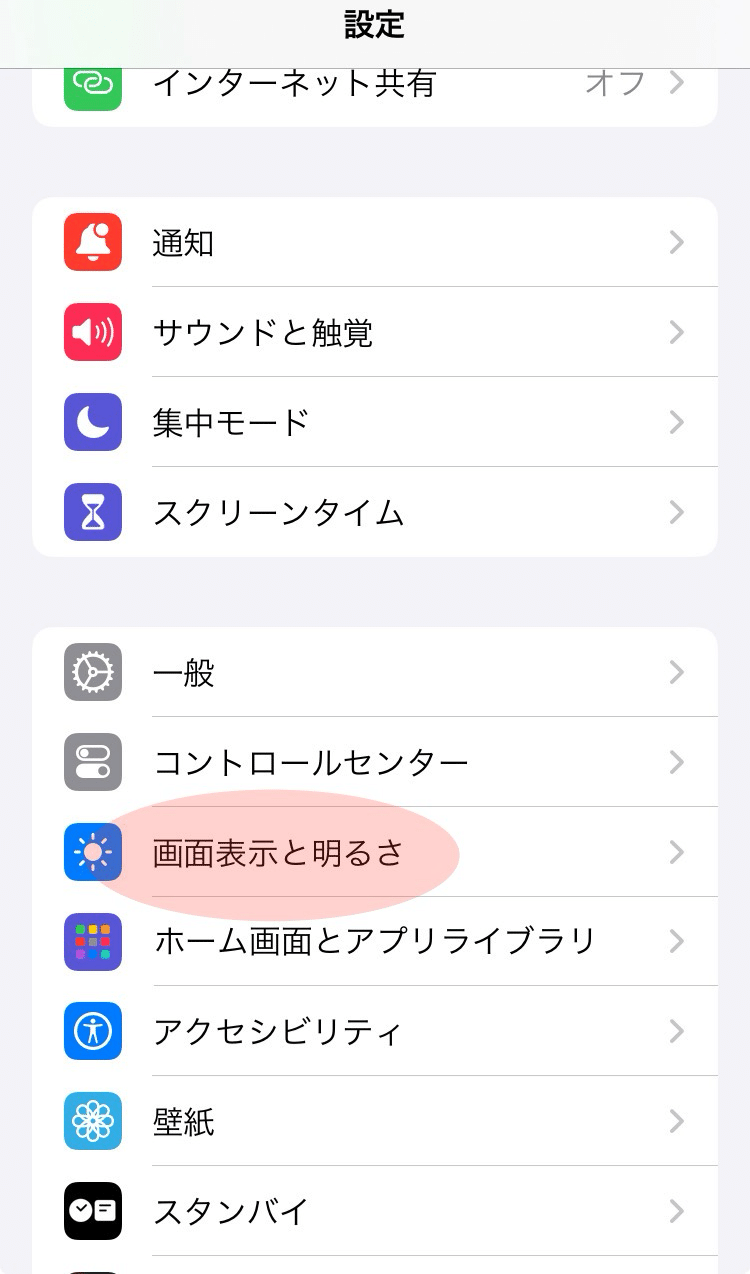
⇩
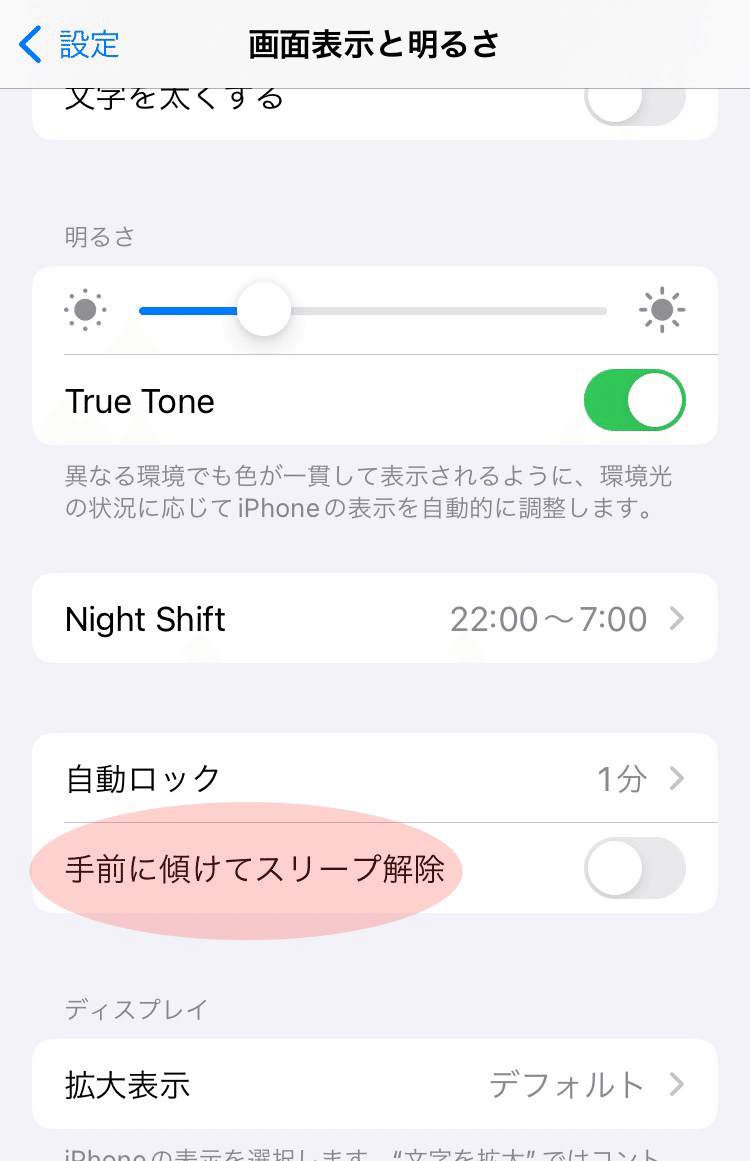
これでiPhoneを動かしても勝手にスリープ解除されることはなくなります。
❇️ハンドオフ(Handoff)をオフにする
HandoffとはiPhone の近くに ipad とか macbook とかがある場合に、iPhoneで中断した作業をほかのデバイスから再開することが出来るという便利な機能です。
ただ特に他のデバイスもなくそういった機能も使わないよーという方は、これもオフにした方がバッテリーの消費を抑えることができます。
◎設定の仕方
「設定」 ⇒「一般」⇒「AirDrop と Handoff」と進んでHandoffをオフにしてください。

⇩
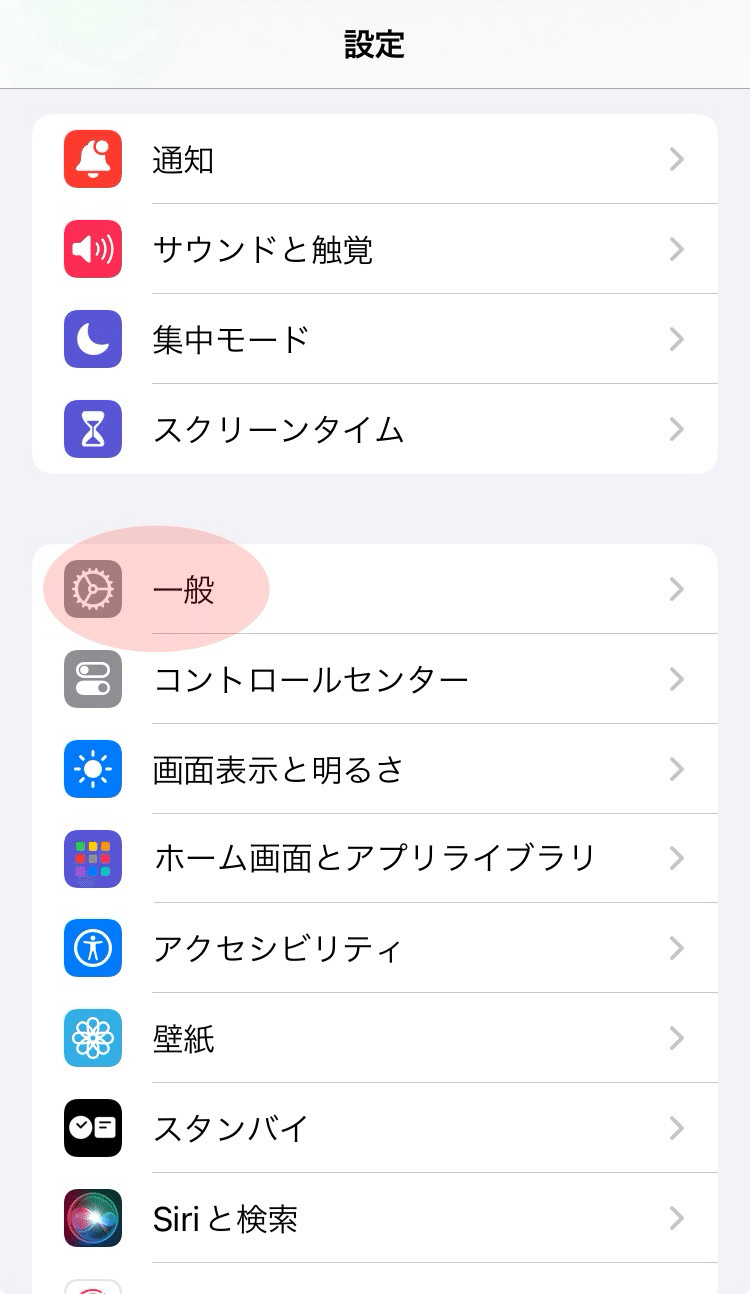
⇩

⇩

もともとオフになっている場合が多いですが、ぜひ一度チェックしてみてください。
❇️AirDropをオフにする
AirDropは写真、ビデオ、書類等をiPhone同士などでワイヤレスで送信できる便利な機能なのですが、これも常にオンになっていると電力を消費しますのでオフにしましょう。
ではコントロールセンターを開きます。
※コントロールセンターの開き方についてはこちらを参考にしてください。
iPhone でコントロールセンターにアクセスする(Apple公式)

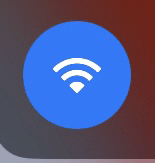
左上の方にあるWi-Fiマークを長押しするとこの様な画面になります。
⇩
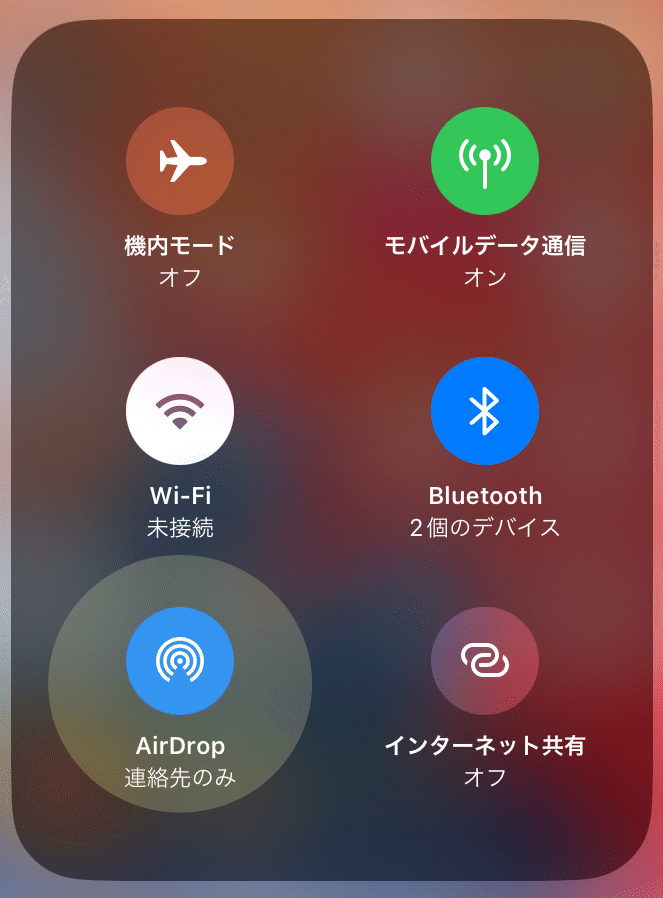
ではこのAirDropのマークを押してみましょう。
このような画面になります。
⇩
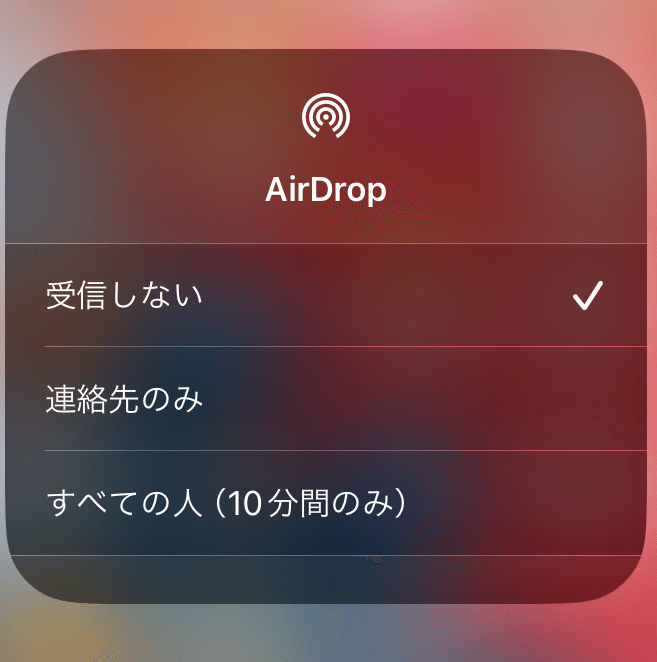
”連絡先のみ”や”すべての人”にチェックがついていると送信先をずっと探している状態になるので、使わないときは「受信しない」に設定してあげると電力を使わなくて済みますのでバッテリーの消費もおさえられることになります。
❇️テザリングをオフにする
テザリングは通常のデータ通信を活用してスマホをモバイルルーターのように使える機能です。
電波が通じるスマホが一台あれば、PCやタブレット、ゲーム機などのデバイスをインターネットに接続させることができます。
外出先でも使える便利な機能なのですが、これもオンにしたままだと電波を出しっぱなしにしてバッテリーを激しく消耗しますのでぜひ一度オンにしたままでないかをチェックしてみてください。
◎設定の仕方
「設定」⇒「インターネット共有」⇒「ほかの人の接続を許可」をオフにする
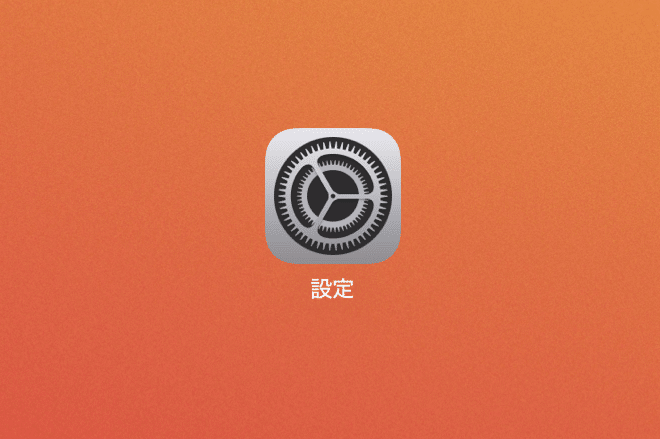
⇩
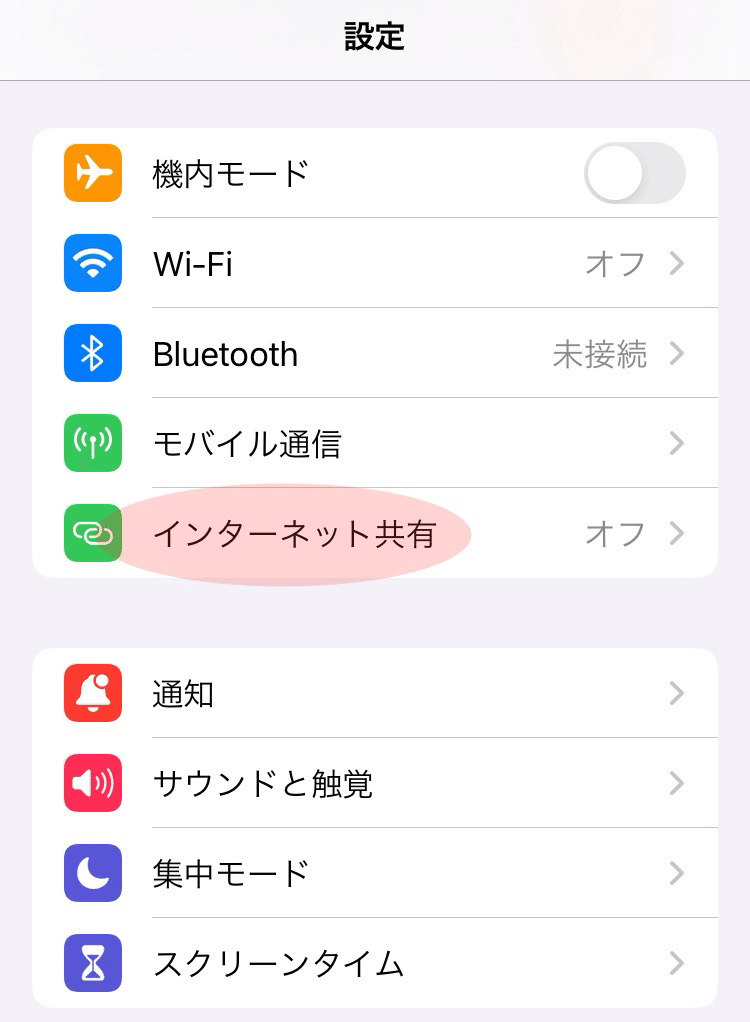
⇩
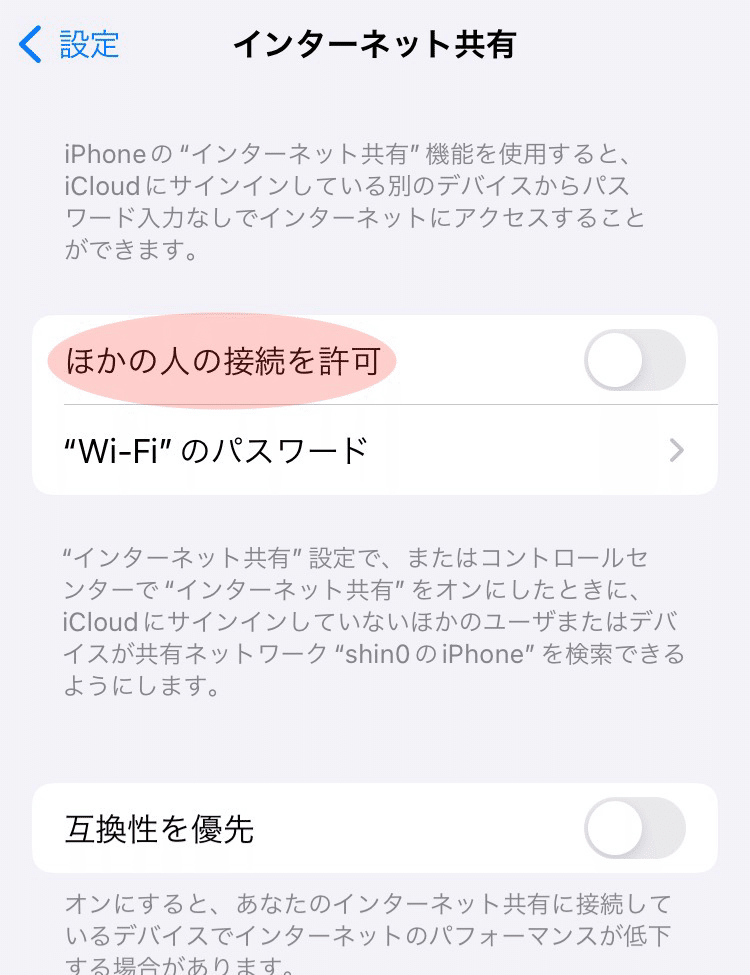
テザリング機能は「ほかの人の接続を許可」のところでオン・オフを切り替えることができます。
❇️視差効果を減らすをオフにする
視差効果は、iPhoneの傾きによってアイコンが浮いて見えるなどホーム画面に奥行きを感じさせる効果のことです。
傾きを感知するジャイロ機能で、画面の傾きを常に計算しそれにあわせて壁紙を動かしているため、視差効果をオンにしたままだと電池を消耗します。
なので必要のない場合には、これもオフにしておくのが良いかと思います。
◎設定の仕方
「設定」⇒「アクセシビリティ」⇒「動作」⇒「視差効果を減らす」をオフにします。
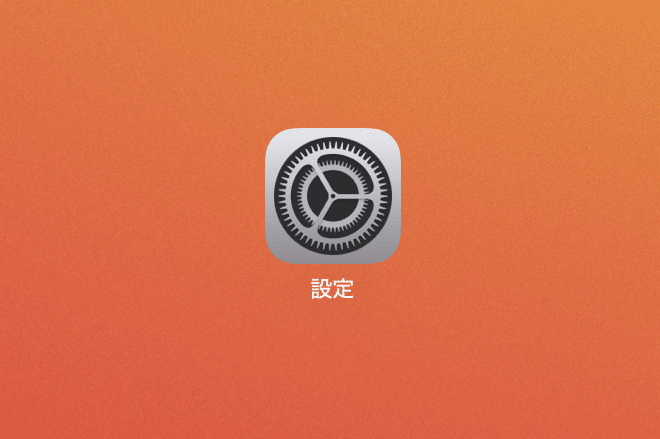
⇩

⇩
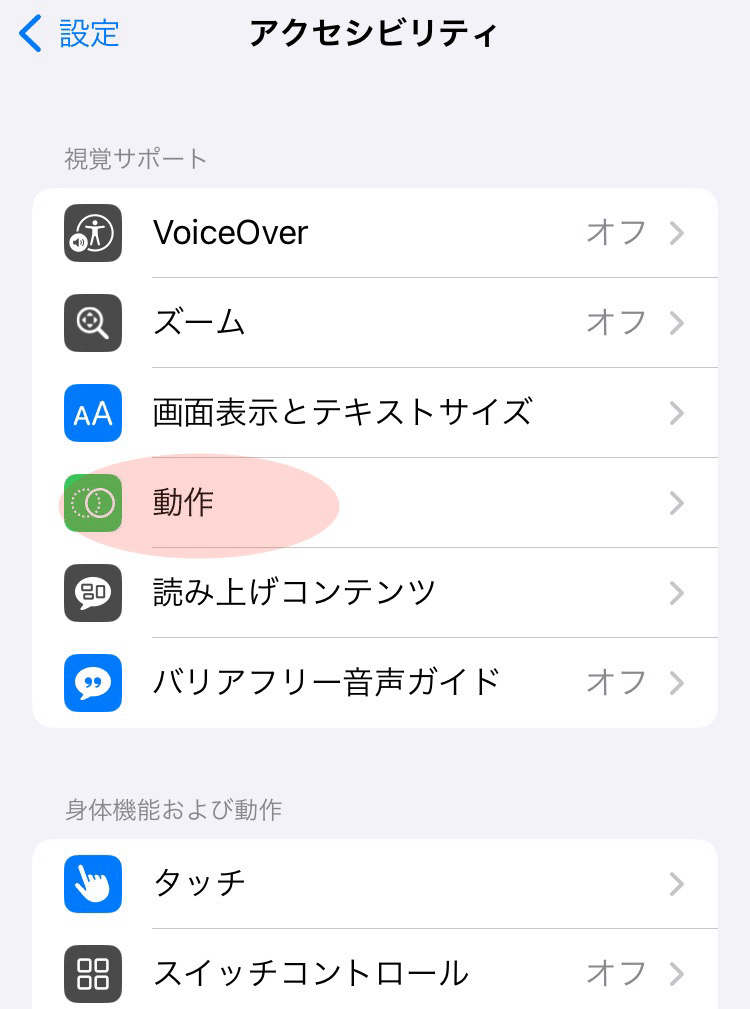
⇩
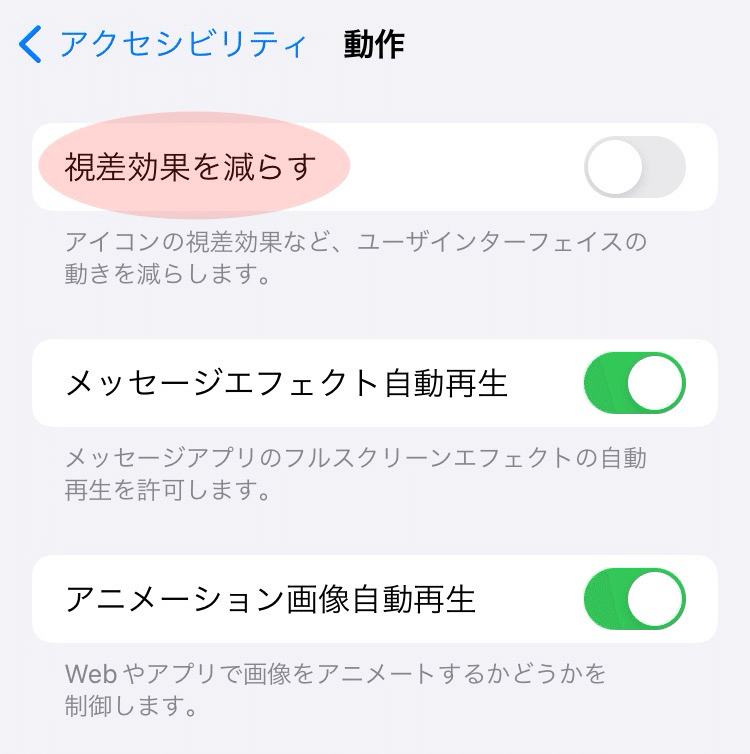
今回はここまでになります。
. . *:・゜。*:・゜*:・゜。*:・゜。*ㅤ。*:・゜。*ㅤㅤ
“南方シン”の鑑定の依頼はこちらから👇



この記事が気に入ったらサポートをしてみませんか?
