
Namecheapロゴメーカーの使い方。無料でオシャレ、あと楽
ここ最近、パソコンというかwebサービスが進化しまくってますね。
比例して「パソコン使いこなす人」が多いこと多いこと。
で、オンラインでサービスやサイトを作ったら、ブランドイメージを表現する「ロゴ」的なものが必要になります。じゃないと覚えてもらえない。
ただ、ロゴって自作が難しい上、だれかに頼むと高いんです。
無料で、クオリティ高いロゴを作れる方法って無いものか・・・
あります。
それが今から紹介する、Namecheapロゴメーカーです。
Namecheap.comとは
まず、ロゴの前に、Namecheapについてかるーく説明します。
正式名称はNamecheap.comです。
Namecheapの使い方は、基本は「ドメイン取得サービス」になります。
WordPressを使っている人なら分かると思います。
要は、お名前comの海外版です。
ブログやサイトを作る際、「レンタルサーバーと独自ドメイン」がほぼ確実に必要なのですが、そのうち「独自ドメイン」にあたるサービスがNamecheapになります。ダッシュボードもサイトもがっつり英語表記ですが、グーグル翻訳で訳せば大丈夫です。読めます。
Namecheapロゴメーカーの使い方
そして、そのNamecheapが「無料で」提供しているのがロゴメーカーです。
今から使い方を説明します。
まずはサイトに行きましょう。

Free Logo Maker。タダですね!
しかも「5分以内にビューティフルなロゴを作る」って書いてます。
Your brand’s nameの所に会社名、もしくは入れたい言葉を何でもいいので
入れてください。名前でもブログ名でも、偉人の名言でも。
ためしに「Shaker」で作ってみましょうか。
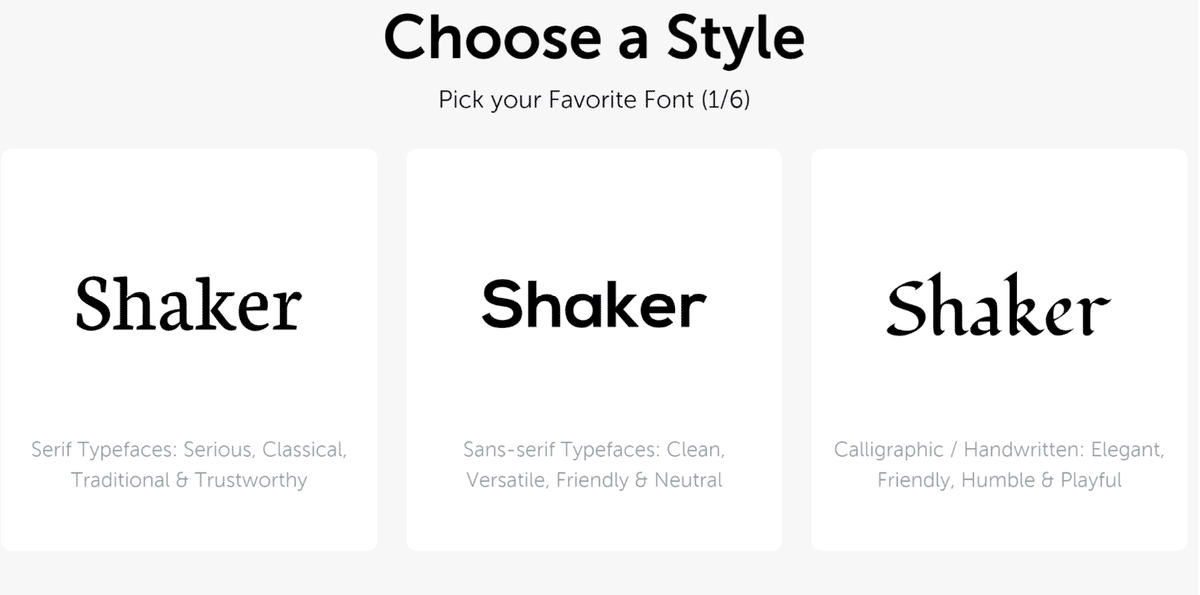
名前を入れると、フォントを聞かれます。
「この中でどれがいい?」って意味です。
自分のイメージに合うものを選んでいきます。これを6回。
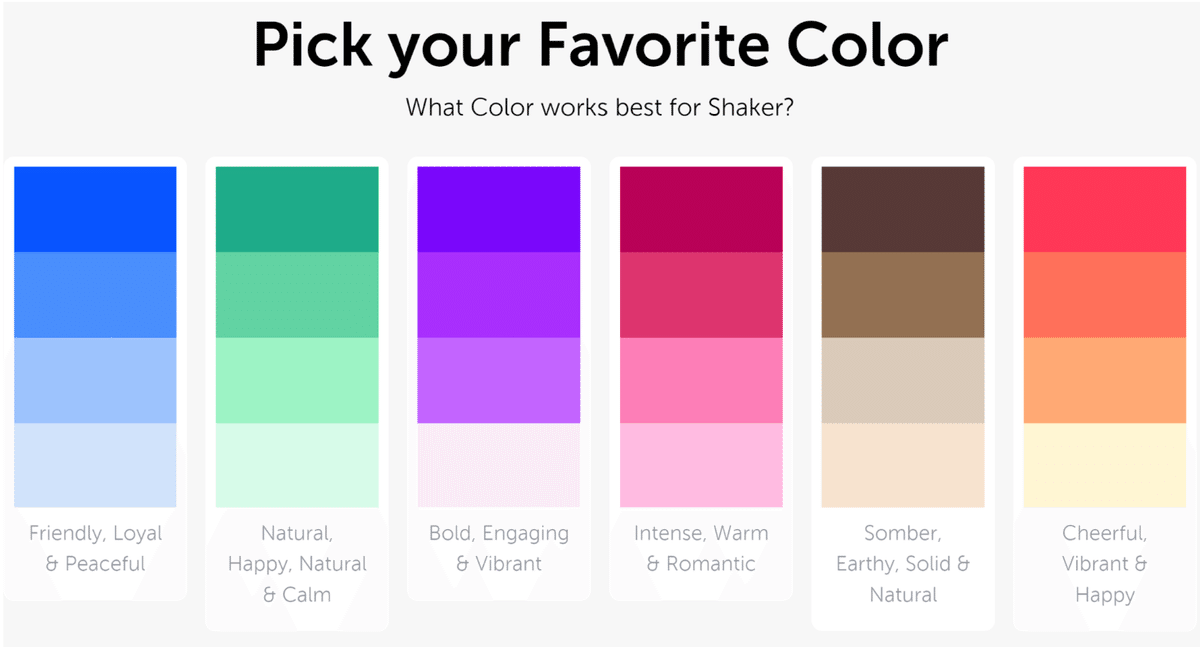
次に色を聞かれるので、好きなものを選びます。
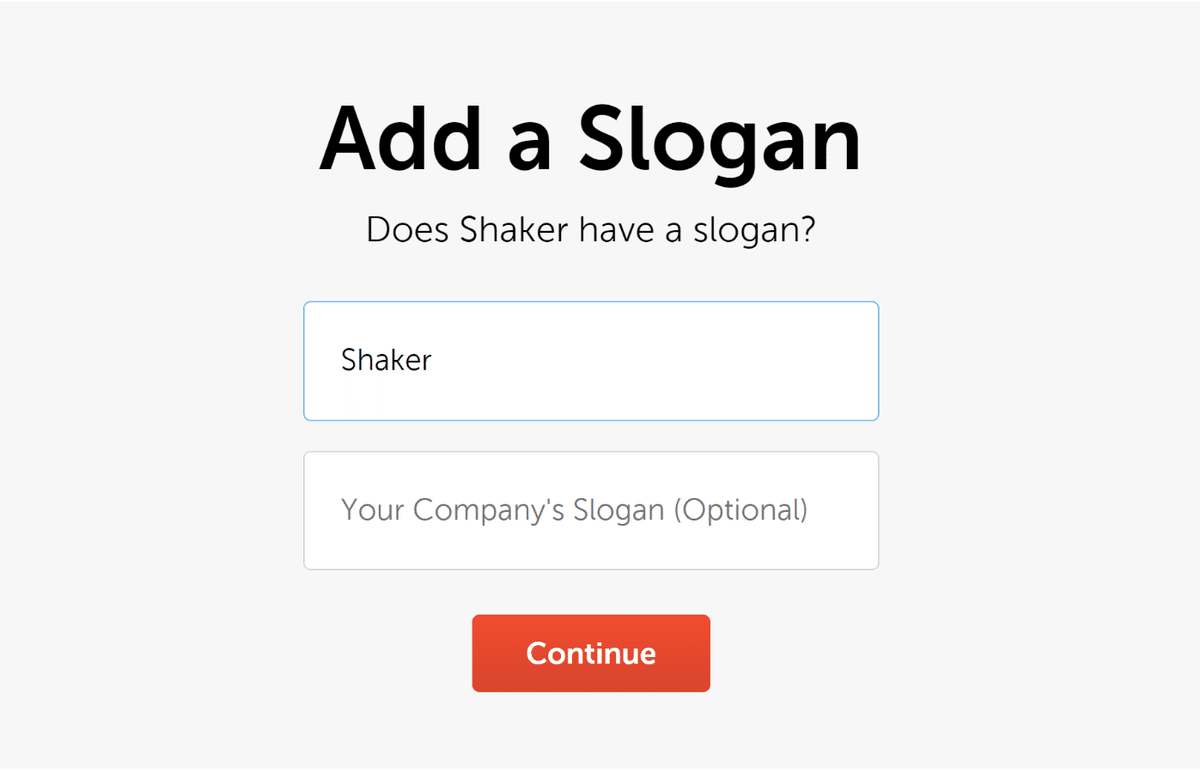
任意のスローガンを入力していきます。
試しに「Diamond selection」としました。
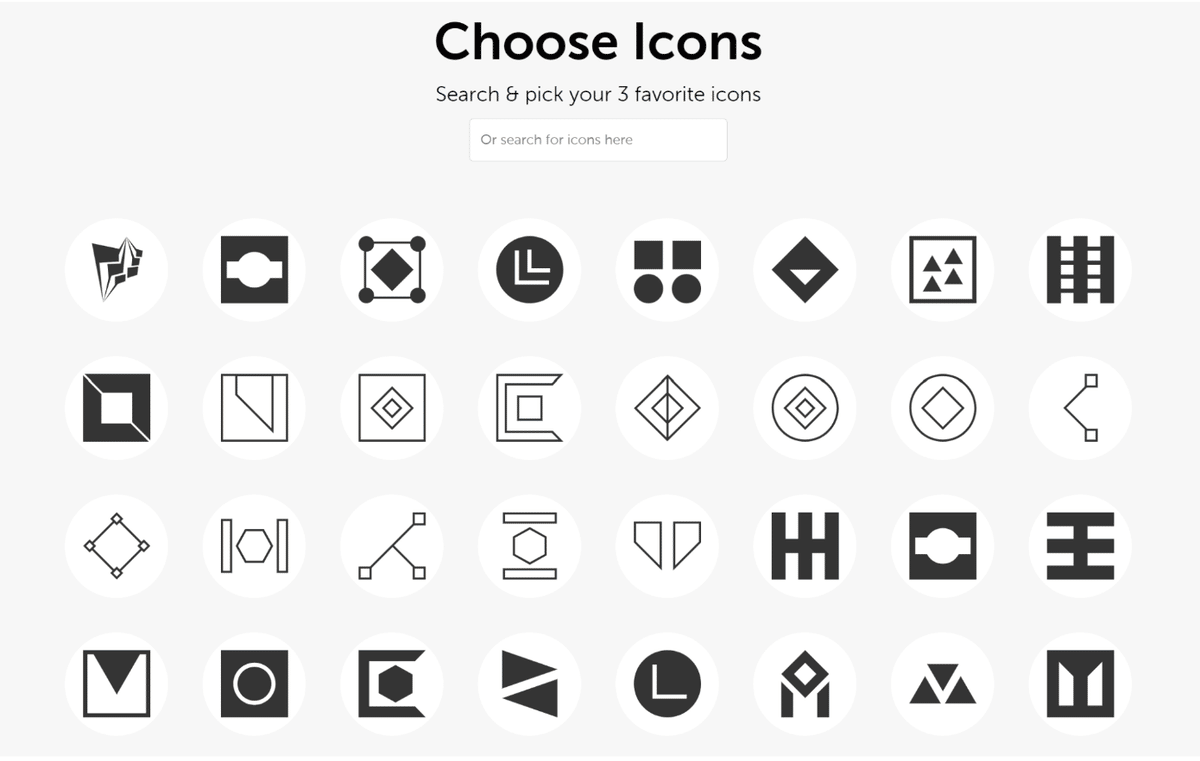
好きなアイコンを3つ選べ、と言われるので選びます。
検索ボックスに単語を入れると、別のアイコンを探せます。
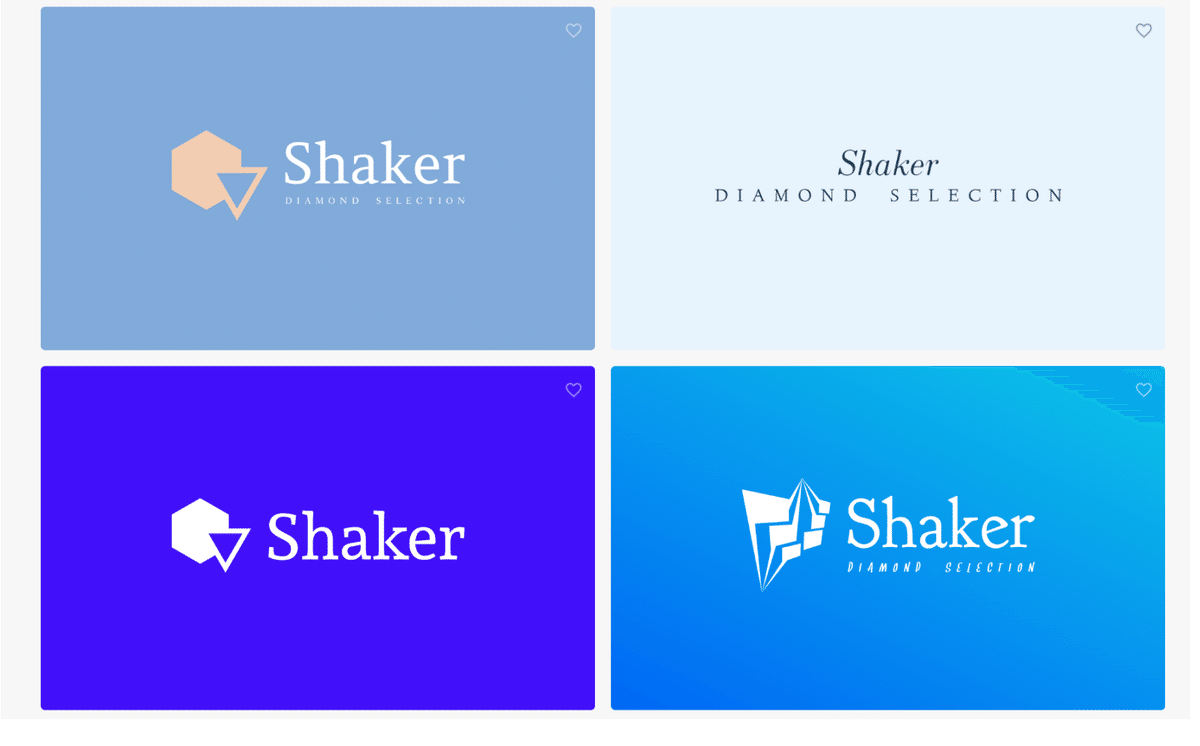
アイコン候補がずらーっと出てきます。(4個だけじゃないです)
その中から好きなものを選べば完成!
不満なら、レイアウトや色、文章を変えたりできます。アレンジはお好みで。
最後に、アイコンをダウンロードするには「アカウント作成(無料)」が必要になるので、ボックス右上のSign up? という所をクリックし、アカウント登録をしましょう。
ユーザー名、パスワード、パスワード再入力、苗字、名前、メールアドレス、一番下の四角にチェックを入れれば完了です。登録情報はメモっておきます。
これでもう、ロゴ作成で迷うことは無いですね!
何か分からないことがあったら、聞いて下さいね。
(例えばサインインできないとか)
それでは、オシャレなロゴライフへ!
この記事が気に入ったらサポートをしてみませんか?
