
XMのMT4を1台のPCに複数インストールする方法
複数のEAや裁量でのFXトレードを行う場合、複数の口座が必要になります。
XMは2つ目からの追加口座は個人証明なしで簡単に作れるので、FXで複数システムを運用する場合は是非活用したいものです。
複数MT4のインストール方法を説明していきます。
① XMのMT4をインストールする
XMのサイトからMT4のインストールファイルをダウンロードします。
➡️XMのMT4ダウンロードはこちら ▶️www.xmtrading.com/jp/mt4
もし1つ目のMT4のインストールファイルが残っていればそれを使っても構いません。
ファイル名はxmtrading4setup.exeとなっています。
場所【 PC > Downloads 】
この段階ではまだインストールファイルは開きません。
② 1つ目のXMのMT4のショートカットのアイコンの名前を変更する
XMのMT4は通常は下記のようにXMTrading MT4という名前になっています。
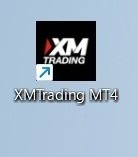
XMのMT4を複数インストールする場合には、先にインストールしたMT4の名前を変えてあげる必要があります。
ここが非常に重要です。
この名前を先に変えるという作業を行わずに2回目のインストールを行おうとすると先にインストールしたMT4に上書きされてしまう恐れがあります。
なので、かならず先にインストールしたMT4はXMTrading MT4以外の名前に変更をしておいてください。
私の場合はわかりやすく、poisson1、poisson2などと番号をふっています。
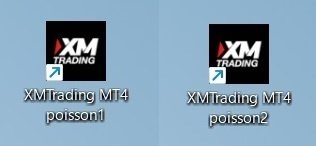
③ インストールを実行する
先にインストールしたMT4の名前を変更したら、用意しておいたxmtrading4setup.exeファイルを実行します。
実行すると下記のような画面になるので、設定ボタンをクリックします。

その後にインストールフォルダとプログラムグループの指定があるので、下記のように任意の文字を追加します。

元々は
インストールフォルダ:C:¥Proguram Files(x86)¥XMTrading MT4
プログラムグループ:XMTrading MT4
のように表示されていますが、このデフォルトのままに指定してしまうと1つ目のものに上書きされてしまうので、かならず別の文字にして下さい。
変更後
インストールフォルダ:C:¥Proguram Files(x86)¥XMTrading MT4 poisson3
プログラムグループ:XMTrading MT4 poisson3
のようにします。
今回の私の場合、poisson2まで作ってあったのでpoisson3を追加で作成します。
変更後、【 次へ(N) 】をクリックするとインストールが始まります。
こうしてインストールをすると新しくXMTrading MT4のアイコンがデスクトップに新たに表示されると思います。

これの3つ目が今回作成した新しいMT4です。
このままでも使えますが、わかりやすいように名前をつけておきましょう。今回、私はpoisson3としました。
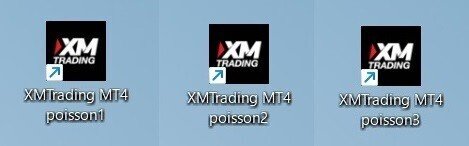
あとは新しいMT4にご自身の取引サーバーを選択、口座番号、パスワードを入力すれば通常のMT4として使用できます。
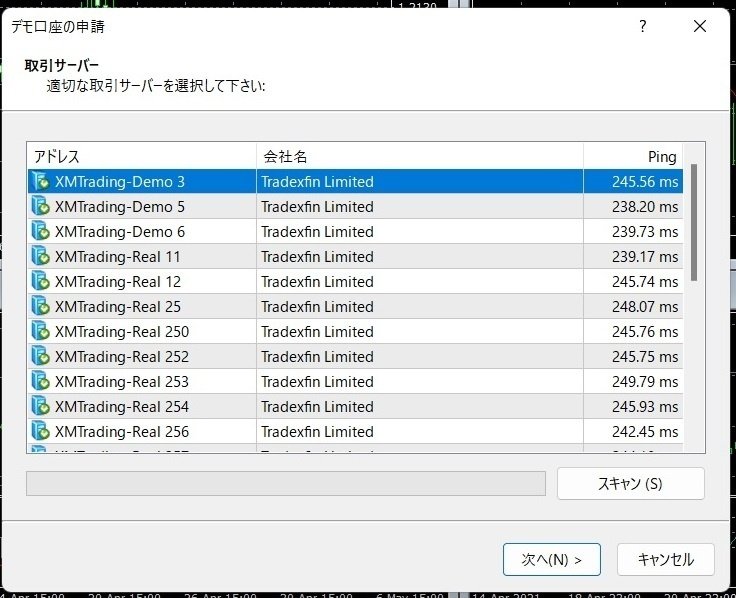

役に立ったと思っていただけたら、いいね等よろしくお願いします。
PR #ad
サポートお願いいたします。いただいたサポート資金は、子どもたちのために、大事に使わささせていただきます。よろしくお願いいたします。
