
Unity Render Streaming - Mac M1 chipによるサンプル動作確認
WebRTC技術を用いたリアルタイム通信を行うUnity Render Streamingについて、M1チップのMac上でサンプルの動作を確認しましたので、その流れを記載します。
本記事は以下のUnity公式のチュートリアルを参考にしました。
https://docs.unity3d.com/Packages/com.unity.renderstreaming@3.1/manual/index.html
本記事のゴール
Unity Render Streamingのサンプルの動作確認。
筆者環境
Macbook Air
macOS Monterey 12.3.1 Apple M1
Unity 2021.3.01f
Unity Render Streaming 3.1.0-exp.3(※ 3.1.0-exp.2 から M1 Macのサポートがされています。)
手順
1. Unity Render Streamingの導入
「Windows」> 「Package Manager」で、パッケージマネージャを開きます。
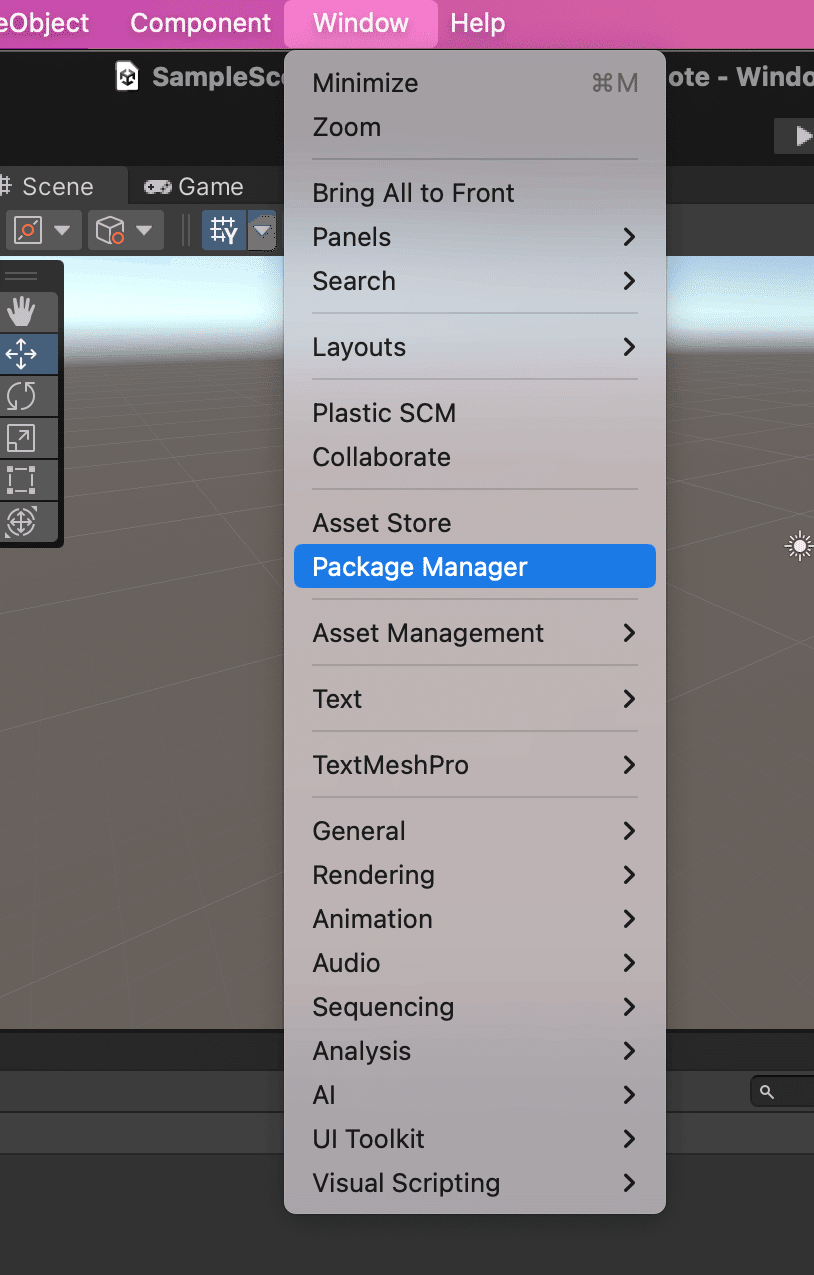
歯車のアイコンを押して、Advanced Project Settingsを押して設定画面を開きます。
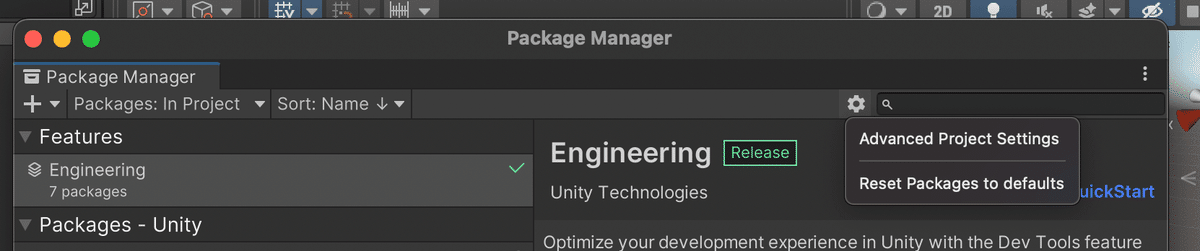
以下画像のEnable Pre-release Packagesにチェックをつけます。

設定画面を閉じ、パッケージマネージャの画面の+のアイコンを押して、「Add package from git URL」をクリックします。

以下のように`com.unity.renderstreaming@3.1.0-exp.3`を入力して、「Add」をクリックします。
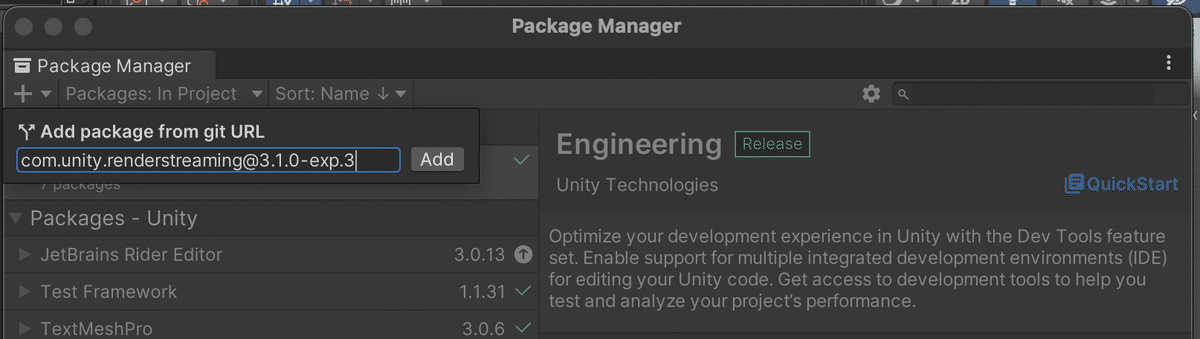
Input Systemを有効にしたいというWarningが発生するので、「Yes」をクリックします。するとUnityが再起動されます。
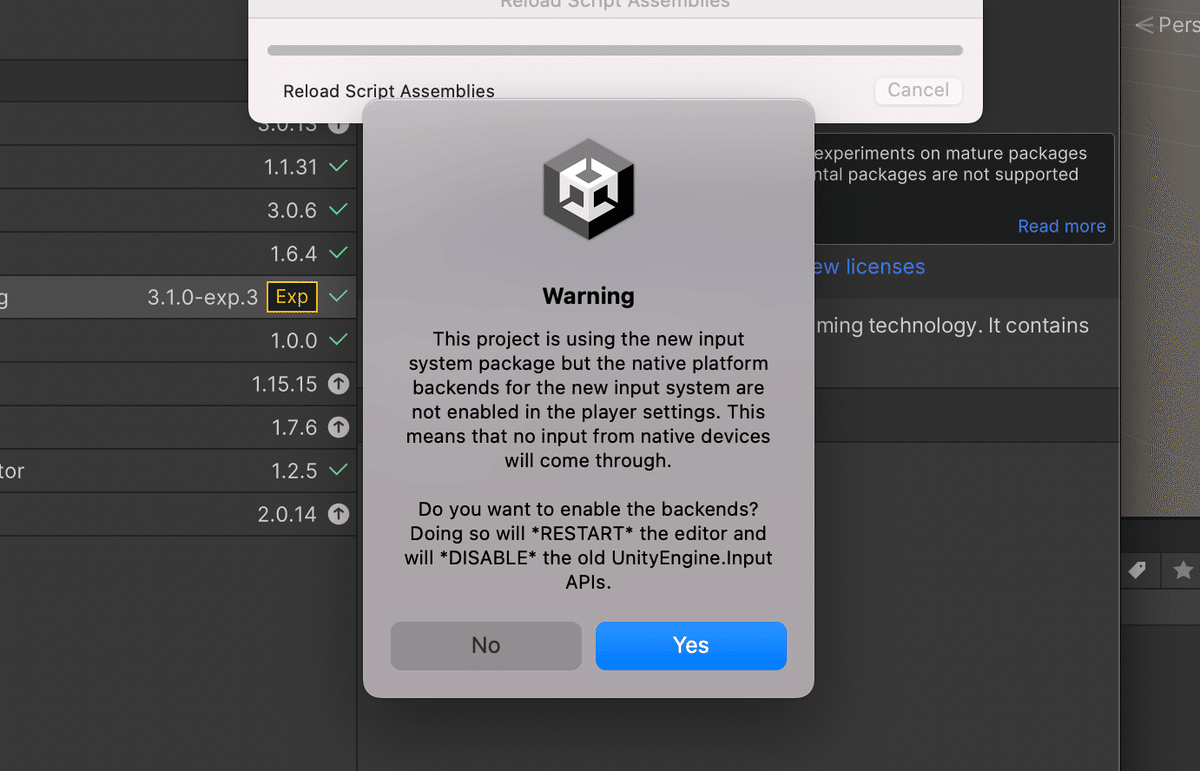
サンプルの動作確認をしたい場合、画像のように「Samples」の「Import」ボタンをクリックします。
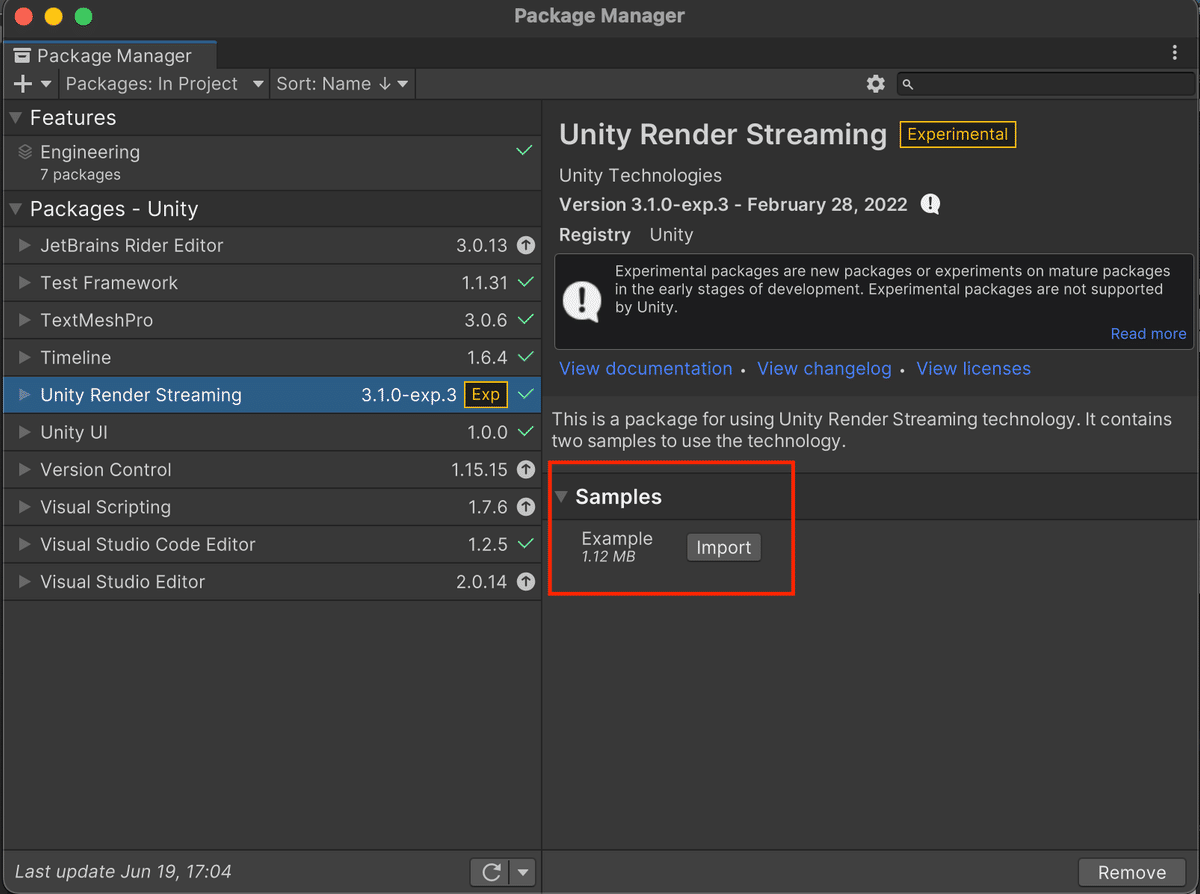
Importが完了すると、Assets以下に「Examples」が追加されているのがわかります。

ここまでで一旦サンプル実行環境の構築がひと段落しました。
2. シグナリングサーバ用実行ファイルの取得・立ち上げ
Unity Render StreamingはWebRTCベースなのでシグナリングサーバを用意する必要があります。
シグナリングサーバ用のWeb Appを「Edit」>「Render Streaming」>「Download Web App」からダウンロードします。

`webserver_mac`という実行ファイルがダウンロードされます。
本実行ファイルには実行権限がないため、以下のコマンドで実行権限をつけます。
chmod +x webserver_macサンプルの動作確認のため、本WebアプリケーションをWebSocketモード(`-w`)で実行します。
./webserver_mac -w以下のようなが画面が出れば成功です。

出力に記載されているようにlocalhost以外にも公開されているので、注意が必要です。
3. サンプルの実行
`Examples`の中から`Broadcast`のサンプルをみつけてシーンをダブルクリックします。

再生ボタンからUnityのアプリケーションをデバッグ実行します。

ログ上に`Signaling: WS connected.`と表示されていれば、成功です。
4. ブラウザからの確認
すでに立ち上がっているシグナリングサーバはWebサーバとしても動作しています。localhostにアクセスすると、以下のようなサンプルに対するWebページが表示されます
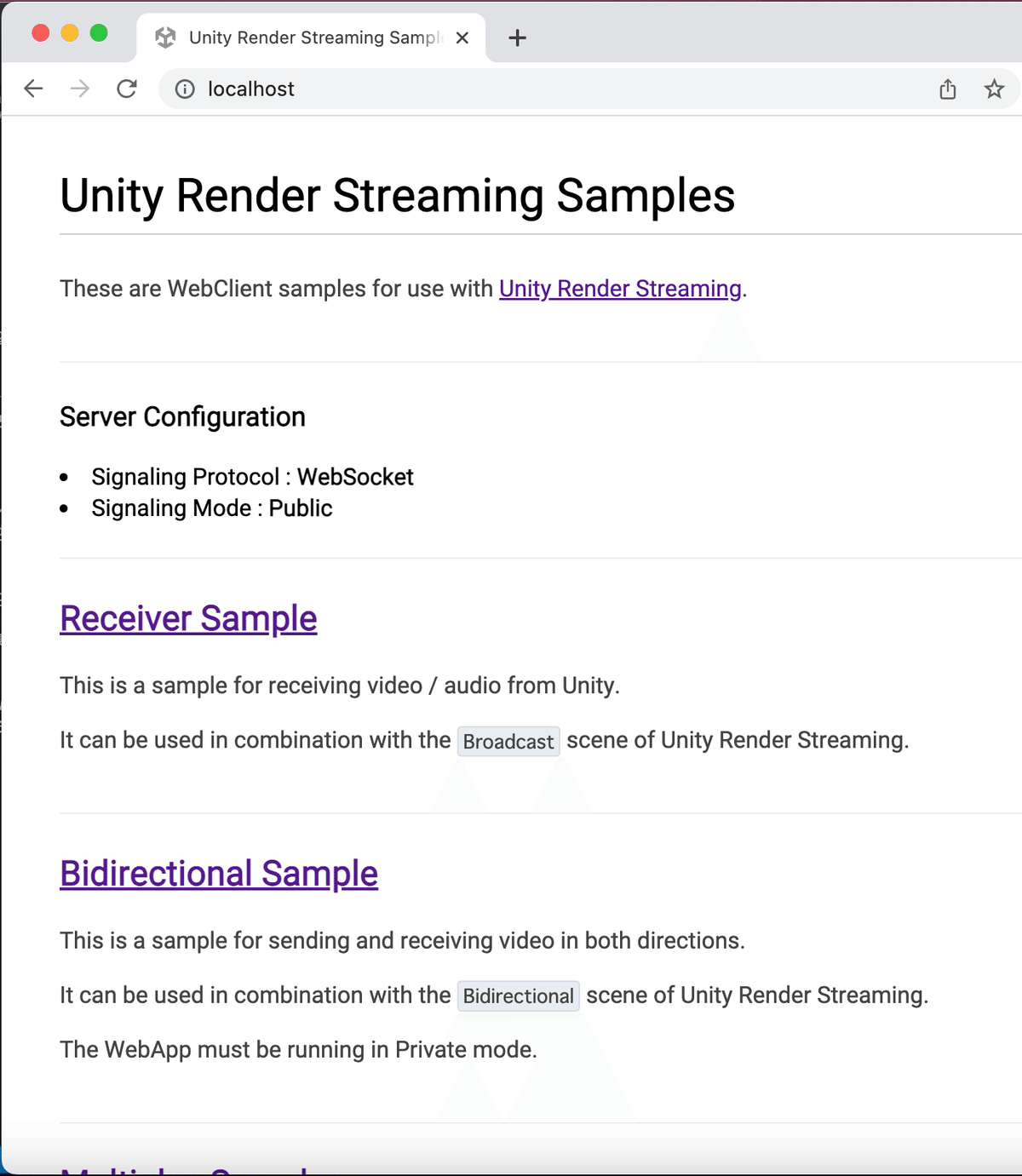
先ほど選んだ`Broadcast`に対応するWeb側のページである`Receiver Sample`をクリックします。すると以下のような画面となります。
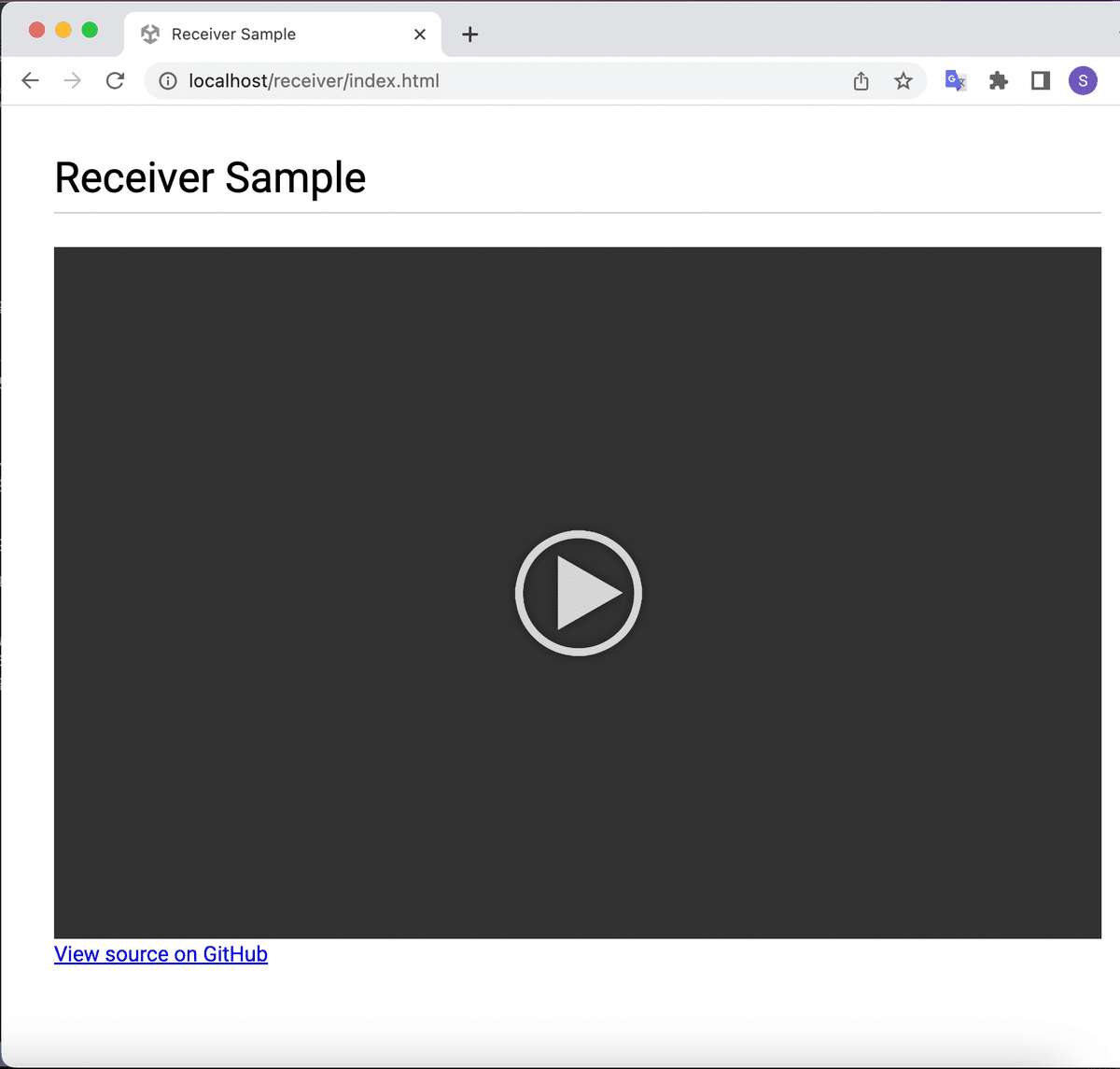
再生マークを押すと、Unityアプリケーションから送られるストリーミング画像を映し出すことができます。
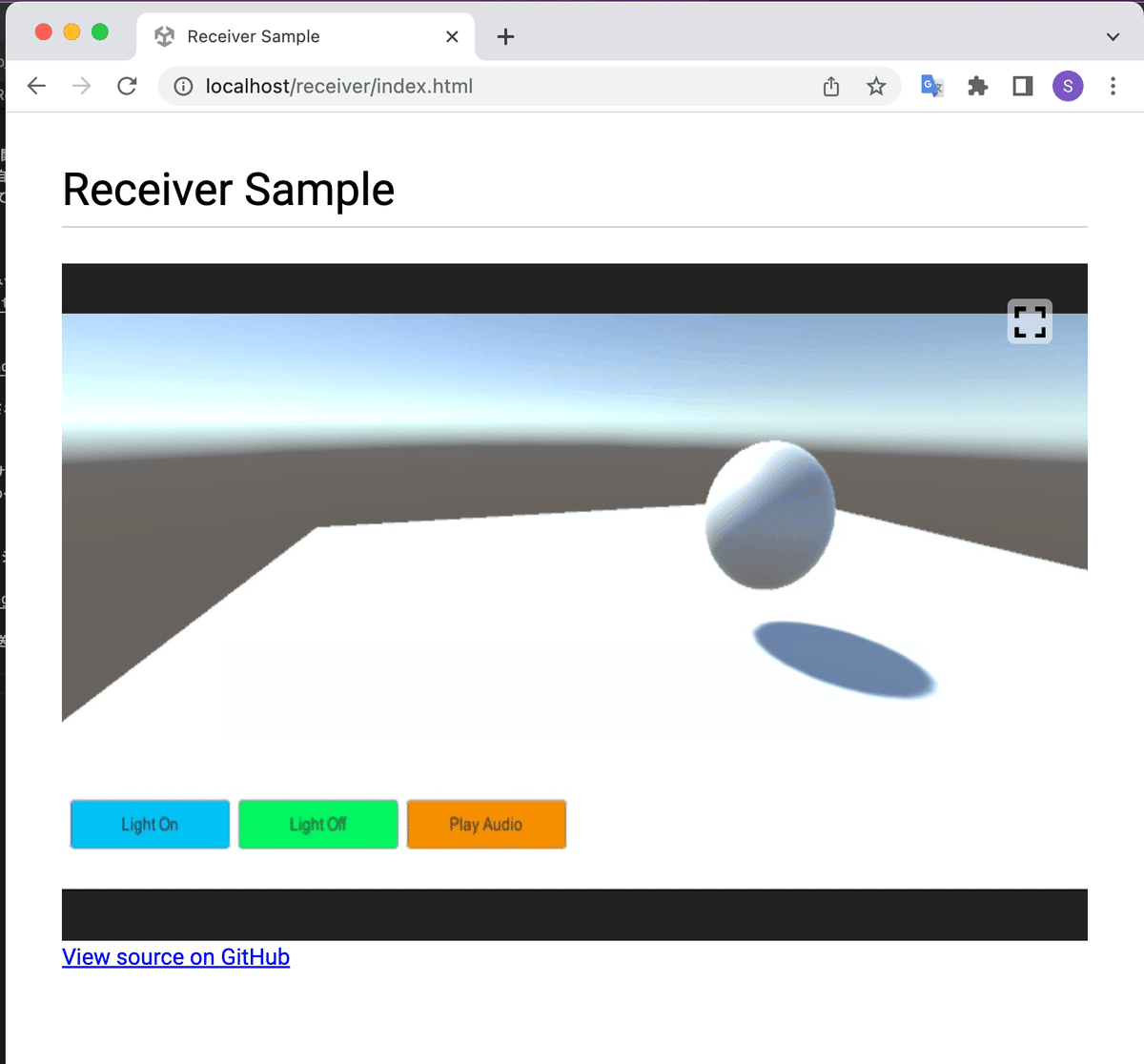
ここまででUnityアプリケーションからWebページへの画像転送の疎通動作を確認できました。
この記事が気に入ったらサポートをしてみませんか?
