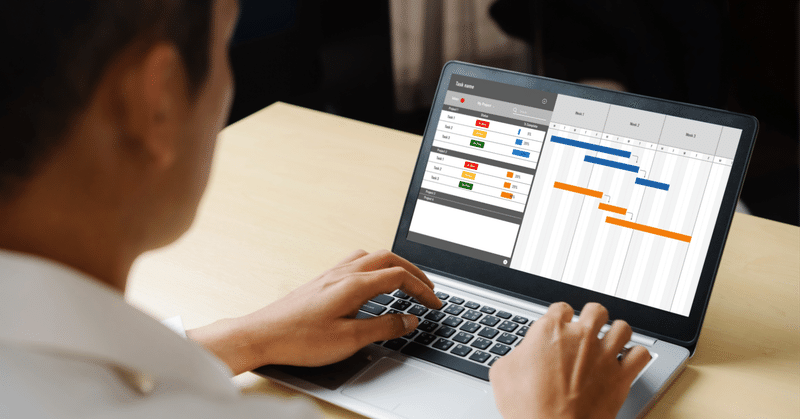
【コラム】日常のスケジュールにおけるWBSの利用とGoogleツール群を連携したプロジェクト管理
私たちの日々の業務は、多岐にわたるタスクで構成されています。
これらを効率的に管理し、目標に向かって着実に進むためには、作業の体系的な分解が不可欠です。
ここで活躍するのがWBS、つまり作業分解構造です。
WBSはプロジェクト管理の基本的なツールであり、複雑なプロジェクトをより取り扱いやすい小さな単位に分解します。
WBSを日々のスケジュールに取り入れることで、まず何よりも各タスクの範囲と目標が明確になります。
これは、あなたが今何をし、次に何をすべきかを正確に把握するのに役立ちます。
例えば、あなたが大規模なプロジェクトの一部を担当しているとします。
WBSを用いることで、そのプロジェクトを個々のタスクに分解し、各タスクに対する具体的な期限や必要なリソースを特定できるのです。
さらに、WBSは個々のタスクの進捗状況やリソース配分を見える化し、効率的に管理することを可能にします。
これにより、日々のスケジュールの調整が容易になり、タイムマネジメントのスキルが向上します。
また、チームプロジェクトにおいて、WBSはチームメンバーへの具体的な指示や期待を明確に伝えるための優れたツールです。
各メンバーが自分の役割と責任を理解しやすくなるため、チーム全体の効率が向上します。
WBSの作成は、プロジェクトの初期段階で行われますが、プロジェクトの進行に伴い、必要に応じて更新することが重要です。
これにより、変化する状況や新たな要件に柔軟に対応し、プロジェクトの成功に貢献できます。
就職活動中の皆さんにとって、WBSは単なるプロジェクト管理ツールではなく、効果的なタイムマネジメントやチームワークを実現するための重要な技術です。
今後のキャリアにおいて、このツールを活用することで、より多くの成果を出し、より大きな成功を収めることができるでしょう。
WBSをマスターすることは、ビジネス世界での成功への第一歩と言えるでしょう。
WBS(作業分解構造)のツールや使い方
ここからはWBS(作業分解構造)のツールや使い方について詳しく説明いたします。
WBSを効果的に使用するには、以下のステップに従って進めることが一般的です。
1. プロジェクトの目標を明確にする
プロジェクトの最終目標や成果物を明確に定義します。
この目標が、プロジェクト全体の指針となります。
2. 作業を階層的に分解する
プロジェクトを複数の主要な成果物やフェーズに分割します。
それぞれの成果物やフェーズをさらに具体的なタスクやアクティビティに分解します。
この際、各タスクは独立して管理可能で、明確な成果物を持つようにします。
3. WBSツールの使用
WBSの作成には、Microsoft Project、Excel、専用のプロジェクト管理ソフトウェア(例:Wrike, Smartsheet)などが利用できます(会社によってマチマチです)。
これらのツールでは、タスクを視覚的に階層構造で表現でき、編集や更新が容易です(弊社はGoogleを活用しているので、次のアジェンダに詳述します)。
4. タスクの詳細を定義
各タスクについて、責任者、必要なリソース、期限、前提条件などを明確にします。
これにより、各チームメンバーが自身の責任範囲を正確に把握できます。
5. レビューと調整
定期的にWBSをレビューし、プロジェクトの進捗状況や変更に合わせて調整します。
ステークホルダーとのコミュニケーションを通じて、WBSの内容を確認し、必要に応じて更新します。
Googleスプレッドシートを使用したWBSの作成
ここからは、Googleカレンダーやスプレッドシートを活用してWBSを作成する方法について説明いたします。
これらのツールは、特にMicrosoft Projectなどの専用プロジェクト管理ソフトウェアにアクセスできない場合に便利です。
弊社では、個人的な体験から、ガジェットは楽しいものであるものの、増えれば増えるほど管理が面倒になると感じています。そのため、最適化されたツールに依存せず、GoogleやMicrosoftなどの一般的なツールで何とかすることに決めています。
階層構造の設計
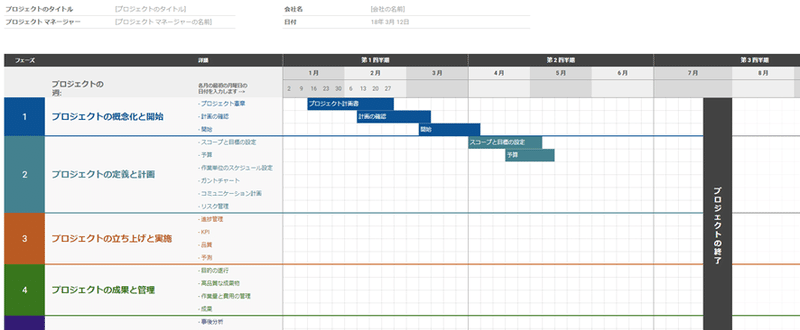
Googleスプレッドシートで、プロジェクトのメインタスクを列挙し、それらをさらにサブタスクに分解します(画像はテンプレートです)。
階層構造を明確にするために、インデントや色分けを使います。インデントとは、文字列の左側の空白を増やすことです。
インデントを使う方法では、文字列の左側にスペースを空けることで、階層構造を視覚的に表現することができます。
色分けとは、文字列の色を変更することです。色分けを使うことで、文字列の色を変更することで、階層構造を視覚的に表現することができます。
例えば、以下の表のように、各行の左側にスペースを空けることで、階層構造を明確にすることができます。
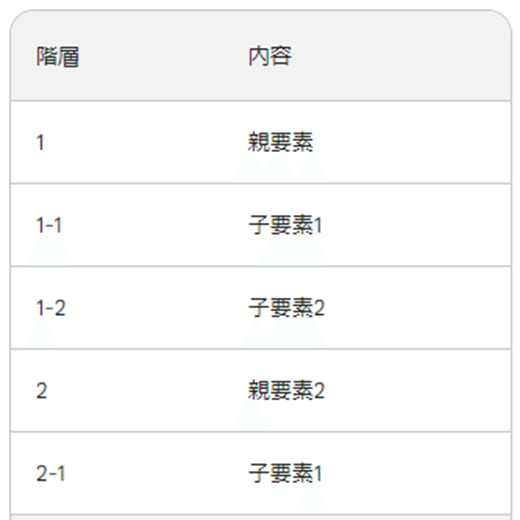
詳細情報の追加
各タスクに対して、担当者、期限、ステータス、優先度などの情報を追加します。
視覚的な表現
条件付き書式を使用して、タスクのステータスや期限に応じた色分けを行います。
タスクのステータスを色分けするには、以下の手順で行います。
ステータスを表すセル範囲を選択します。
メニューバーの「表示形式」 > 「条件付き書式」 > 「新しいルール」をクリックします。
「セルの書式設定の条件」の「テキストに一致する」を選択します。
ステータスのテキストを入力します。
「書式設定のスタイル」で色を選択します。
「OK」をクリックします。
例えば、以下の表のように、ステータスが「未完」のセルは赤色に、ステータスが「完了」のセルは緑色に色分けすることができます。
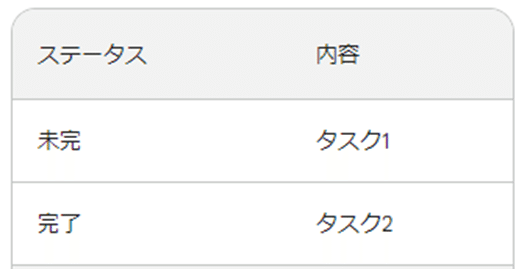
期限の色分け
期限を色分けするには、以下の手順で行います。
期限を表すセル範囲を選択します。
メニューバーの「表示形式」 > 「条件付き書式」 > 「新しいルール」をクリックします。
「セルの書式設定の条件」の「数値が」を選択します。
期限の値を入力します。
「書式設定のスタイル」で色を選択します。
「OK」をクリックします。
例えば、以下の表のように、期限が今日以降のセルは青色に、期限が今日以前のセルは赤色に色分けすることができます。
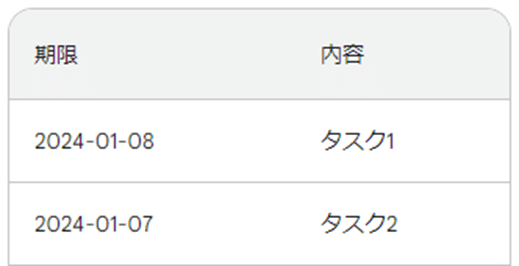
条件付き書式は、複数の条件を組み合わせて設定することもできます。
例えば、以下の表のように、ステータスが「未完」で、期限が今日以前のセルは赤色に、ステータスが「未完」で、期限が今日以降のセルは黄色に色分けすることができます。
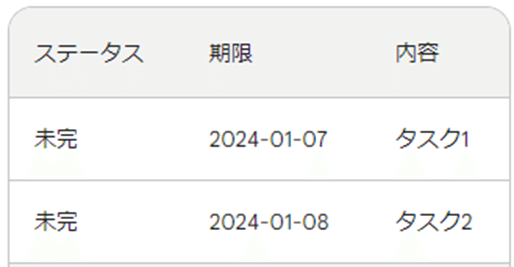
条件付き書式を使用して、タスクのステータスや期限を色分けすることで、タスクの状況を視覚的に把握しやすくなります。
共有とコラボレーション
最後にスプレッドシートをチームメンバーと共有し、リアルタイムでの編集とアップデートを可能にします。
Googleカレンダーを使用したプロジェクト管理
いろいろと方法はありますが、一つの方法としてGoogleカレンダーに、WBSで特定されたタスクの期限や重要なマイルストーンを入力するやり方を共有します。
通常の手入力と変わらないため、詳述はしませんがリマインダーの設定をするようにしましょう。
期限が近づいているタスクやミーティングに対してリマインダーが飛ぶと確認漏れなどを防ぐことができます。
最後に、プロジェクトチーム全体でカレンダーを共有し、全員が重要な期日やイベントを把握できるようにします。
しかし、これでは手入力なために確認漏れはどこかのタイミングで発生することが予想されます。
そこで、Google スプレッドシートと Google カレンダーを連携して、スプレッドシートへの入力を自動的にカレンダーに反映させると便利です。
これには、Google Apps Script を使用します。
以下のコードは、スプレッドシートの A 列にタスクのタイトル、B 列にタスクの期限、C 列にタスクの担当者を入力すると、タスクのタイトルと期限を Google カレンダーに追加するものです。
ここから先は
よろしければサポートお願いします! いただいたサポートはクリエイターとしての活動費に使わせていただきます!
