
iPhoneの画像をwindows PCに転送する方法
iPhoneで撮った写真や動画等、
PCに転送するときどうしてますか?
MacだとAirdropという便利な機能があり
データ転送が可能ですよね。
しかし、
WindowsPCだとそうもいきません。
サラリーマンの皆さんは、
Windowsの方が
大半かと思います。
かくいう私も
WindowsPCを使用しており
iPhoneで撮影したデータを
転送する機会が多々ありました。
その際、どうしていたかというと
“毎回メールに添付してPCに送りフォルダへ移動する“
というやり方。
いやーめちゃくちゃ
手間なんですよこれが。笑
1つ2つのデータなら
許せますが、
2、30枚の写真や動画等
大量のデータを転送する時、
圧縮して送らないといけなかったり
色々と手間がかかります。
そこで、めちゃくちゃ
便利なアプリを見つけました。
それが、
Documents
これがめちゃくちゃ便利だったので
使い方を解説したいと思います。
(手順1)iPhoneへDocumentsをインストール
まずは下記URLより
iPhoneへアプリをインストールします。
(上のリンク先、アフィリエイトでも
なんでもないので安心してクリック
してください。笑)

(手順2)アプリを開きwi-fi経由で転送
インストールが完了して
アプリを開きます。(下記画像1枚目)
写真ライブラリをタップし、
1番上にある
“デスクトップに画像を転送 wi-fi経由で共有”
をタップします。(下記画像2枚目)


wi-fi経由で共有をタップすると
以下の画面が表示されます。

ここまで完了すると、
次はPCをご準備ください。
(手順3)PCでブラウザ(IEやGoogleChrome等)を開く
上の画面に記載されている
URL「https://docstransfer.com」を
PCのブラウザで直接入力してください。
すると以下の画面が表示されます。
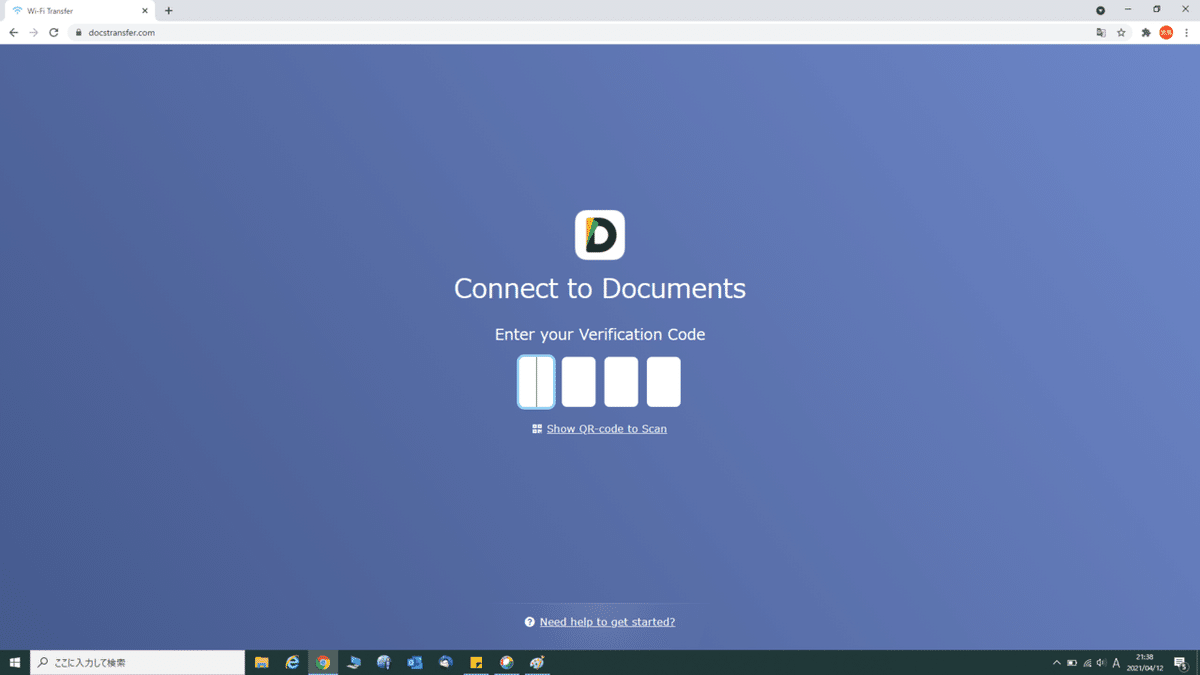
ここに先ほどiPhoneに表示された
ワンタイムパスワード(数字4桁)
を入力します。
するとiPhoneへアクセスが完了し、
以下の画面が表示されます。
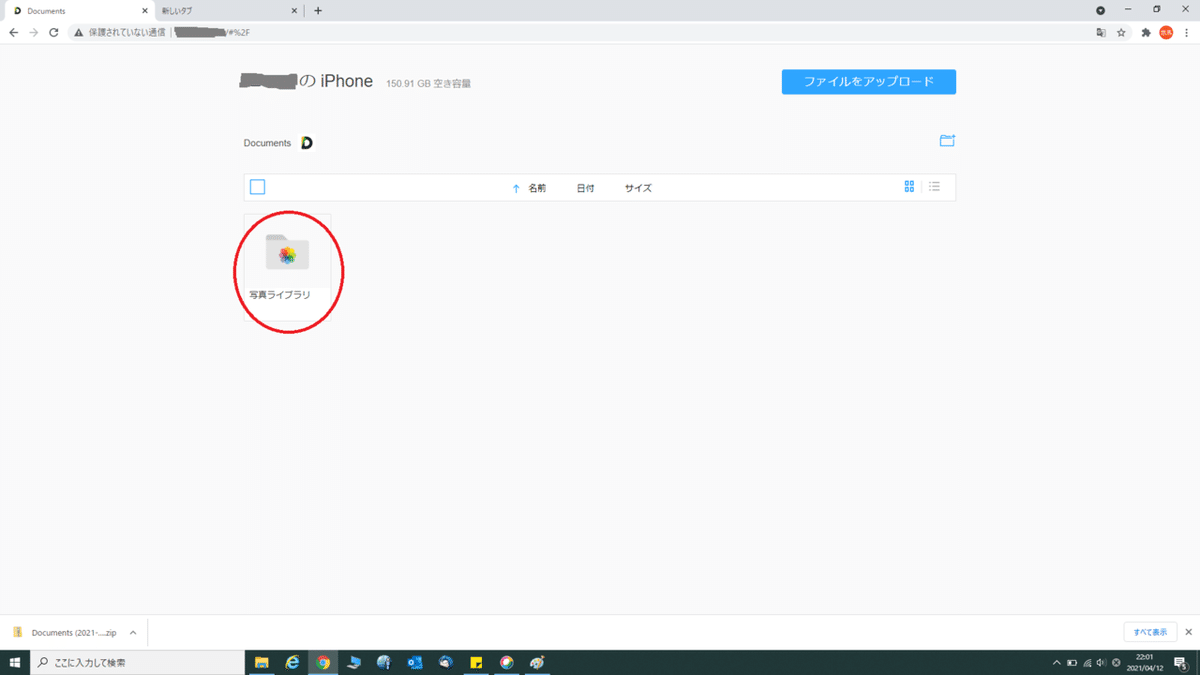
写真ライブラリをクリックします。
するとiPhone内の写真ライブラリが
表示されます。
ダウンロードしたい画像に
チェックボックスを入れ、
ダウンロードをクリック。
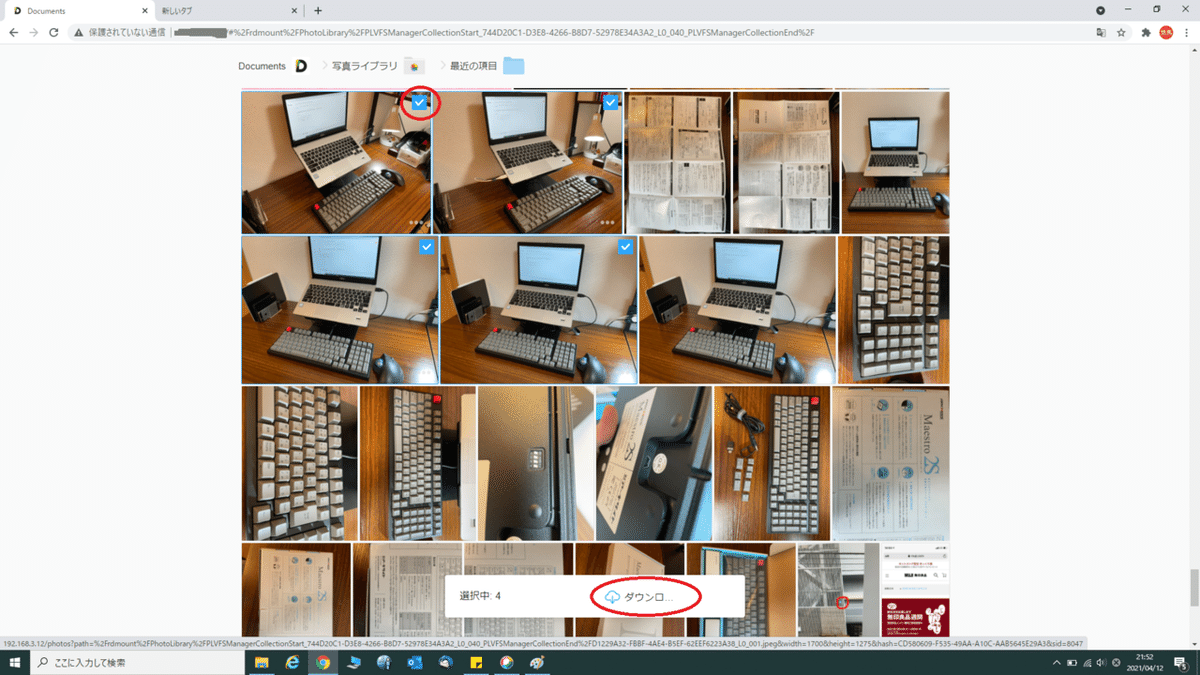
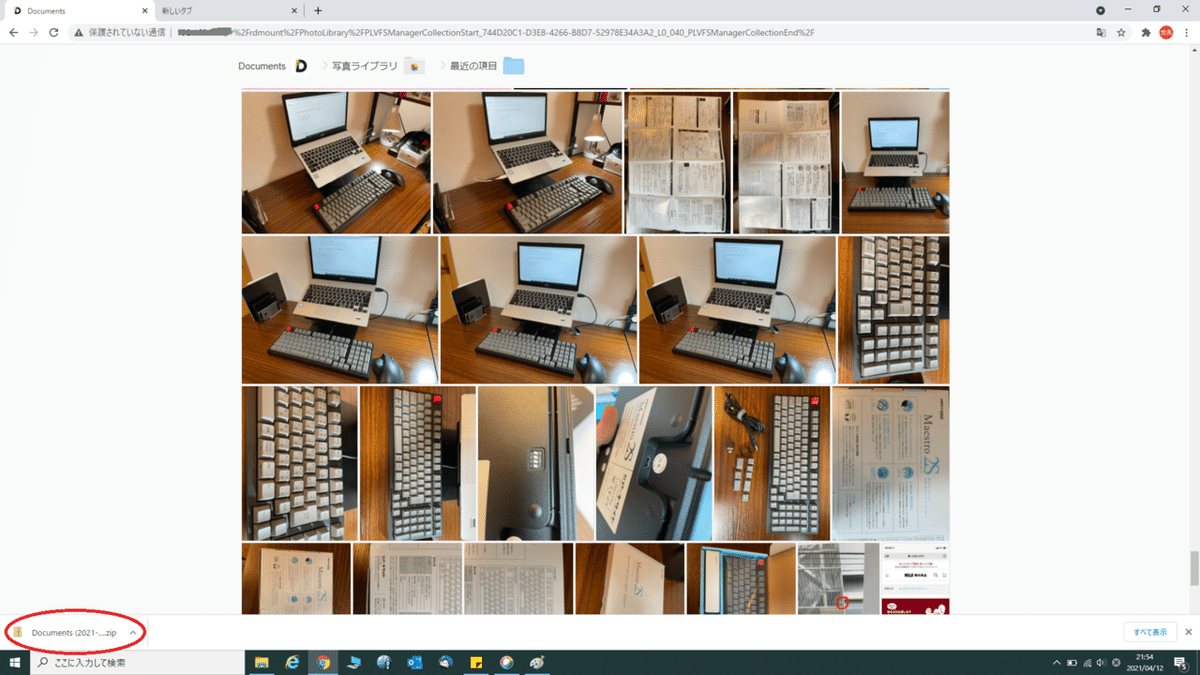
すると、「ダウンロード」フォルダ内に
画像が保存されます。
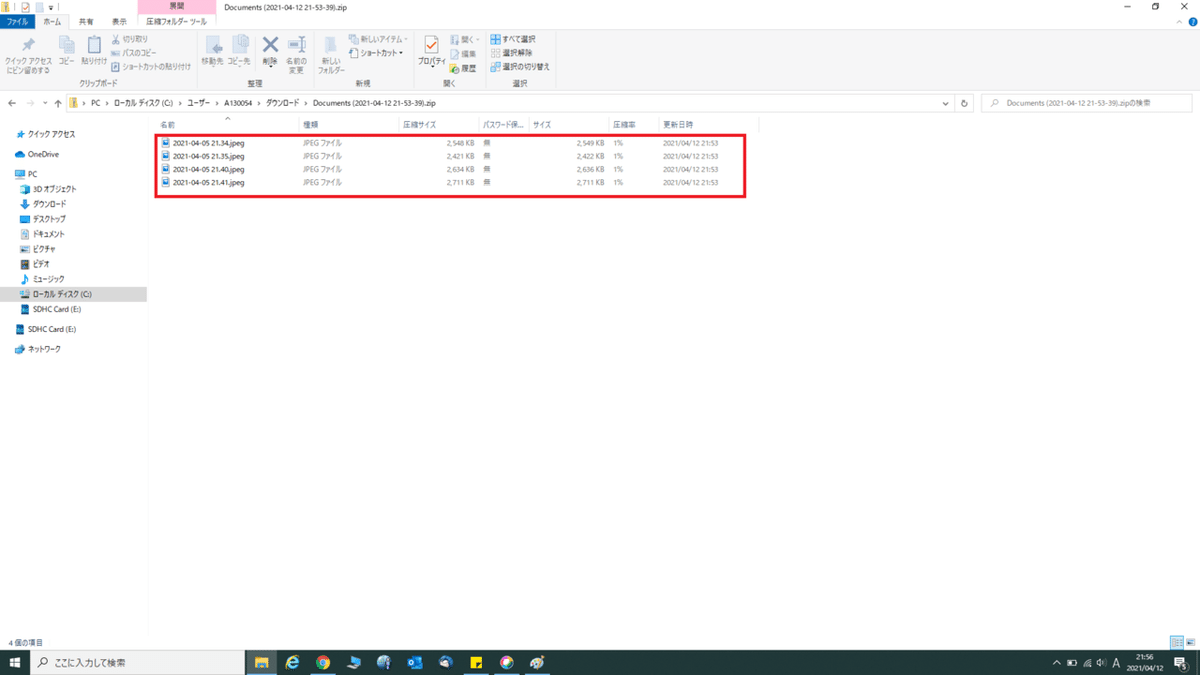
手順は以上です。
めっちゃ簡単じゃないですか?笑
しかもこれめっちゃいいのが
わざわざケーブルを繋ぐ手間がないことですね。
会社によってはUSBケーブルを
繋ぐことが禁止されているところも
ありますよね。
これならwi-fi・ブラウザ経由で
画像の転送が可能です。
(やり方まとめ)
手順1. iPhoneへDocumentsをインストール
手順2. アプリを開きwi-fi経由で転送
手順3. PCでブラウザ(IEやGoogleChrome等)を開く
(補足)PCからiPhoneへPDFやExcelデータを転送できる
ファイルをアップロードを押して、
PDFやExcelデータをiPhoneへ転送
することもできます。


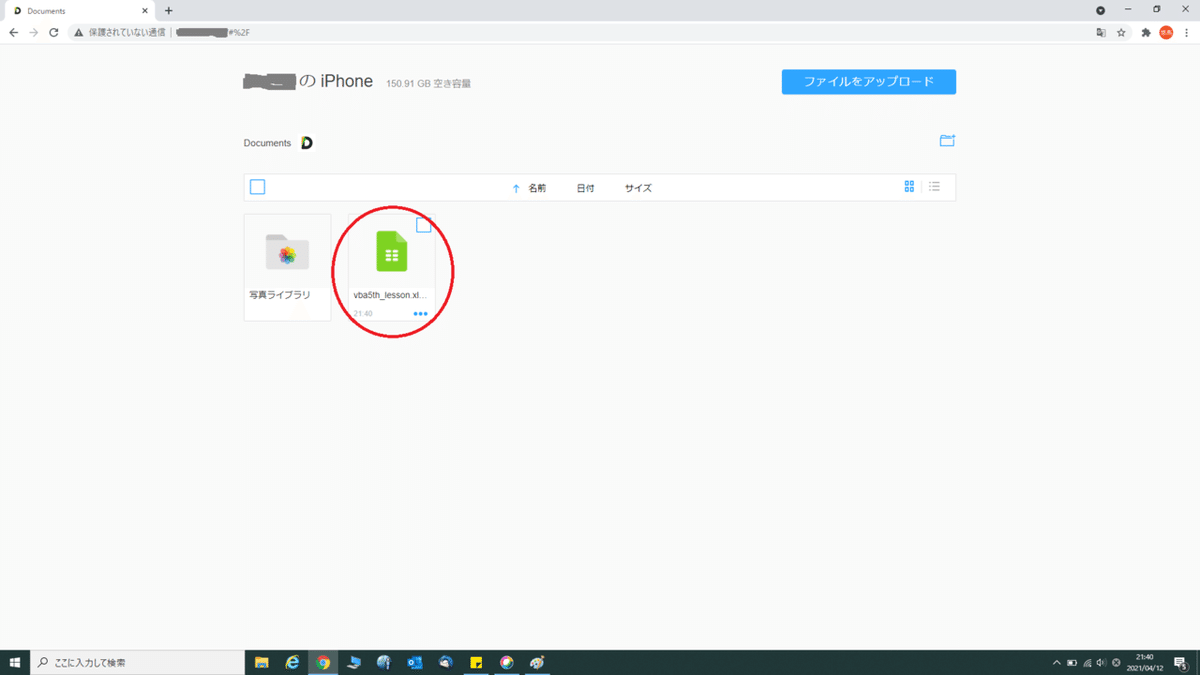
転送完了後、iPhoneの画面を見てみると、
ちゃんと
「vba5th_lesson.xlsm」
が転送されていることわかります。

一点、注意点を挙げると、
会社のセキュリティによっては
アクセスできない場合があります。
(プロキシではじかれる等)
そこは十分確認し実践してみてください!
