
#Slack Sales Elevateを設定してみる
本日より、リバネスのSalesCloud環境がUnlimited+にアップグレードされました。本体のSalesCloudにはまだ変更が見られないのですが、Slackが先行されてるようなので、早速SalesElevateの機能を設定していこうと思います
Slack Sales Elevateとはなにか?
簡単に言えば、SlackからSalesforceの商談がみえちゃうよという機能です。わざわざSalesforce開かなくても商談のこと理解できるって嬉しくない?って奴ですね。単体で買うと結構お高いんですけど、わざわざSalesforceとの接続アプリケーションを作る必要がなくなるというのが良いところです。
メールが来てました
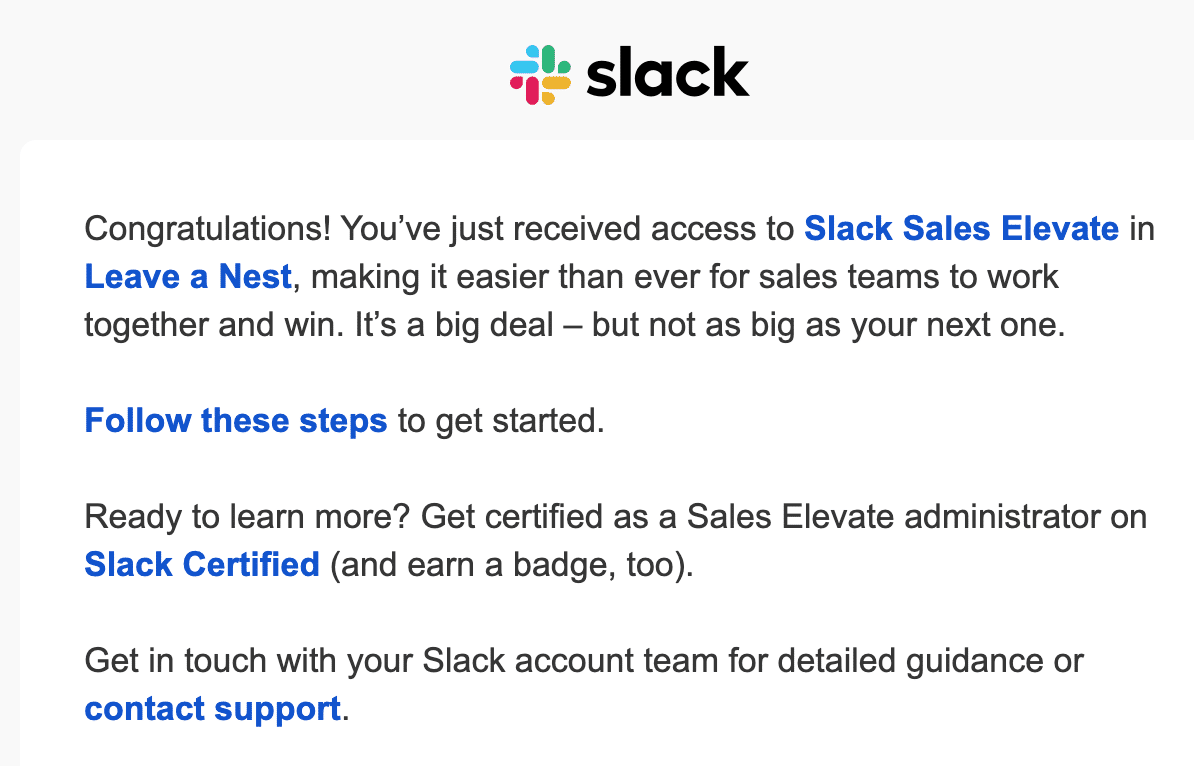
まずはMacのアプリをリロードする
すると出ましたSalesアイコン
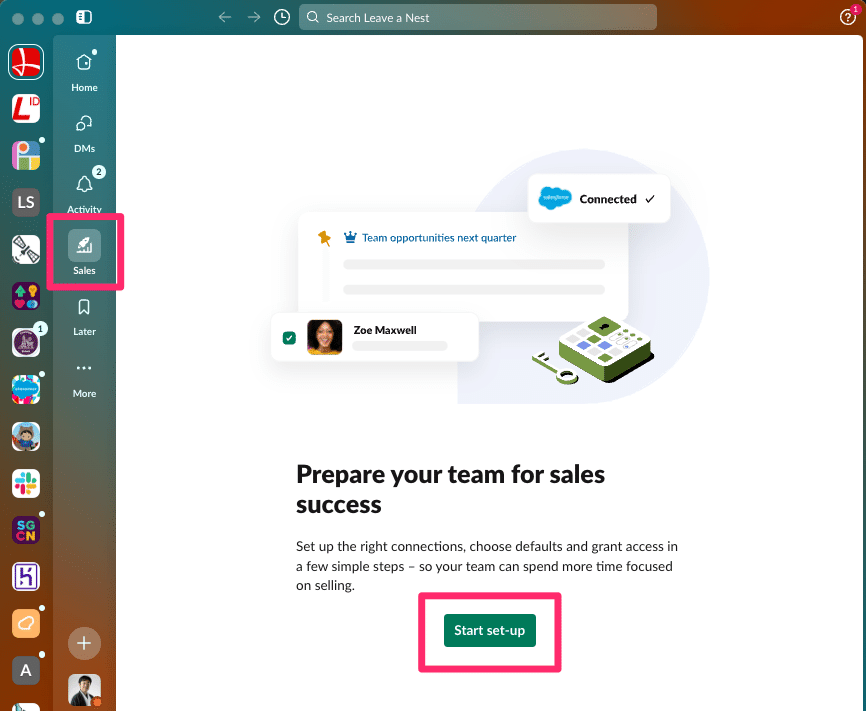
早速Start set-upしていきます
ボタンを押すとこんな画面が立ち上がりますので、Salesforceに接続していきましょう

すると、モーダルが出ました。どうやらワークフロービルダーにワークフローを入れる必要があるようです。
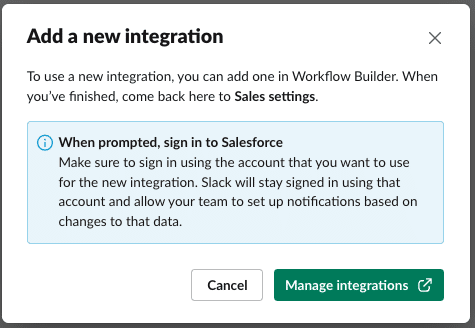
Manage integrationsボタンを押すとウィンドウが立ち上がります
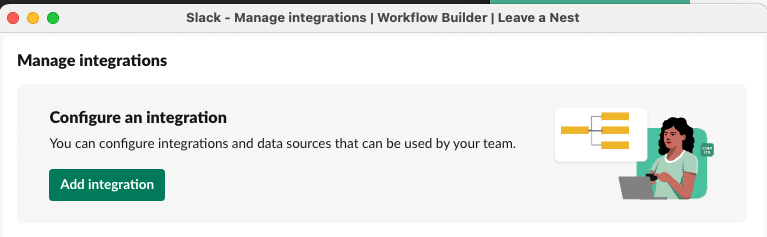
Add integrationボタンを押しましょう
すると、どのSalesforce環境に接続するかを選ぶ画面が出ます

Sandboxに繋いでも仕方がないので、本番環境を接続します
するとOAuthの画面に遷移します

無事にSlackとSalesforceが接続されました

元のモーダルに戻ると、接続名の設定画面が表示されていますので、任意の名前を付けて保存します。弊社の場合はSalesforce環境はひとつなのでSalesforceで良いですが、複数orgを使っている場合は名前をつけてスイッチして使う形になるんでしょう(おそらく)
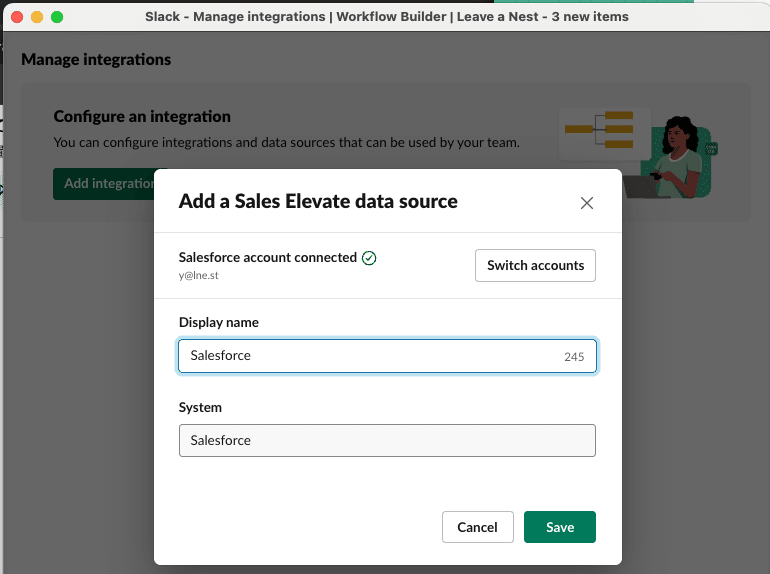
Saveボタンを押すとIntegrationsに加わってるのがわかります

そうしたら、一度最初のSales settingsのモーダルに戻ります。ここです

Connect to Salesforceボタンを押すと、先程設定した接続設定が表示されます。

Salesforceを選択してConnectoボタンを押すと、同期プロセスが走ってることをお知らせするモーダルが現れます。
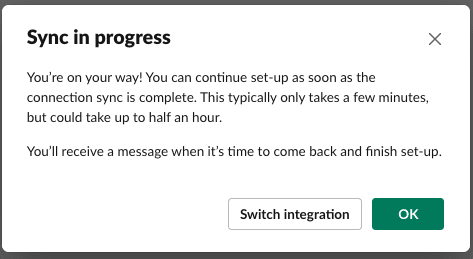
OKボタンを押して接続設定を終えましょう
弊社の場合は10分かからずに同期できました。特にお知らせはなかったかな。セッティングの画面がこうなったら接続完了です
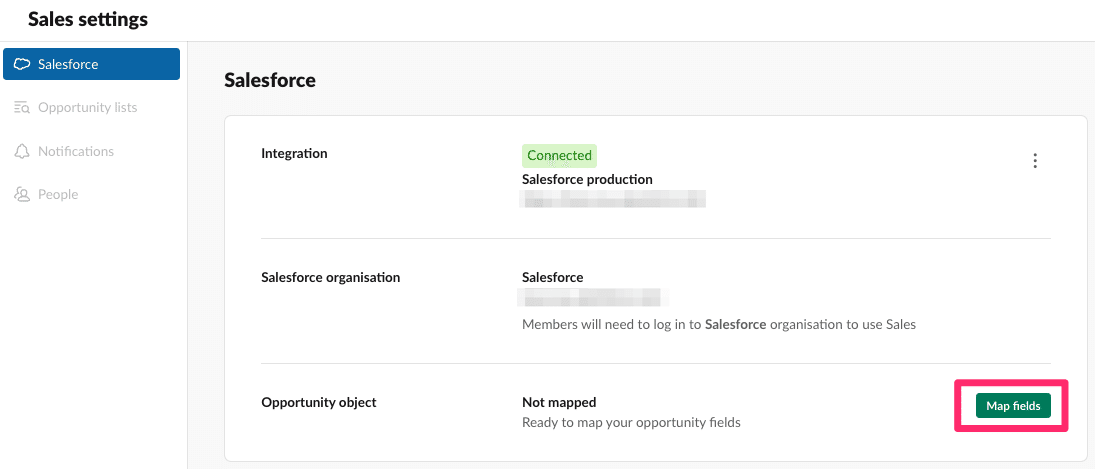
商談がマッピングされていないのでMap firledsボタンを押します

設定したらupdateボタンを押しましょう。これで接続設定は完了です。
デフォルトの表示リストを設定する

こんなかんじで、SalesCloudの商談リストビューを選択することが出来ます。このあとにSlackアプリをリロードすると、Salesの画面がちょっと変わります

一番目立っているGo to Opportunitiesボタンを押しましょう。
すると先程設定したビューが表示されるようです
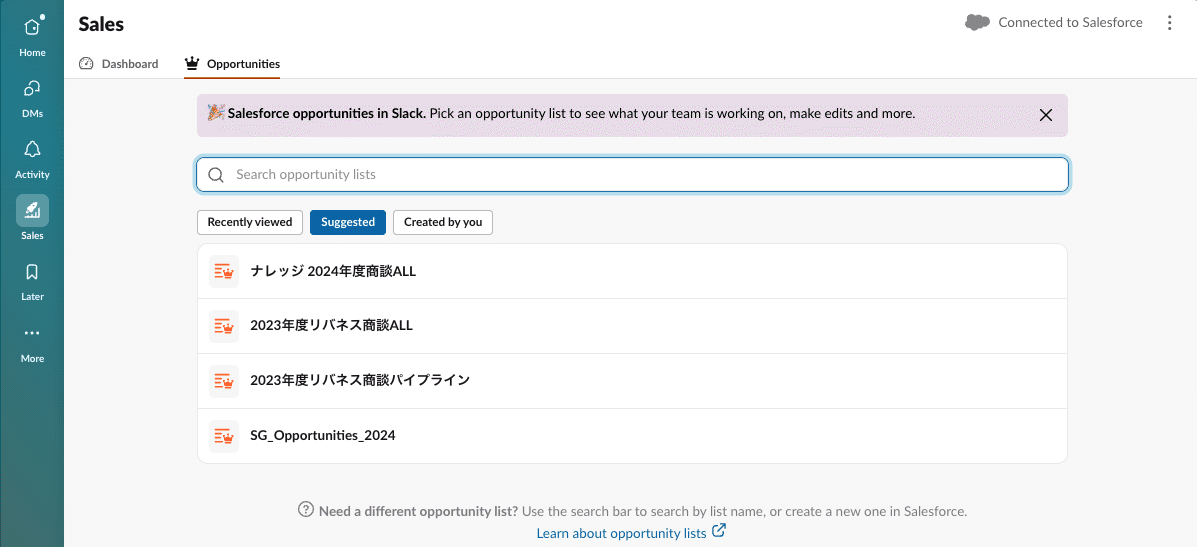
ビューをクリックしてみましょう

どうやら表示形式はSales Cloud側のビューそのもののようです。
SalesElevateの特徴はSlackからデータ更新ができちゃうところです。簡単にアップデートできるのはありがたいですね

一旦ダッシュボードに戻りステップ2をやっていきましょう。メトリクスの設定をすることで現在のパフォーマンスがわかる機能です

Add metricボタンを押していきます

レポートを選択する→表示したい項目に名前をつけて保存することでダッシュボードに配置するという機能のようです

最後に通知設定をすれば完成
Create notificationボタンを押しましょう。新しいモーダルが開きます。

早速右上のCreate notificationボタンを押します。

通知はテンプレートが設定されているようで助かりますね。商談が作られたら通知を選んでいきましょう。
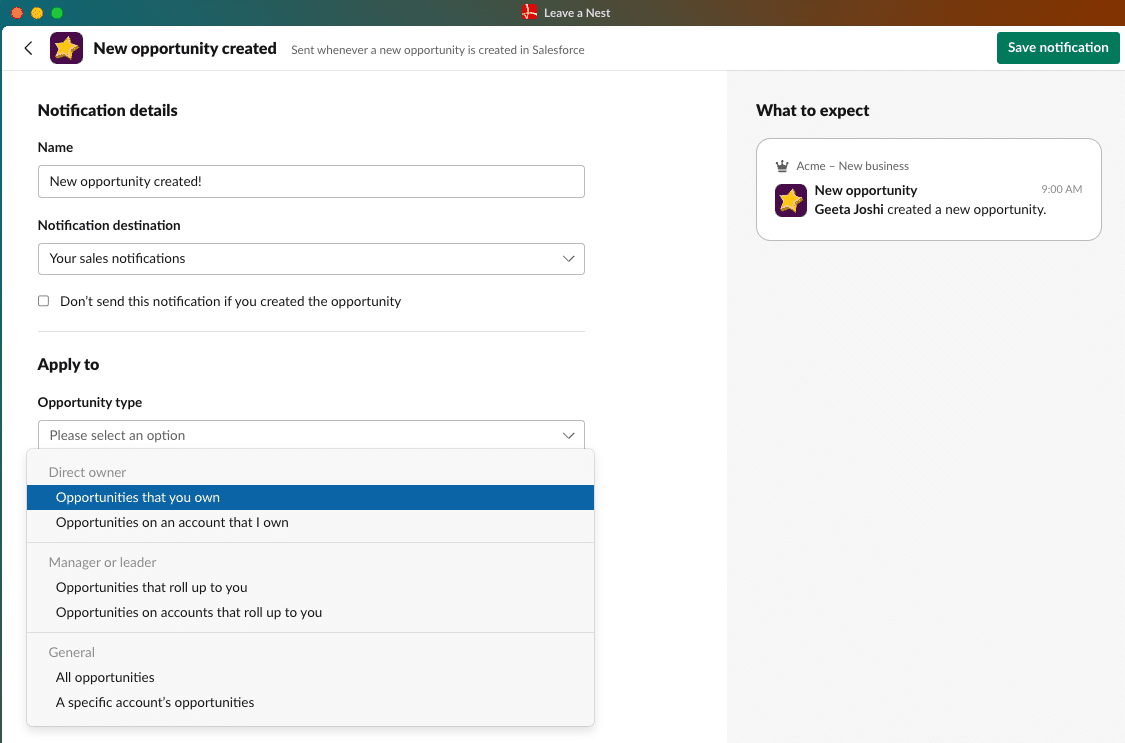
どんな商談にするかと書いてあるので、ひとまずAll opportunitiesを選びます。すると、こんな表示に変わります。
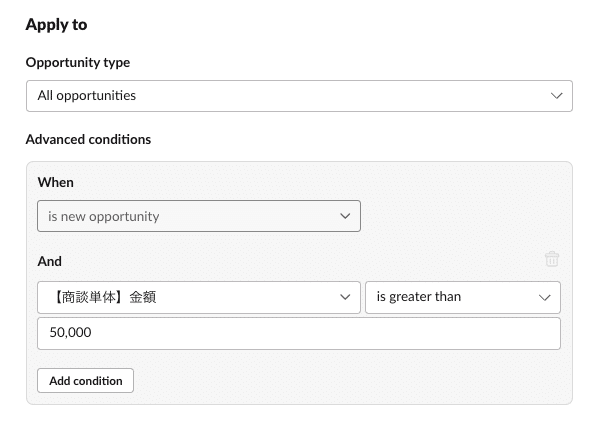
金額がいくら以上なら通知するという設定のようです。確かに全部アラートきてもだるそうですね。設定が出来たら右上の保存ボタンを押せば完成です。
Slack Sales Elevateどうなのという話
ひとまず設定は難しいことはないですね。
ダッシュボードに設定していく指標も、恐らくSales CloudでKPI設定をちゃんとしている組織であれば選ぶだけなので簡単に設定できると思います。
ダッシュボードと通知設定について
どうやって設定するのかなと思っていたのですが、もしかすると一人ひとりが自分のダッシュボードを設定していく形かもしれない。(現在確認中)
人によってみたい指標が違うので、理解はできるっちゃできる。ただ、設定が難しい人はいるかもしれない。
同じチームなら同じ設定にしちゃいたいよというニーズはありそう。(できるのかもしれない)
ということで、設定出来てしまえばめちゃ便利になる予感はする。
商談リストについて
初期値として、リスト名を選択するものの、SalesCloud同様に自分が見たリストがそのままSlack側に同期されるみたい。もちろんビューは検索もできるし、使い勝手は良いのではないか

Slack上で商談いじりたいぞという人には朗報機能だと言えそう。
Sales Elevateのモバイル対応について

設定後にモバイルを再起動したら右下に来てましたSalesボタン

ボタンを押すと、ダッシュボード画面になるようです。PC版にあるようなタブはなかったですね。商談リストを表示してみましょう
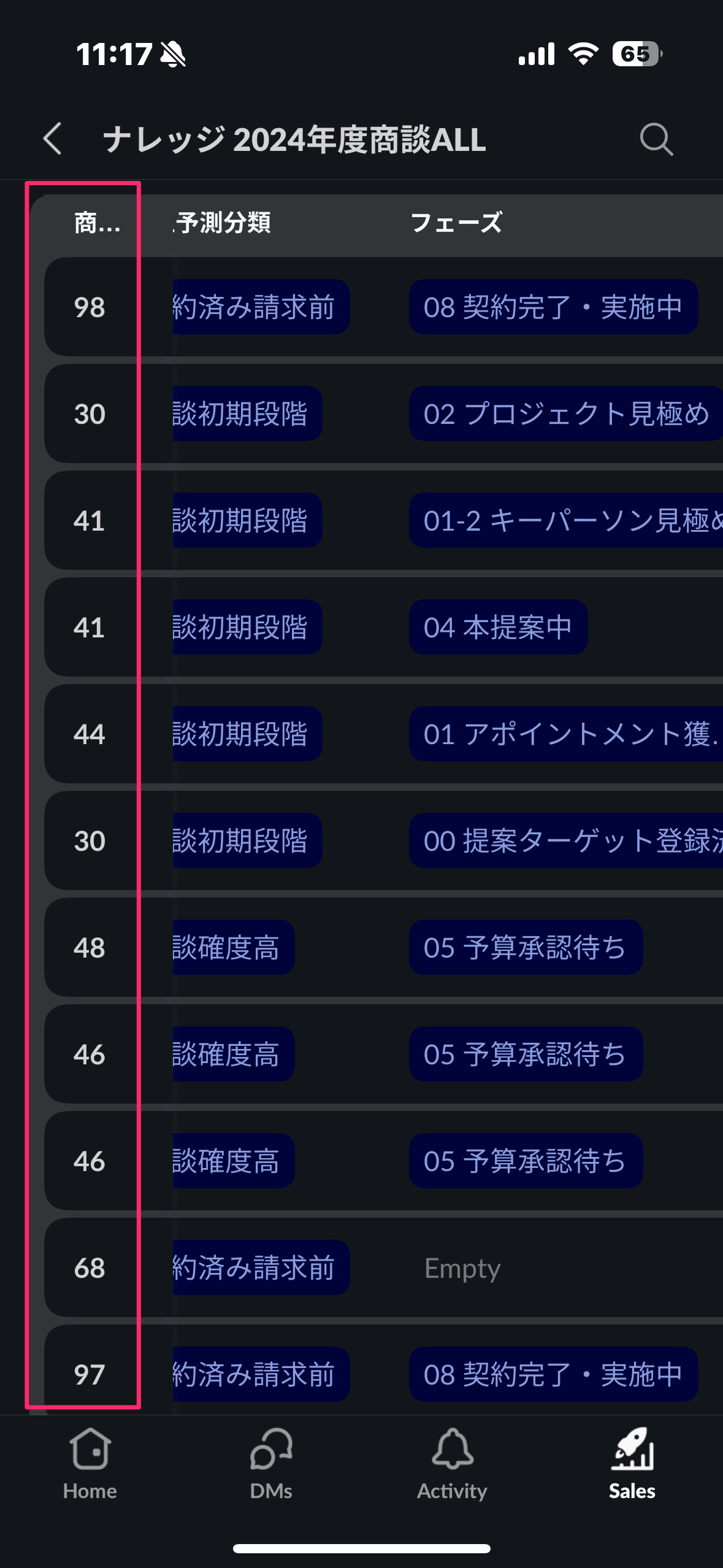
表示は悪くないですね。一番左のカラムが固定されるようなので、ここに商談名もってくると画面が死ぬような気がしますが、どうなんだろう。
商談をクリックしてみましょう

商談がモーダルで開くかんじになるようですね。これで編集が出来てしまうというのはめちゃくちゃ楽な気がします
ということで、Slack Sales Elevateの設定をしてみました!
noteにはこれまでの経験を綴っていこうかと思います。サポートによって思い出すモチベーションが上がるかもしれない。いや、上がるはずです。
