
今日からできるプロダクト開発に役立つSlack活用術3選
こんにちは。SNS領域プロダクトのプロダクトマネージャーをしている別所 (@gb_pdm)です。
今回は業務で実践しているSlackを活用した小技を3つ紹介したいと思います。
今回紹介する方法は全て
・無料で実施可能
・専門的な知識やスキルも不要
・1時間もかからず設定可能
なのでもし知らない方がいれば是非試してみてください。
1.競合企業の最新ニュースをSlackで自動収集する
■利用ツール
Slack + Googleアラート
■設定時間
15分
・概要
ベンチマークしている企業がどんなリリースをしているか気になる人も多いと思います。この方法を利用すれば全てのプレスリリース情報が1つのSlackチャンネルに自動集約され、日々競合のサイトをチェックする必要がなくなります。
・[ステップ1]GoogleアラートでRSSを作成
Googleアラートは自分が調べたいキーワードを登録しておくと、そのキーワードの最新情報をメールやRSSで通知してくれる便利な無料サービスです。
僕はこのGoogleアラートにベンチマークしている企業のキーワードを登録していて、プレスリリースがあるとSlackに自動通知がされるようにしています。
まずはGoogleアラートにアクセス
Googleアラートでは登録したキーワードに対して受け取る頻度や言語、地域、件数を設定できます。
Slack連携する場合、配信先を「RSSフィード」にします。

登録が完了するとマイアラートにRSS アイコンが表示されるので、右クリック > リンクをコピーでRSS リンクをコピーしておきます。
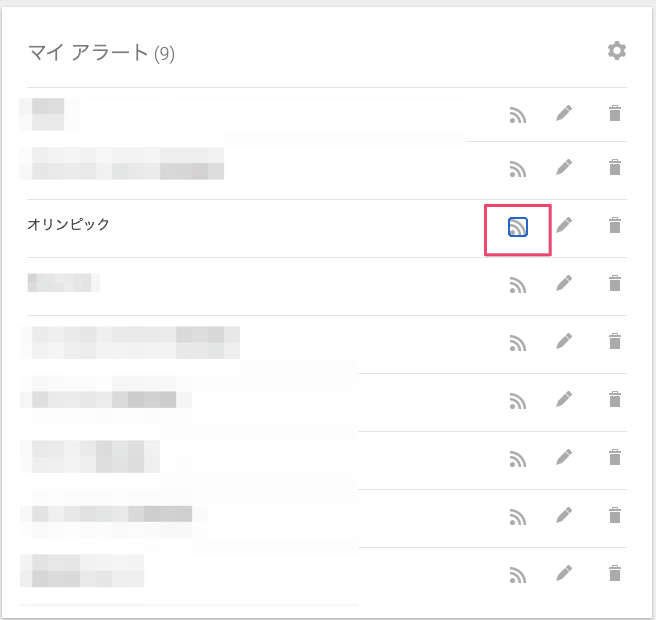
以上でGoogleアラートの設定は完了です。
・[ステップ2]SlackにRSSフィードを追加する
次にRSSフィードがSlackに自動通知されるようにします。
僕は専用のSlackチャンネルを作成しそこに通知が来るようにしています。
該当のチャンネルで
/feed subscribe {コピーしたRSSリンク}
これで登録完了です。
登録したRSSは以下のコマンドから確認できます。
/feed lists以上で完了です。
2.Twitter上のUGCをSlackで自動収集する
■利用ツール
Slack + IFFFT + Twitter
■設定時間
30分
・概要
Twitterは口コミを確認する上で最高のプラットフォームです。
toCサービスなら自身のプロダクトに関してのツイートがされているかもしれません。こういったユーザー主体で作成されたコンテンツをUGC(User Generated Content)と言うのですが、このUGCがプロダクトを改善する上で非常に有益なフィードバックになります。
このTwitter上のUGCを効率良く収集する方法を紹介します。
・[ステップ1]IFFFTの設定(If This)
IFTTTというサービスを利用するとあっという間に特定の条件にヒットしたツイートだけをSlackに通知することができます。
IFTTTは無料/有料プランがあるのですが今回の内容であれば無料で実施可能です。
僕はIFTTTのUIが凄く好きで直感的に設定方法を理解できます。
まずはCreate >IF Thisでトリガー条件を設定します
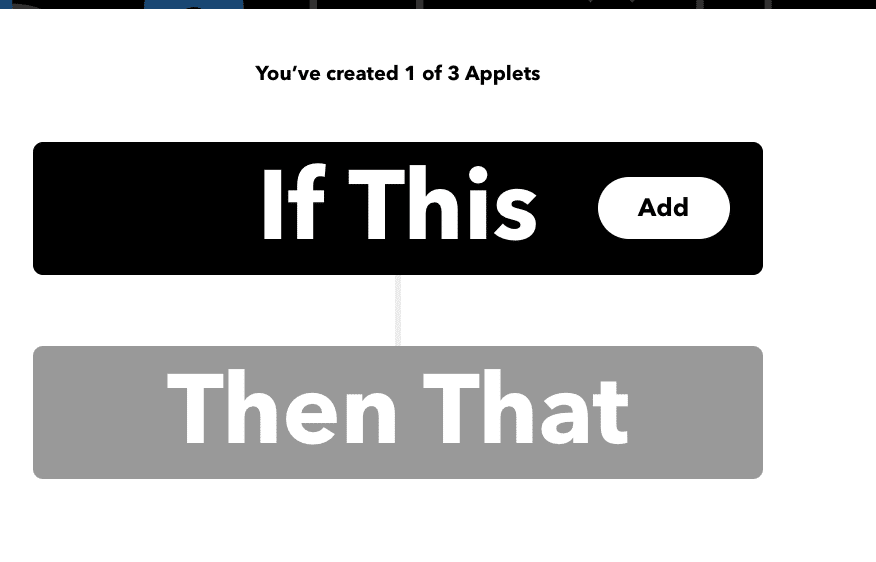
IFTTTはあらゆるサービスと連携していますが今回はTwitterを選択します。

Twitterの中でも様々なイベントをトリガー条件に設定できるのですが、今回は特定の検索結果にマッチしたツイートを条件にしたいので「New tweet from search」を選択します。
仕組みとしては定期的に検索条件にマッチするツイートを最大15件/1チェック通知してくれます。
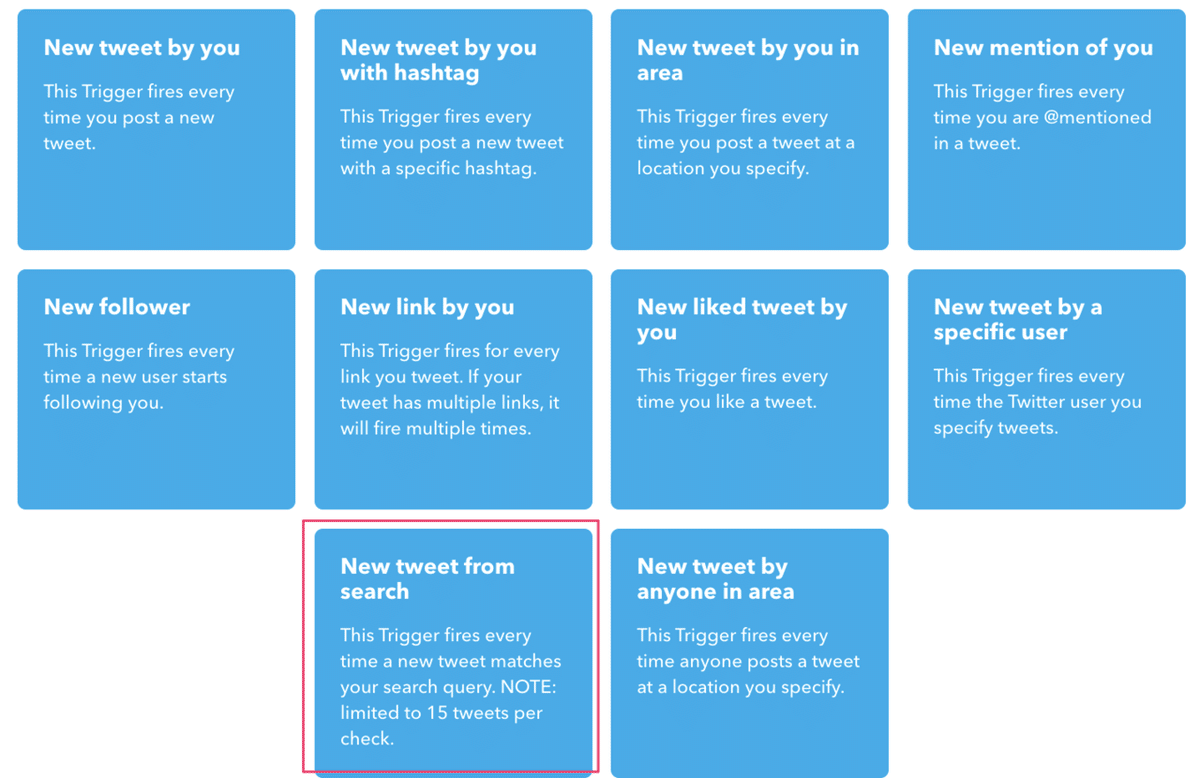
すると「Search for」のテキストボックスが表示されるので、ここにTwitterが提供する検索方法で任意の検索条件を設定します。
特定のキーワードやfilterパラメータを利用して返信ツイート、RTなどの絞り込み/除外設定ができます。
詳しくはTwitterのドキュメントを参考にしていただければと思います。
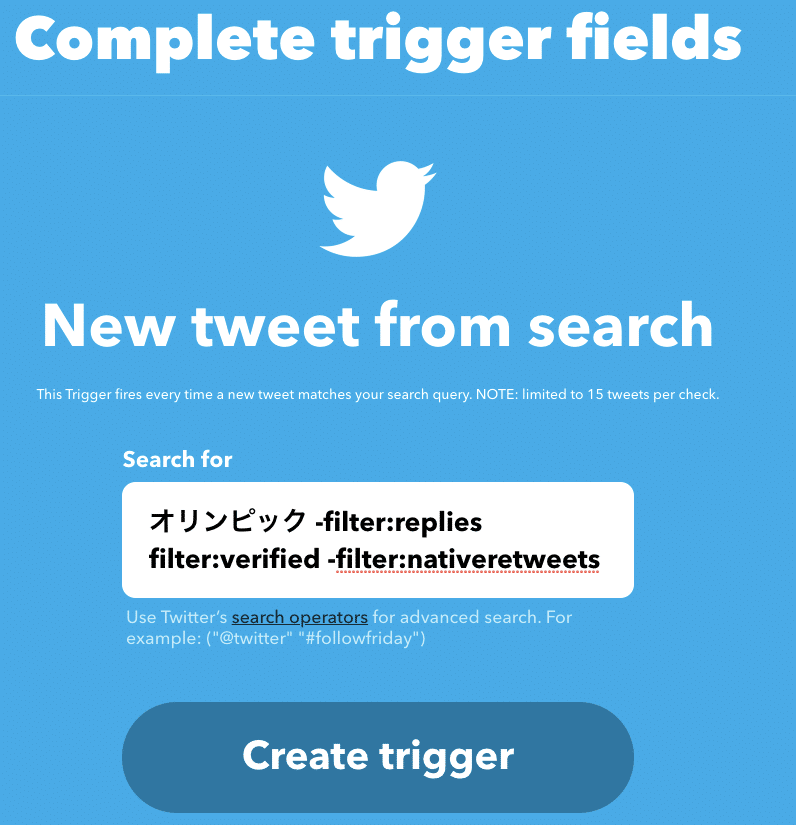
Create triggerでトリガーの登録は完了です。
・[ステップ2]IFFFTの設定(Then That)
次にThen Thatの登録をします
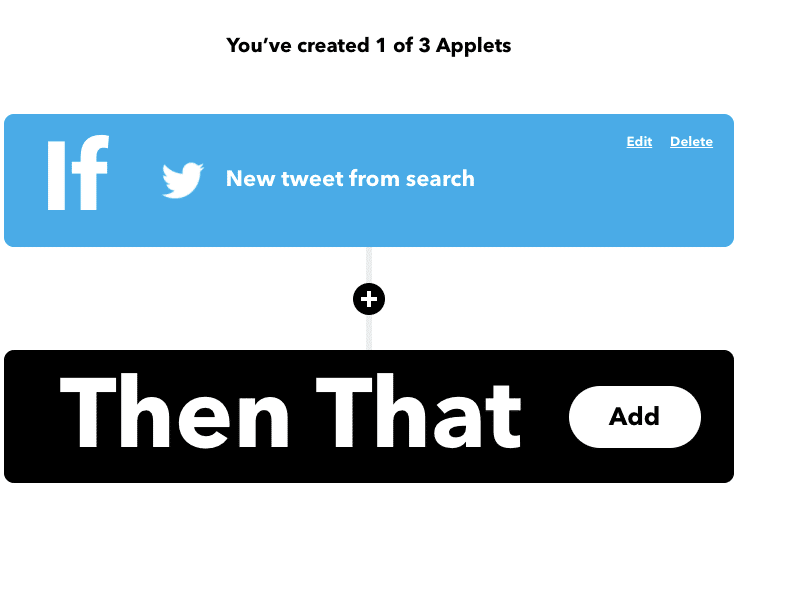
連携サービスでSlackを選択します。

設定方法はシンプルで
・どのチャンネルに通知するか
・取得したツイートデータの各要素をSlackにどういう形式で通知するか
を設定します。
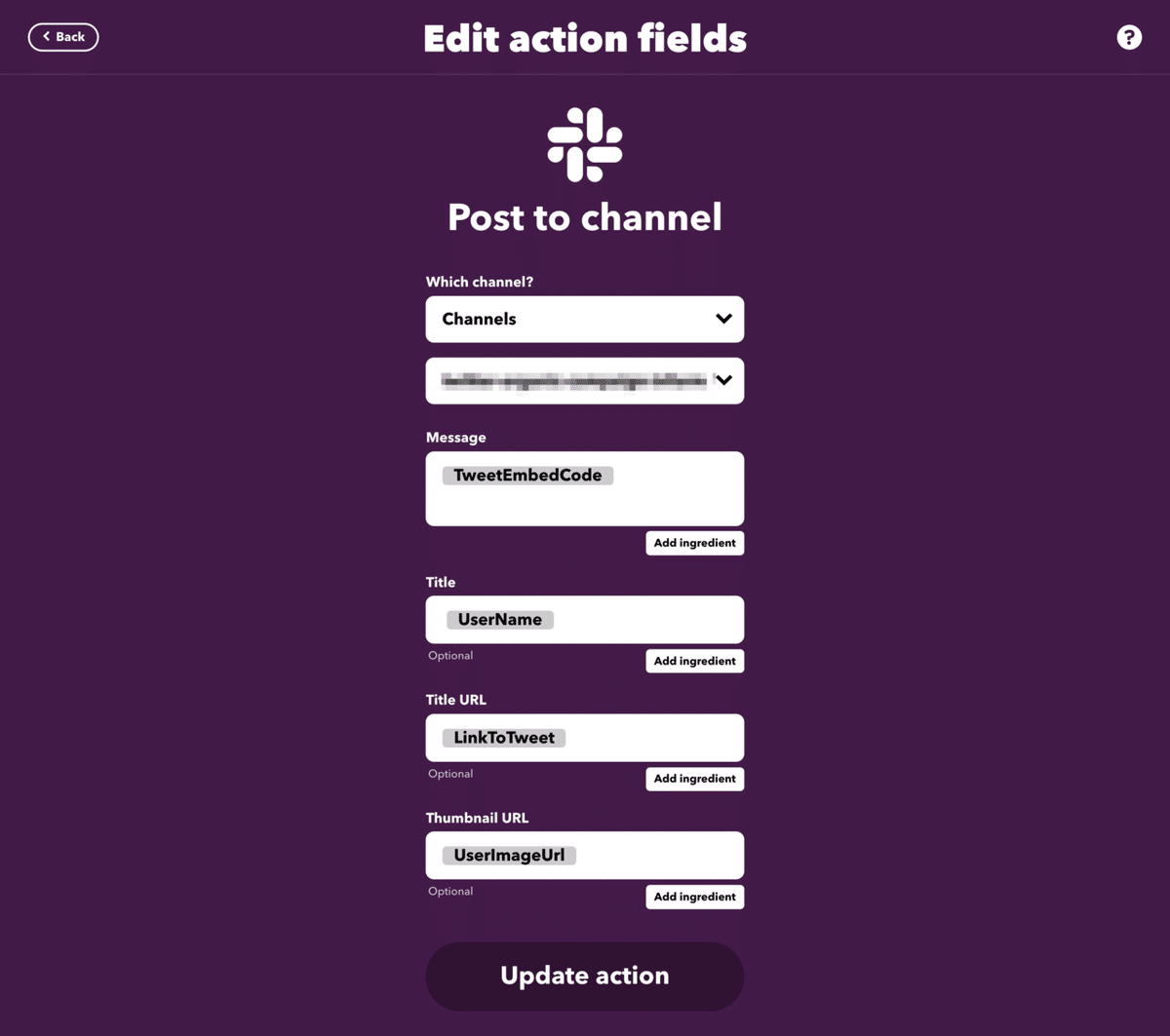
ここまでの設定に問題がなければIFTTTの設定をFinishにします。

これでSlackに収集したツイート内容が自動通知されるようになります。

以上で設定完了です。
3.ideasチャンネルを作ってプロダクト追加要望を収集する
■利用ツール
Slackワークフロービルダー + Googleスプレッドシート
■設定時間
30分-1時間
・概要
いつでも誰でも思いついた時にアイデアを投稿できるようにSlackに専用のideasチャンネルを作っています。エンジニアが投稿してくれることもあります。また過去のアイデアが流れていかないように投稿されたアイデアはスプレッドシートに自動出力されるようにしていてアイデアが溜まってきたタイミングでmtgを実施しています。ここで出たアイデアをきっかけにリリースにつながった機能もあります。
・[STEP1]スプレッドシートの作成とSlackへのアプリ追加
まずデータ出力用のスプレッドシートを作成します。
ヘッダー項目だけ予め用意しておきます。
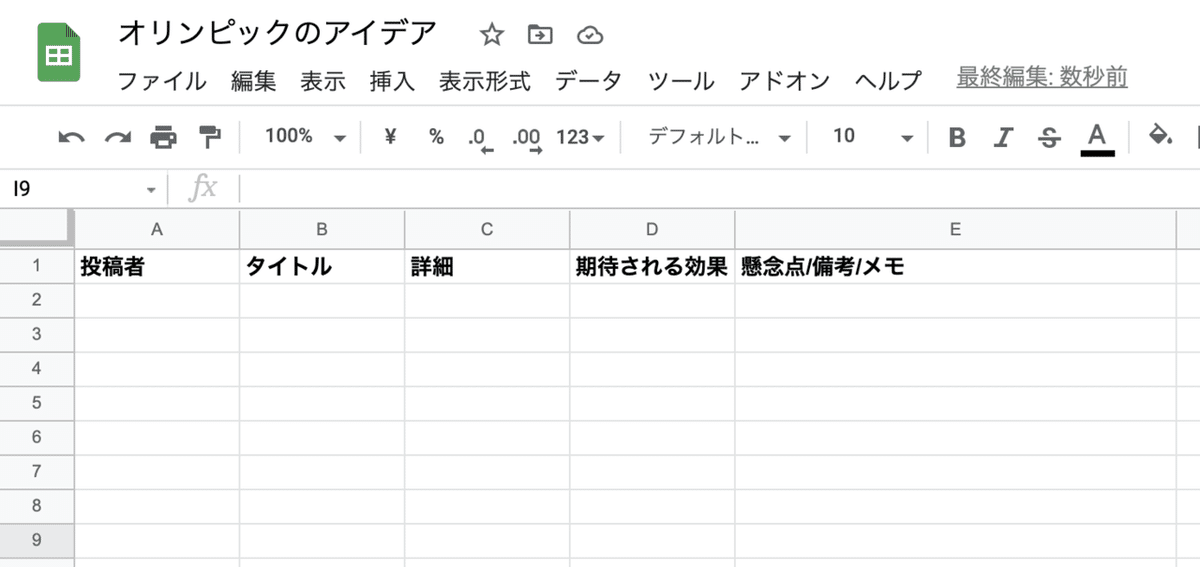
次にSlackに「Google Sheets for Workflow Builder」を追加します。
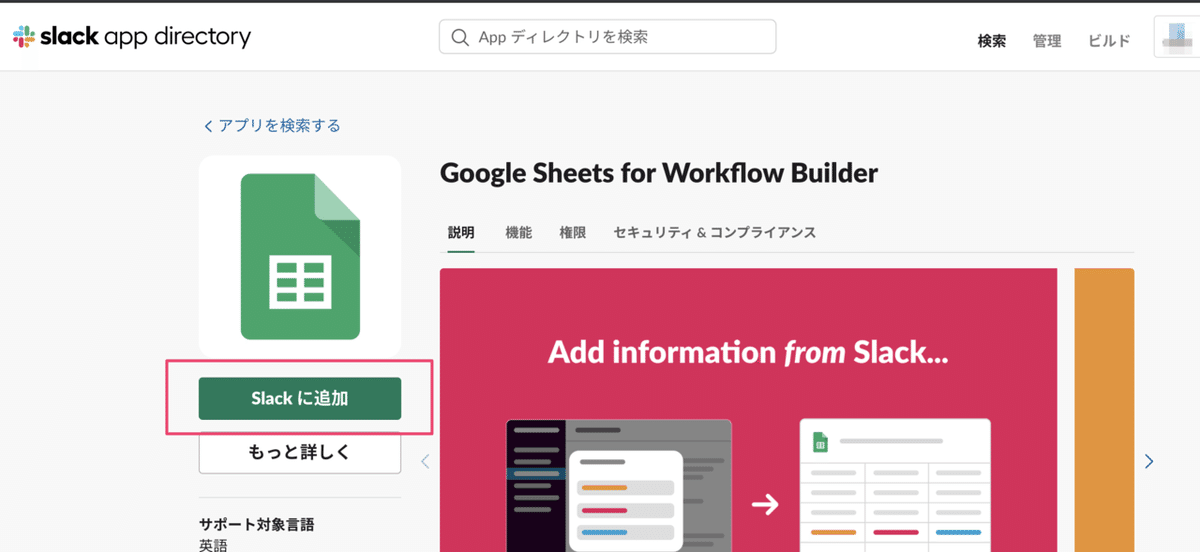
・[STEP2]Slackワークフローの作成(フォーム)
Slackでツール > ワークフロービルダーから新規でワークフローを作成します。

ワークフローの名前をつけます。
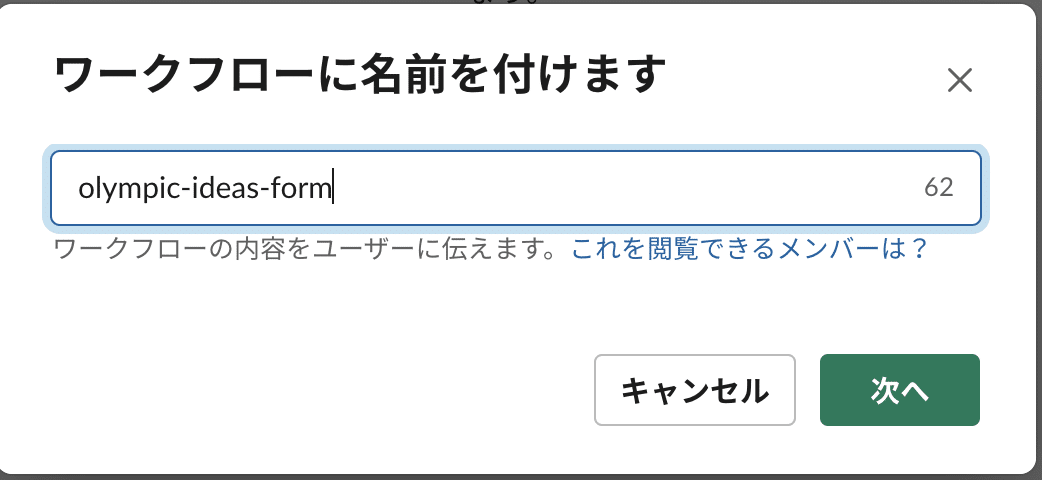
作成したワークフローをショートカットから利用できるようにしたいため、ショートカットを選択します。

ワークフローを利用したいチャンネルを選びます。

ステップを追加 > フォームを送信する からフォームの作成を行います。
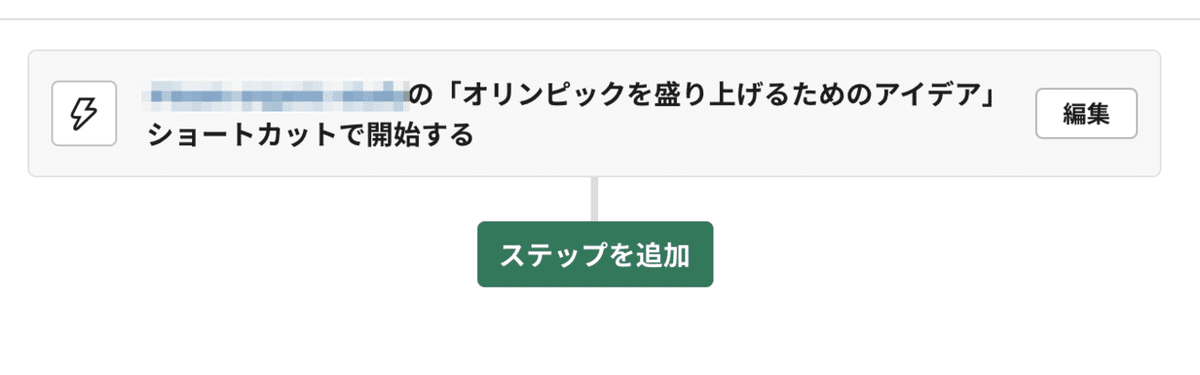
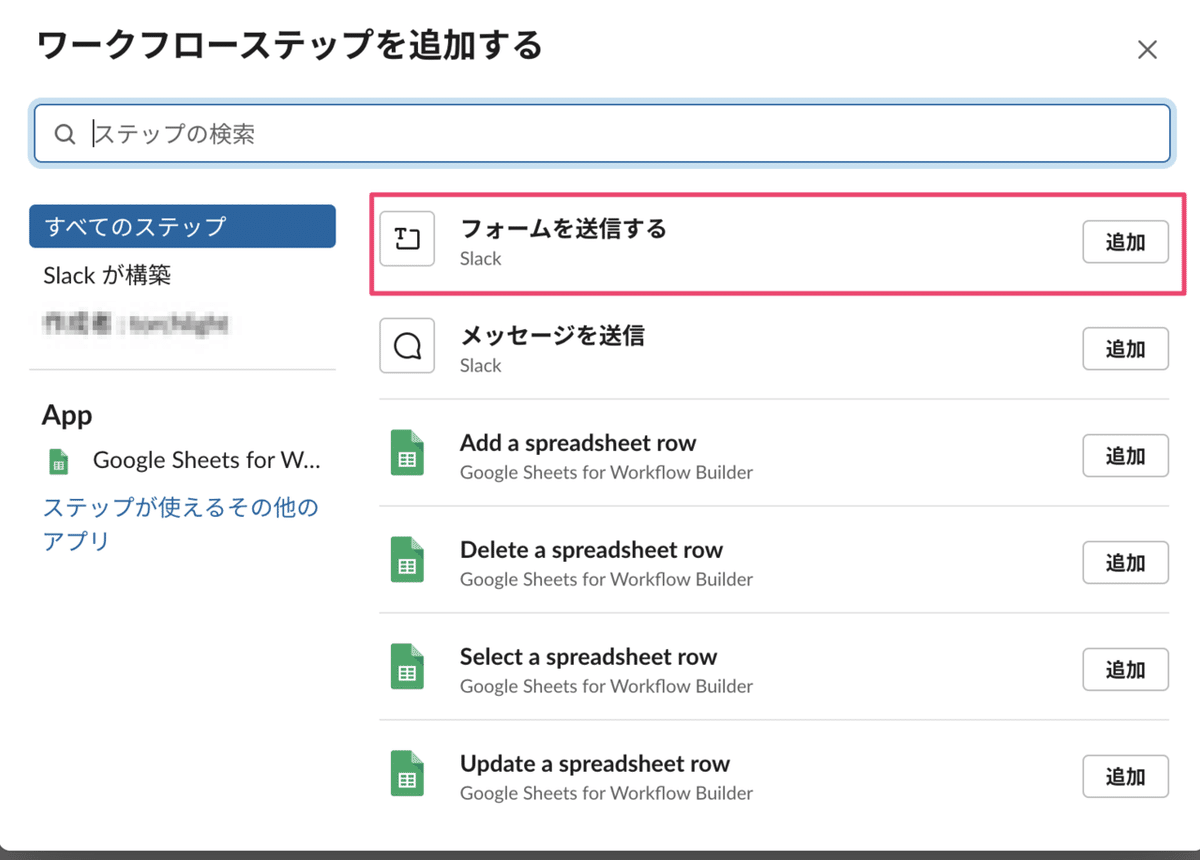
Slack上でアイデアを投稿する際に必要な項目を設定します。
今回は下記4つの項目を用意しました。
・タイトル
・詳細
・期待される効果
・懸念点/備考/メモ
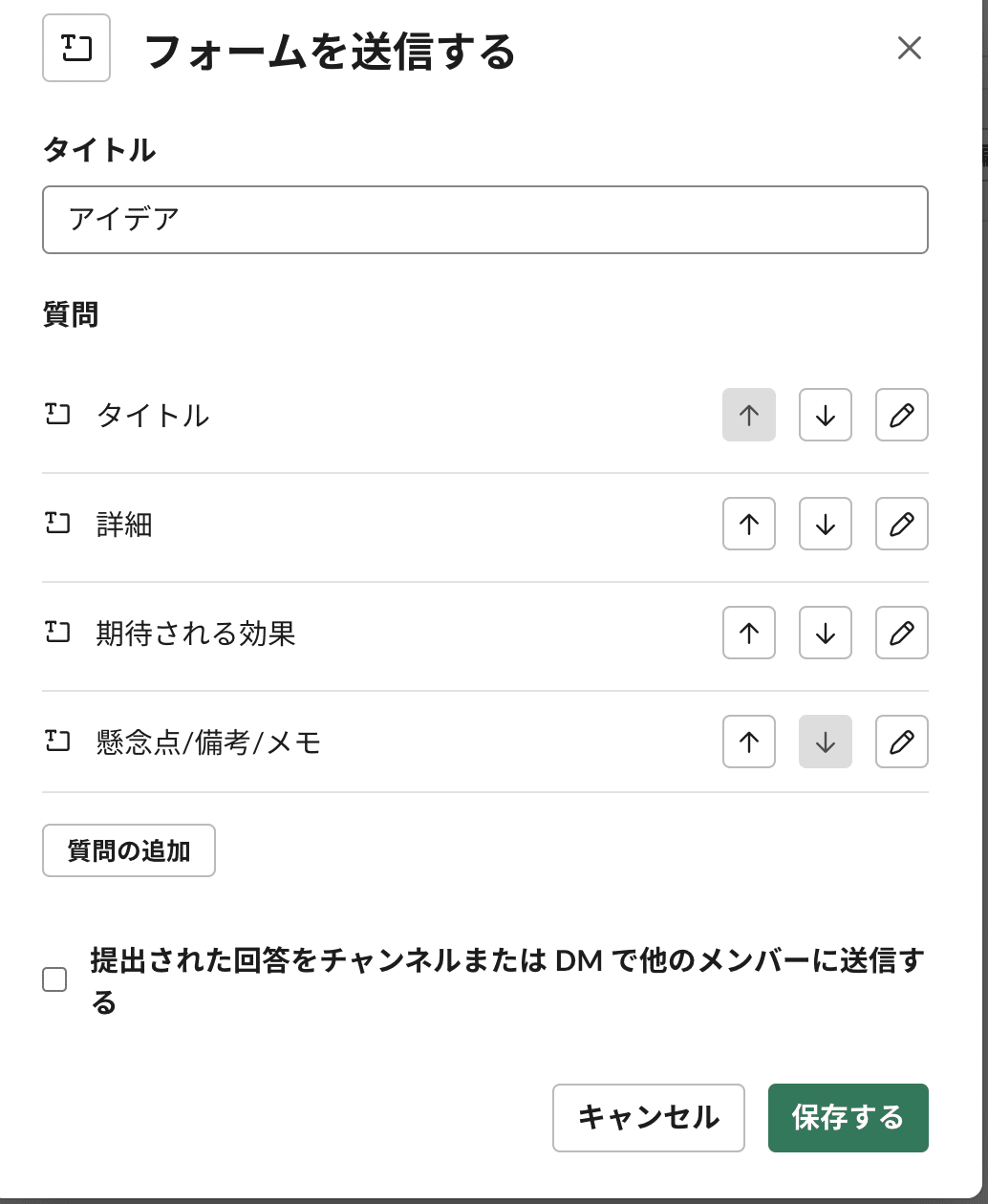
これでフォームは完成です。
・[STEP3]Slackワークフローの作成(スプレッドシート連携)
次にフォームで投稿された内容をスプレッドシートに出力するステップを追加します。
ステップを追加 > Add a spreadsheet row を選択します。
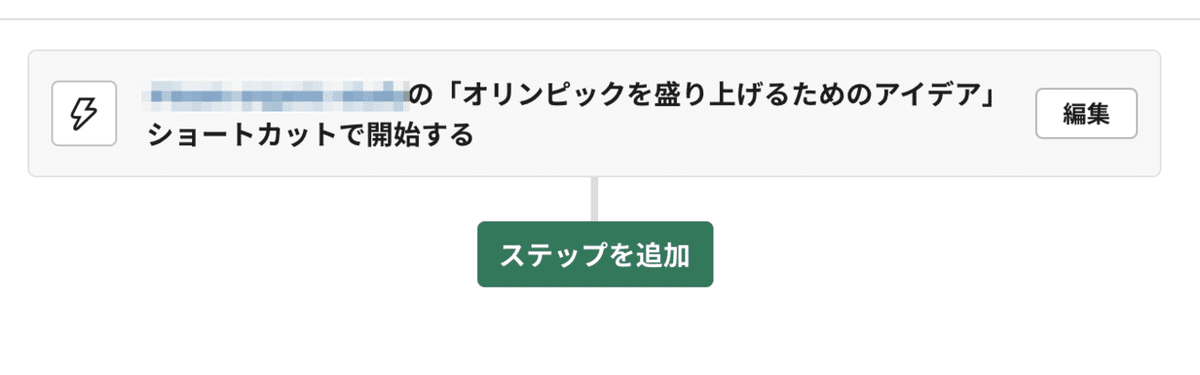
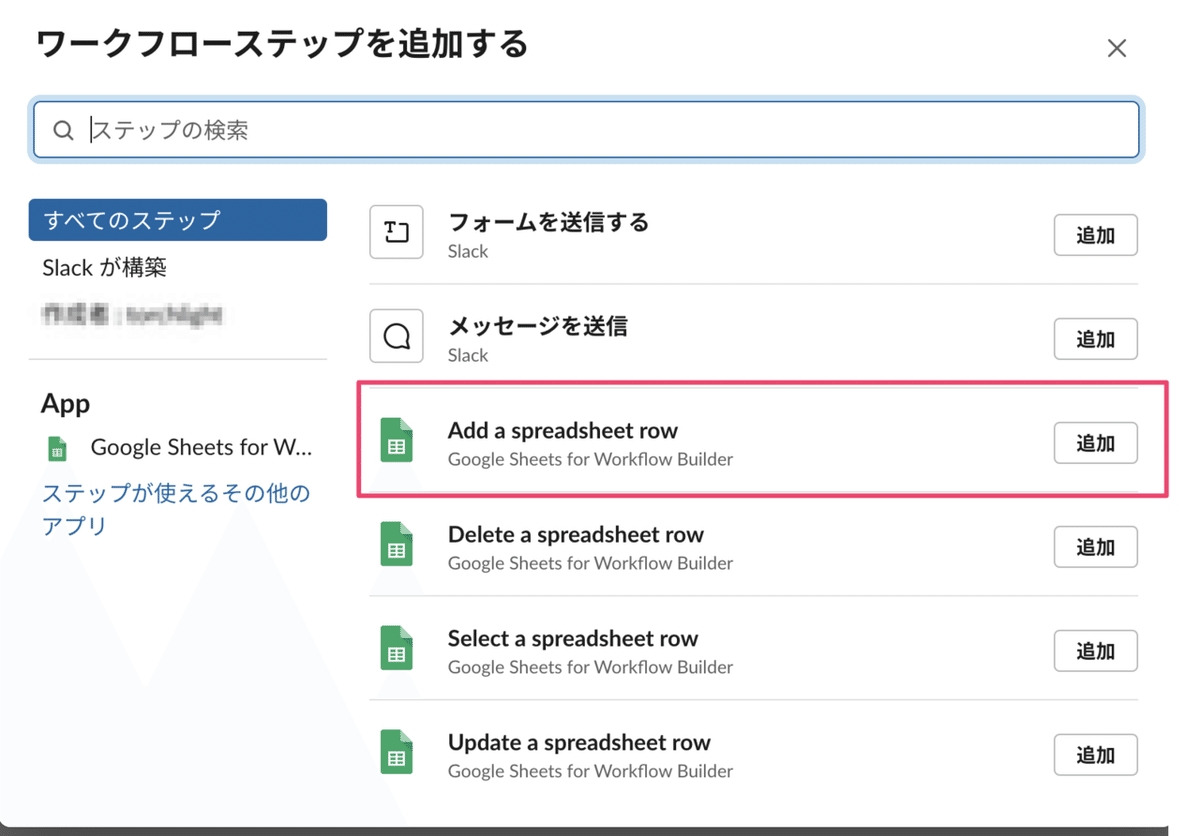
権限の許可を求められるのでチェックを付けてContinueします。
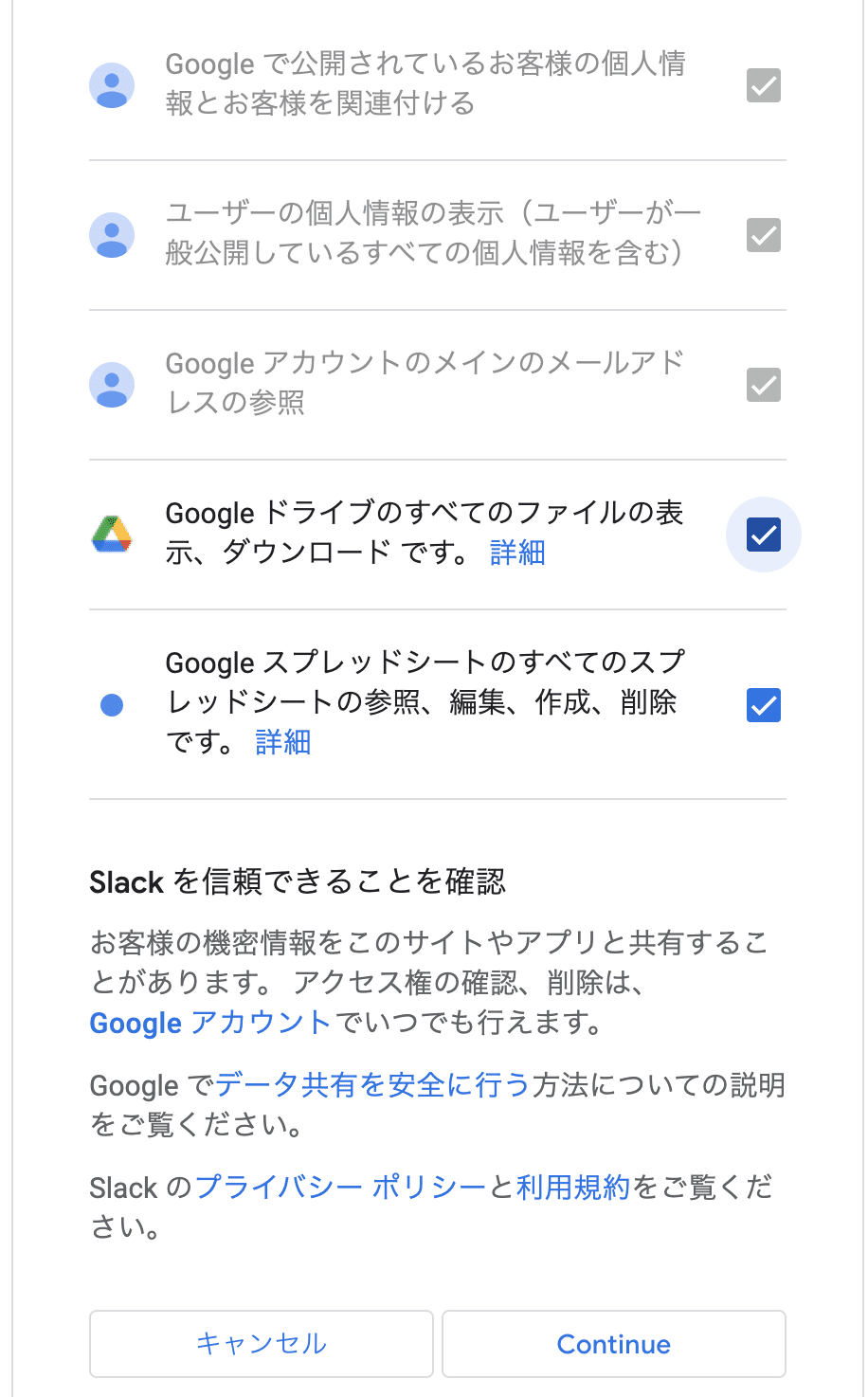
次にフォームの入力項目とスプレッドシートの出力項目を紐つけます。
Column name→スプレッドシートのヘッダーの該当項目
Value(変数の挿入)→フォームの該当項目
Add Column→項目を追加
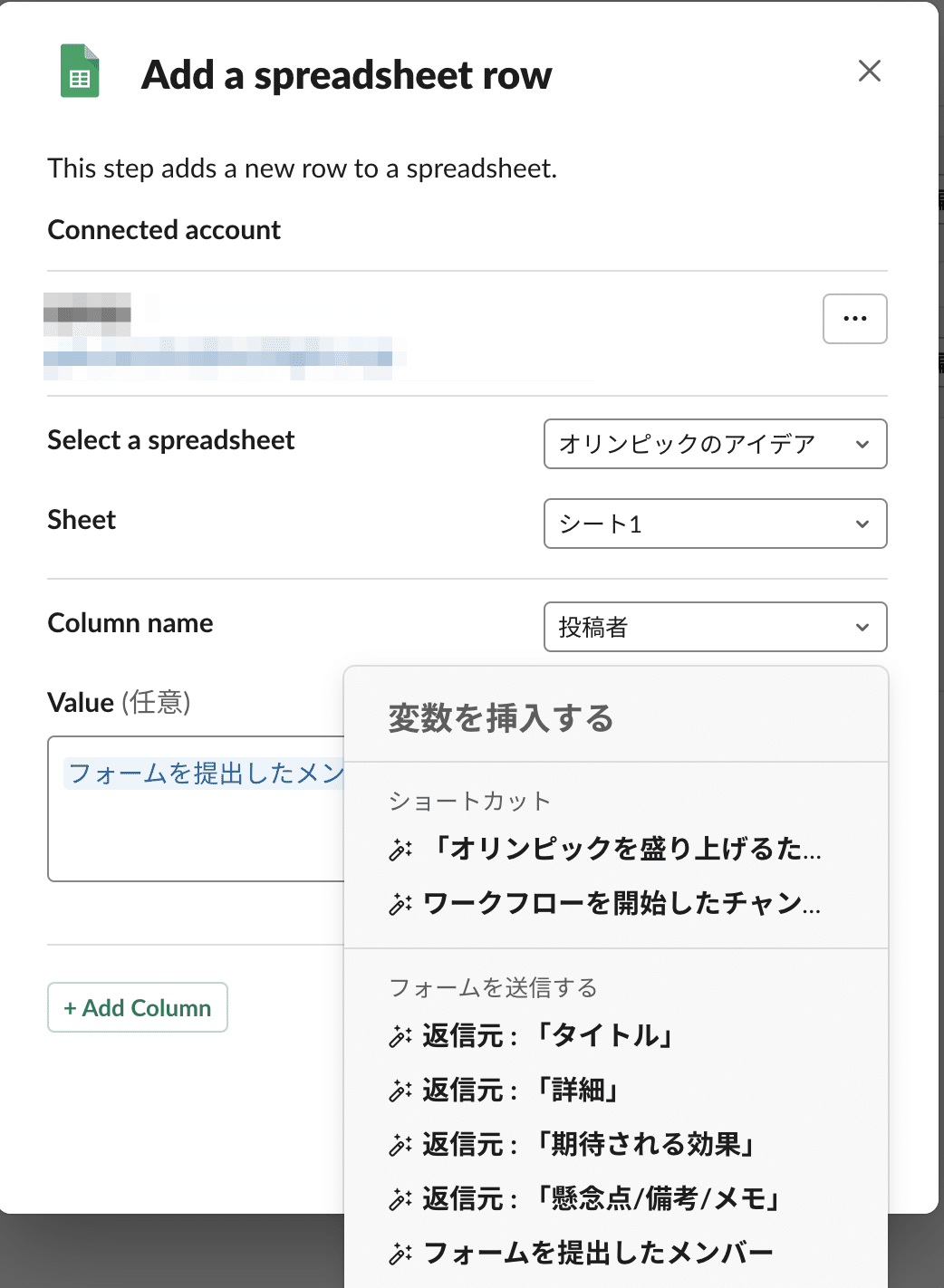
これでワークフロー全体のステップが完成しました。
右上の公開ボタンでワークフローを公開します。
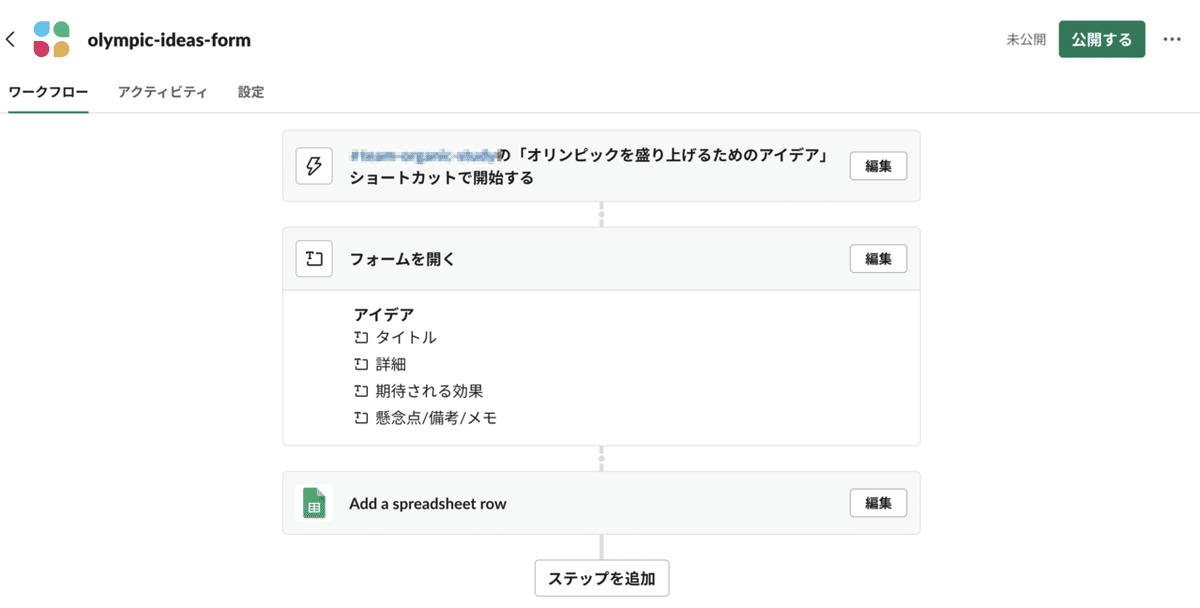
チャンネルのショートカットにアイデアフォームのワークフローが表示されていれば成功です。
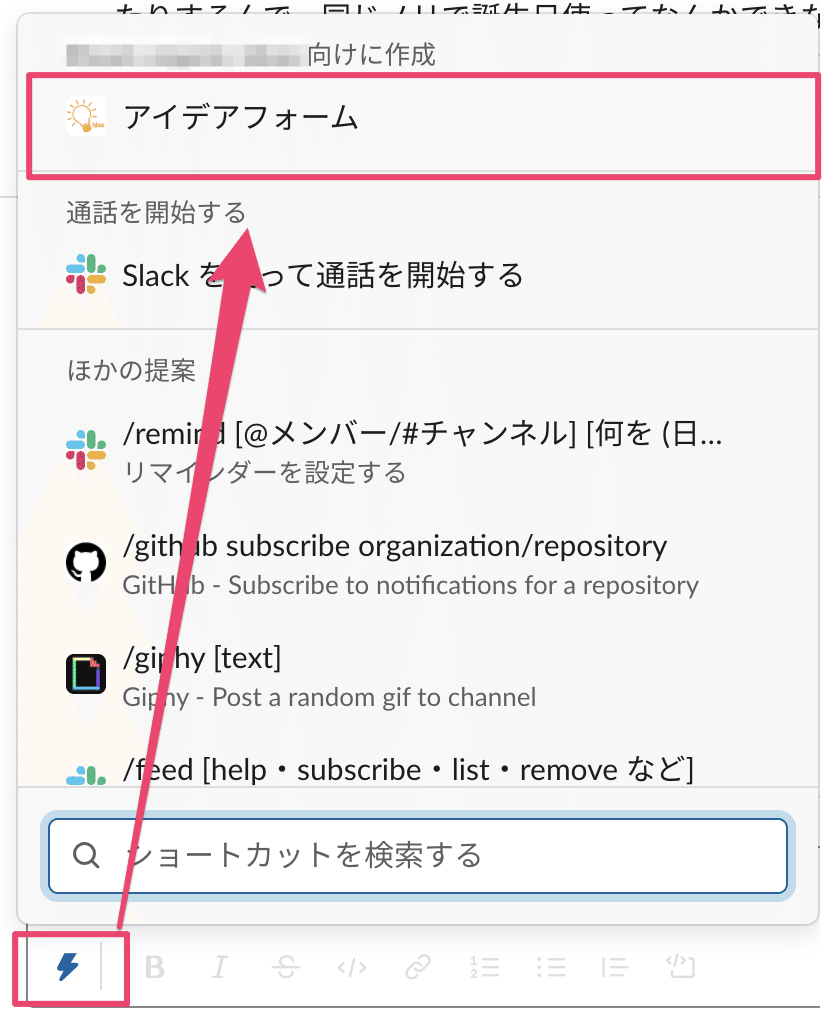
このように指定フォーマットで投稿ができるようになりました。
ワークフロー経由で投稿した内容しかスプレッドシートには反映されないため、仮にideasチャンネルで会話が発生してもスプレッドシートに余分なデータが反映されることはありません。
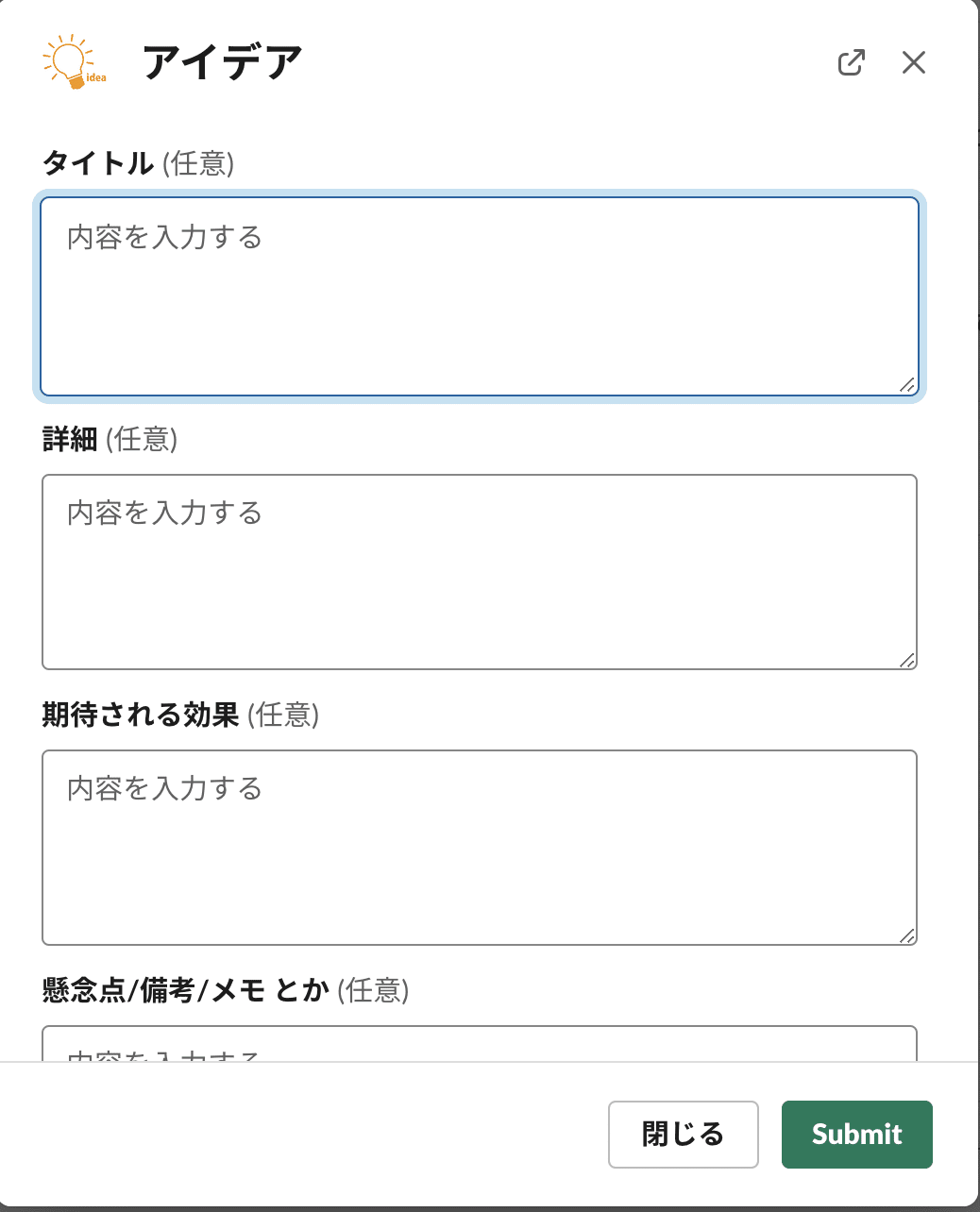
以上で設定は完了です。
最後に
いかがだったでしょうか。
どれもすごく簡単な方法なので是非試していただければと思います。
今日紹介した内容が少しでも皆様のプロダクト開発に役立てば幸いです。
以上となります。
最後まで読んでいただきありがとうございました!
