
スマホ化するパソコン
写真はWikipedia、HP社公式サイト、Google公式サイトより。
注意: 本記事は専門家やPCオタクではないただの一般人がインターネット上の情報をまとめて整理した記事です。あくまで自己満足で集めた情報を公開しただけですので、信憑性の保証は一切致しません。理解のうえご閲覧下さい。
パーソナルコンピューター、大人なら誰もが持っているものです。僕のような中学生や小学生も最近は持っている場合も出てきました。
しかしパソコンは、かつてほど勢いを失っています。スマホやタブレットなどのモバイル端末の台頭です。しかしデザインや動画編集等の作業をするにはやはりパソコンは必須です。
そんなパソコンですが、ここ10年ほどで機能がタブレットやスマートフォンに近づいてきているような気がします。今回はそんなPC(Windows8、 Windows10、 Windows11、macOS10.8〜、Chromebook)の紹介です。
※間違いがある場合もありますがご了承ください。
前置き
2010年、iPadが登場しました。それに続いてアンドロイドタブレットも登場しました。
これらはタブレットと呼ばれます。その名の通り板状のものの上で本を読んだり文字を書いたりできる夢のような機械でした。
iPadもアンドロイドも当初はスマートフォンと同じOSを使っていました。アンドロイドの方が画面サイズが小さかったり細長いものが多いです。しかし現在ではiPadのほうはiPadOSと言われるパソコンともスマートフォンとも違う独自のOSになっています。
Windows8(2012年)

それでは本題に入ります。こちらの端末も僕が使ったことがないため詳しくは説明できませんが、パソコンがスマホ化したと言える象徴的なものです。ここからの内容はWikipediaやNEWSサイト等の情報を元にしています。
①ホーム画面
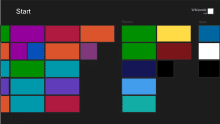
Wikipediaにあったイメージ図です。
従来のソフトやサイトのショートカットが並び左下にスタートボタンがあると言う形のデスクトップをやめました。ホーム画面は2種類に分けられ、Modern UIのスタート画面とデスクトップ画面に分けられました。前者のほうはModern UIアプリ(後述)の最新情報が大量に並んでいてます。
パソコンはソフトは閉じている間は動作しないものでしたが、スマホのアプリと同じようにアプリを開いていなくても通知を見たり情報を表示することができるようになりました。スタート画面はスマートフォンと同様に、右側に何ページもありマウスまたは指(Windows8はタッチパネルモデルもあった)でスクロールして見る方式になりました。
起動した時はスタート画面が表示されボタンを使ってデスクトップ画面に切り替えることができると言う形になりました。
②アプリ一覧
先ほど述べたように、この Windows8でもデスクトップ画面と言うものが残りました。しかしスタートボタンはありません。アプリを開くにはスタート画面の右側にあるメニューバーと言うところからアプリ一覧を押すとスマホのホーム画面のように全画面にアプリのアイコンが並ぶ画面が出ます。
③ソフトと言う概念
パソコンのソフト(.exeファイル)は基本的にインターネット上のウェブサイト等から自由にイーストローラー(.msiファイル)をダウンロードし使うものです。
しかしモバイル端末はアプリストアから審査済のアプリをボタン1つで入れると言う方式です。この方がセキュリティーが良く、アプリ内課金等の情報やレビューなどがはっきりしているため騙されにくいです。
MicrosoftもWindowsも後者の方式に変えた方が良いのではないかと思うようになりました。こうしてアプリストアの、 Windows Store(現・Microsoft Store)が誕生しました。
しかし、従来のソフトを廃止すると、折角ある膨大な数のソフトが消えることになり、WindowsPCのメリットそのものがなくなるため、アプリストアから入れたアプリは、Modern UIアプリ(拡張子は、.appx)と呼んで区別し、従来のソフトも残しました(Androidタブレットは、アプリストア以外からもアプリを入れられるためこれと似ている)。
Modern UIアプリはモバイル端末同様、全画面表示を基本とします(2画面表示は可)。さらに、モバイル端末同様Modern UIアプリのファイルは隠しフォルダーに保存され、どこに入っているのかユーザには分からないようになりました。さらに、アプリをアンインストールしてもレジストリデータやダウンロードリンクが残ることはなくなり、完全にインストール前に戻せるようになりました。
④パスコードとロック画面
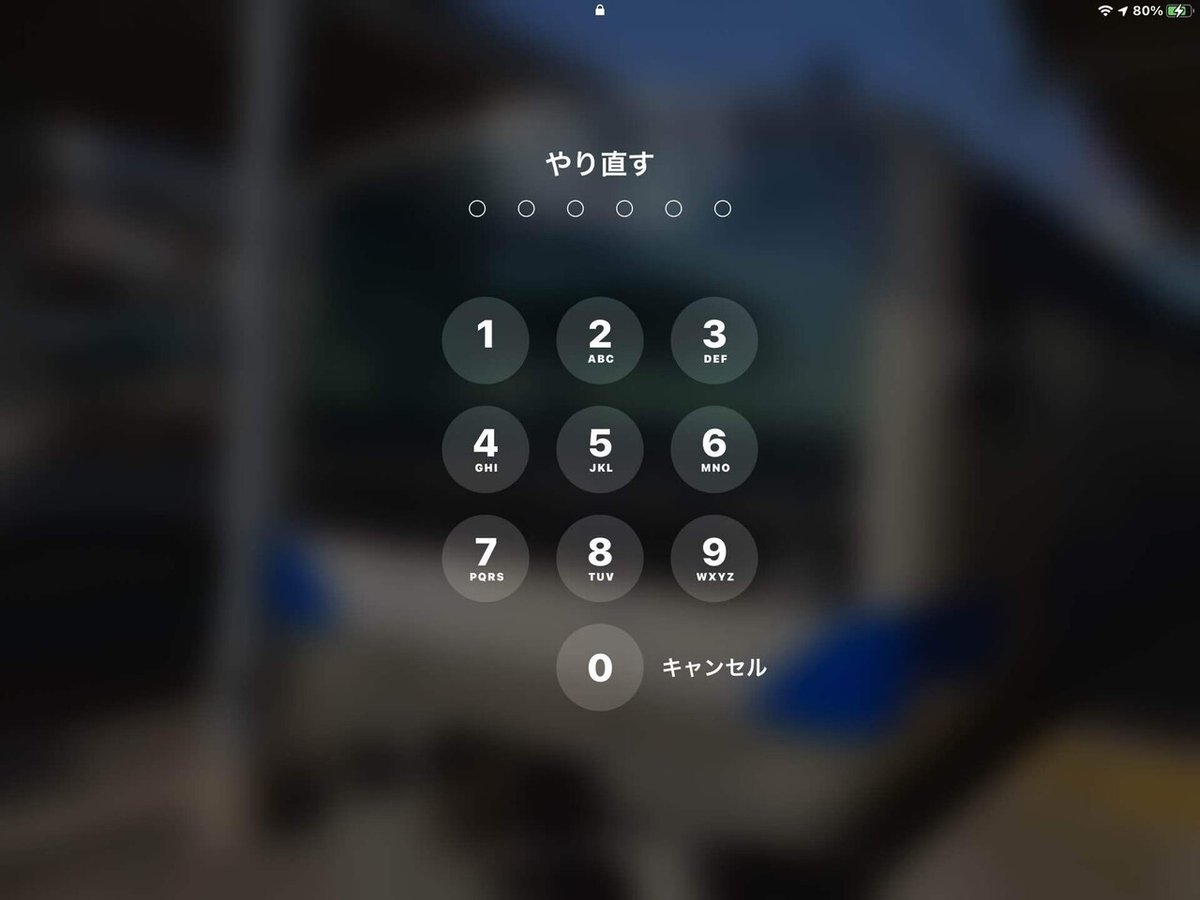
※イメージです‼️実際とは異なります(写真は僕のiPad)。
パソコンを起動させたら、初めにサインインします。このサインインを従来のパスワードのほか、モバイル端末同様の4桁数字のパスコード『Pin』と、さらにマウス又は指で特定の形をなぞることで解除する『ピクチャーパスコード』でも解除できるようになりました。
また、ロック画面もモバイル同様に時刻を表示し、カメラ(Windows8はカメラ搭載モデルもあった)で撮影もできるようになりました。
どうでしょうか、もはやこれはタブレットにまマウスとキーボードを足して、容量を大きくしただけではないでしょうか。
しかし、 Windows Storeは普及せず、ホーム画面が好みにカスタマイズできず(この点はスマホより自由度が低い)、従来のデスクトップから直接ホーム画面に行けないことが操作性を低下させました。
結果として多くのユーザーが Windows7を使い続け、さらにPCと仕様共通化がされた WindowsPhon8とWindowsRTタブレットも多く売れ残りました。これでスマホはスマホ、パソコンはパソコンでいいんだだということが証明されました。その後、Windows8は、3年前にできた Windows7より4年も早く、2016年に静かに消えました。
Windows10

画像はMicrosoft公式サイトより
MicrosoftがWindows8の次に開発したのが、 Windows10です。 Windows8での失敗を活かし、スタート画面は廃止。従来通りデスクトップのみで左下にスタートボタンがある方式になりました。しかし、スタート画面のライブタイルには情報をすぐに確認できると言うメリットはあります。そこでスタートメニューにライブタイルを配置し、スタートボタンを押すと情報がすぐにわかるようになりました。
また Windows StoreはMicrosoft Storeと名を変えて残存。しかしストアから売れたアプリも任意のウィンドウサイズで調整できるようになりました。
一部端末で顔認証ログインに対応、さらにAIアシスタントのCortanaがつくなど進化した点はかなりあります。
(僕の家にある Windows10は顔認証対応してませんが…)
macOS 10.8 Mountain Lion
10.10 Yosemite
10.12 Sierra
10.15 Catalina
11 Big Sur(以降も継続)

先ほどのように一気にパソコンとスマホを統合するのはあまり良くないとわかりました(実際にAppleはその考えに反対だそう)。しかしそれでもじわじわとモバイルに近づいていったOSがあります。タブレットシェア1位、スマホシェア3位のAppleの macOSです(こちらは僕が所有しています)。
※なお、macOSでタッチパネル付きのモデルはありません。その理由は別のニュースサイトに書いてあったのでそちらを参照してください→ https://www.appps.jp/348320/#i
①標準搭載アプリの名称とアイコンをiPhone化
macOSにも、iPhone同様に標準搭載アプリが多数あります。その名前が近年変化しています。
以下、10.8 Mountain Lionから
⭐️iCal→カレンダー
⭐️アドレスブック→連絡先
⭐️iChat→メッセージ
⭐️メールアプリのタスク機能→メモ・リマインダーが別アプリとして独立
以下、10.10 Yosemiteから
⭐️iPhoto→写真
さらに、アイコンも変化しています。
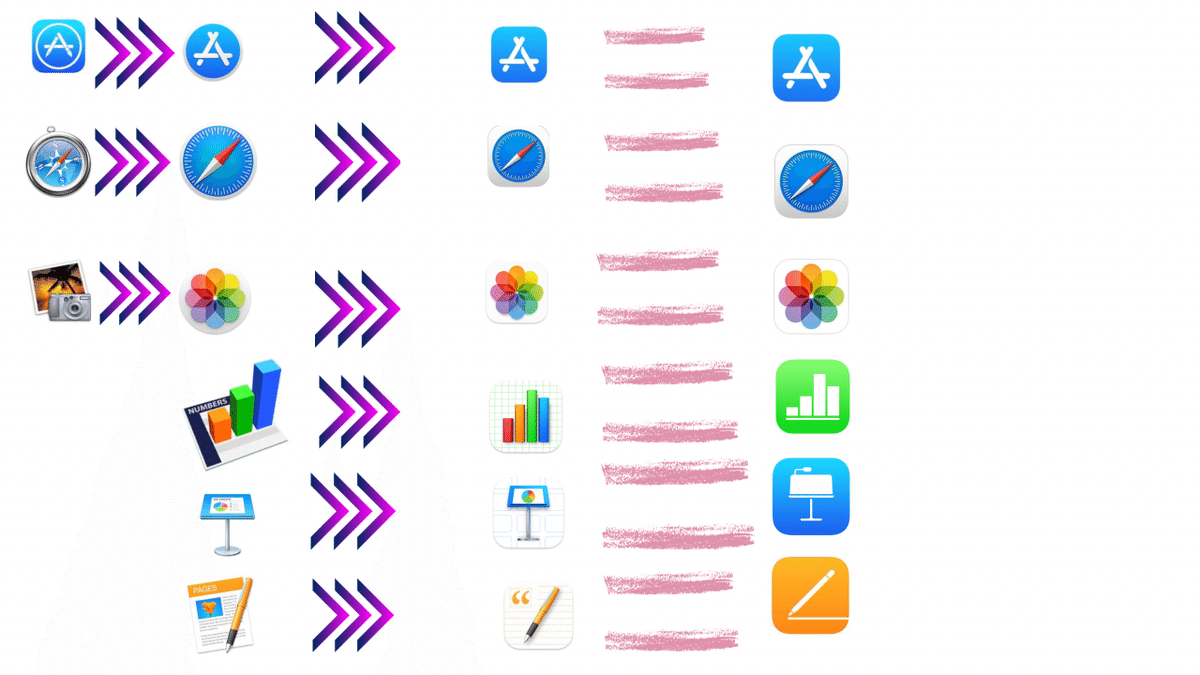
左から、『2010年台前半まで→2019年まで→今=スマホアプリ』の順です。11 Big Surで、多くのアプリが四角アイコンになり、ほぼ完全に統一されました。資料:自作、アイコンはApple公式サイト・Wikipediaなどから。その他、FaceTime、メッセージ、ブック、連絡先、設定などのアイコンも変化。
②メディア技術をiPhone化(2009年macOS10.6 Snow Leopard~)
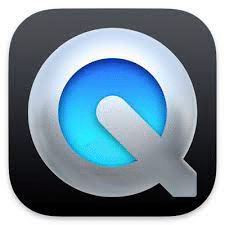
QuickTime、それはアップルが1991年から開発したメディア技術です。画像・音声・テキスト・動画など様々なものを使うことができます。ファイルの拡張子は.movです。しかしアップルはその後継となるAVFoundationが開発しました。
Macintoshには標準のメディアプレイヤー(動画編集も可)としてQuickTime prayerと言うものが搭載されていましが、このAVFoundationの開発により、モバイル端末用のメディア技術を応用してQuickTime Xが開発されました。
④App Store(2009年macOS10.6 Snow Leopard~)
2009年からMacintoshで、アプリストアの「Mac App Store」が使えるようになりました。しかし前述のMicrosoft同様従来通りウェブサイトからのダウンロードもできるようになっています。なお、Microsoft Storeとは異なりインストールしたアプリも従来通りファイルのアプリケーションフォルダに表示されます。
⑤電話とショートメッセージができる(2014年macOS10.10 Yosemite〜)

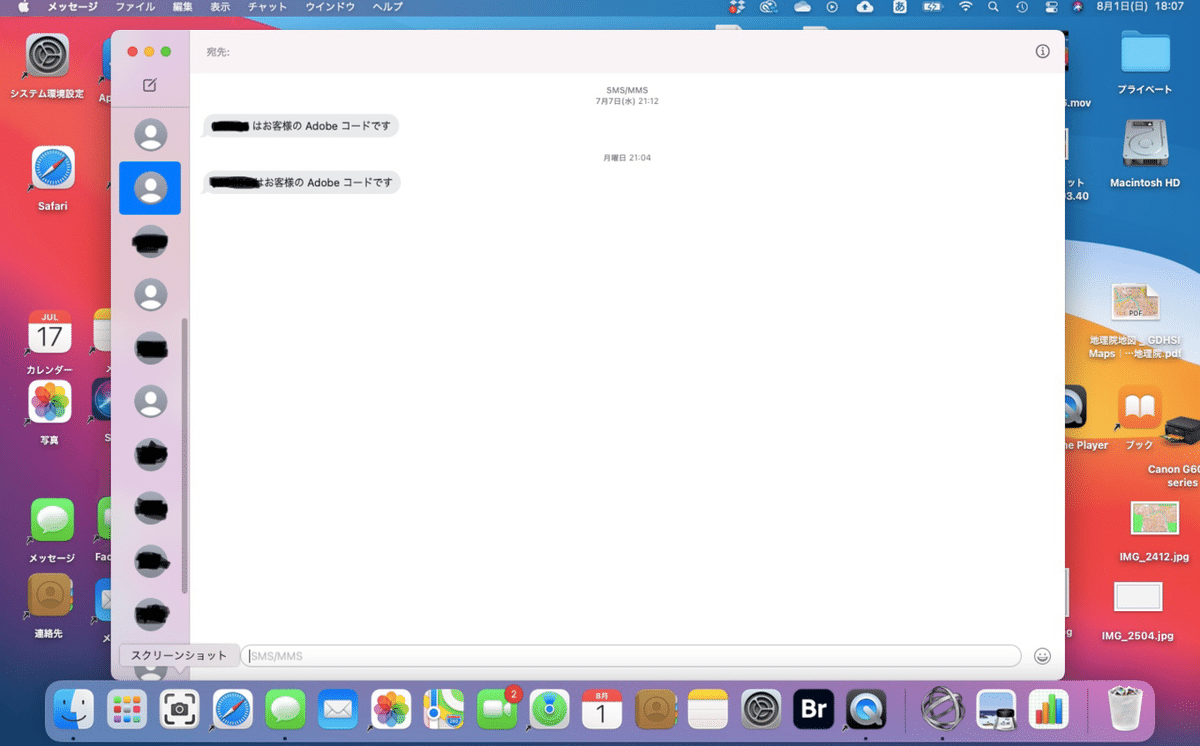
Macintoshの近くに、同じAppleIDでログインしたiPhoneがあり、かつWi-Fiに接続されている時はMacintosh及びiPadで電話に応対することができます。また、これと同じ状況にある時ショートメッセージ(またはMMS)をMacintosh付属のメッセージアプリから送信できます。なおiPhoneユーザに宛てたメッセージは常時送信できます(ネット回線を使用したiMessageを利用するため)。
⑥今日の表示(macOS10.15 Catalina)・Dock・コントロールセンター
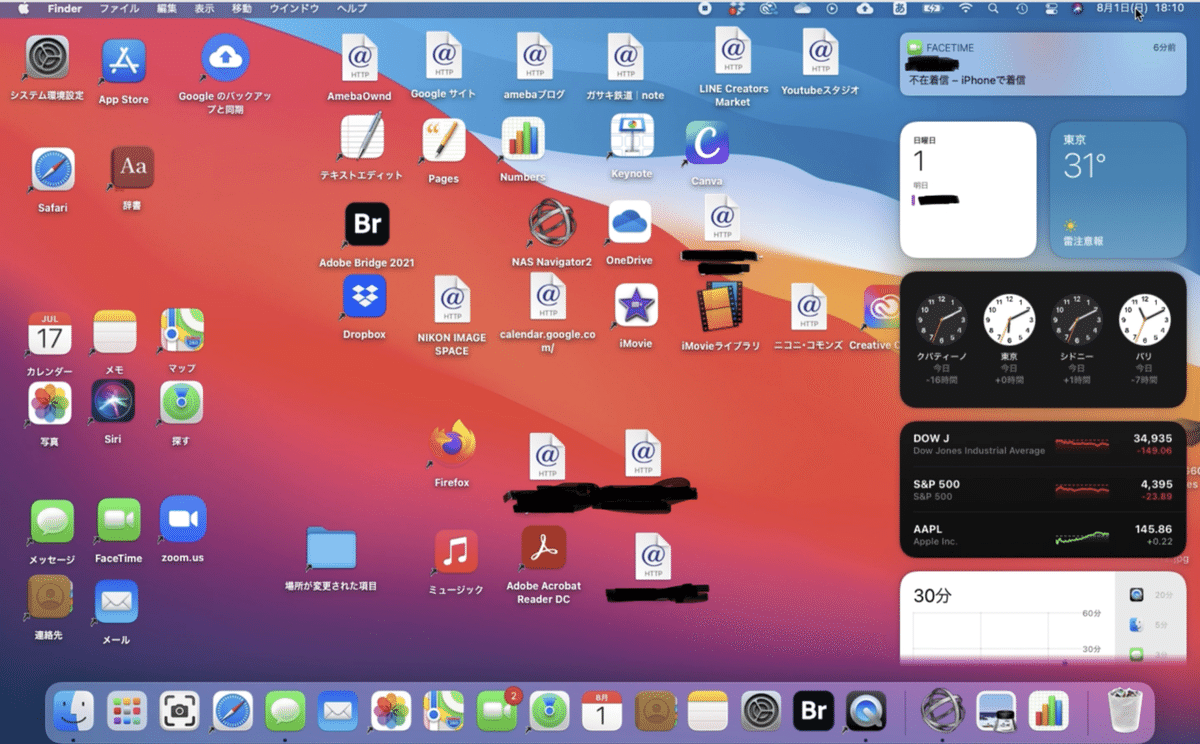
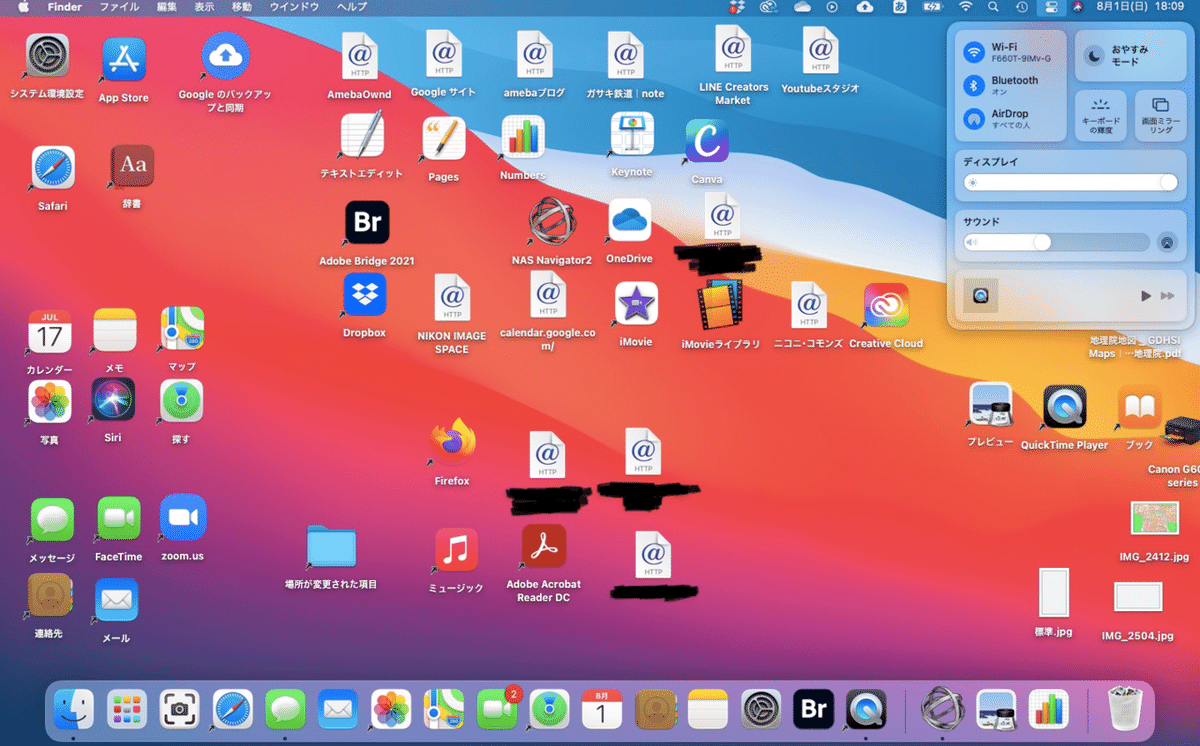
デスクトップ画面には、iPadOS14まで同様に今日の表示と言うものがつきます(Macintoshではディスクトップ右側)。ここには天気や交通情報など様々なウィジェットを追加したり、ニュースのヘッドラインやヒントなどを見ることができます。
さらに、 Windowsとも同様に画面下部によく使うソフトや今開いてるソフトを表示したDockと言うものがつきます。しかしこれは、通知にも対応しており(写真のFaceTimeアプリのアイコンに注目❗️)、これはiPadと同じものです。アプリやファイルをまとめてフォルダーにして表示することができます(macOS10.5から)
そして、これもiPadやiPhoneと同じように右上からスワイプすることでソフトを全画面表示にしたまま簡単な設定ができるコントロールセンターを使用できるようになりました。
※ iPhone SE及びiPhone 8以前の端末は下からスワイプ。
⑦ Launchpadでアプリ整理
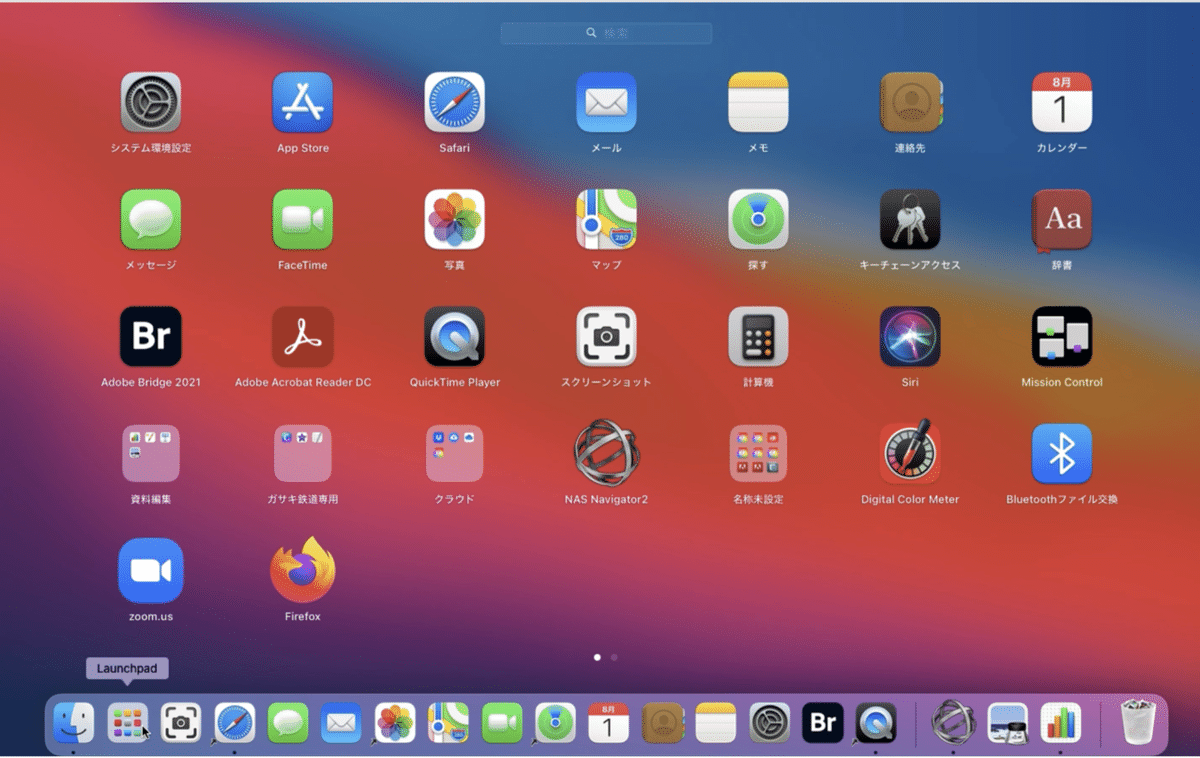
Macintoshでのソフトウェア一覧は、Finder内のアプリケーションフォルダのほかにLaunchpadというものもあります。デフォルトではデスクトップのDockからアクセスできます。これはアプリのアイコンが全画面に並んでいるもので、アプリを移動させたり、まとめてフォルダを作ったりすることができます。また、アイコン右上に通知も表示されます。iPadやiPhoneのホーム画面と非常に似ています。
⑧iPhone・iPadアプリをmacで...(2019年macOS10.15 Catalina 〜)
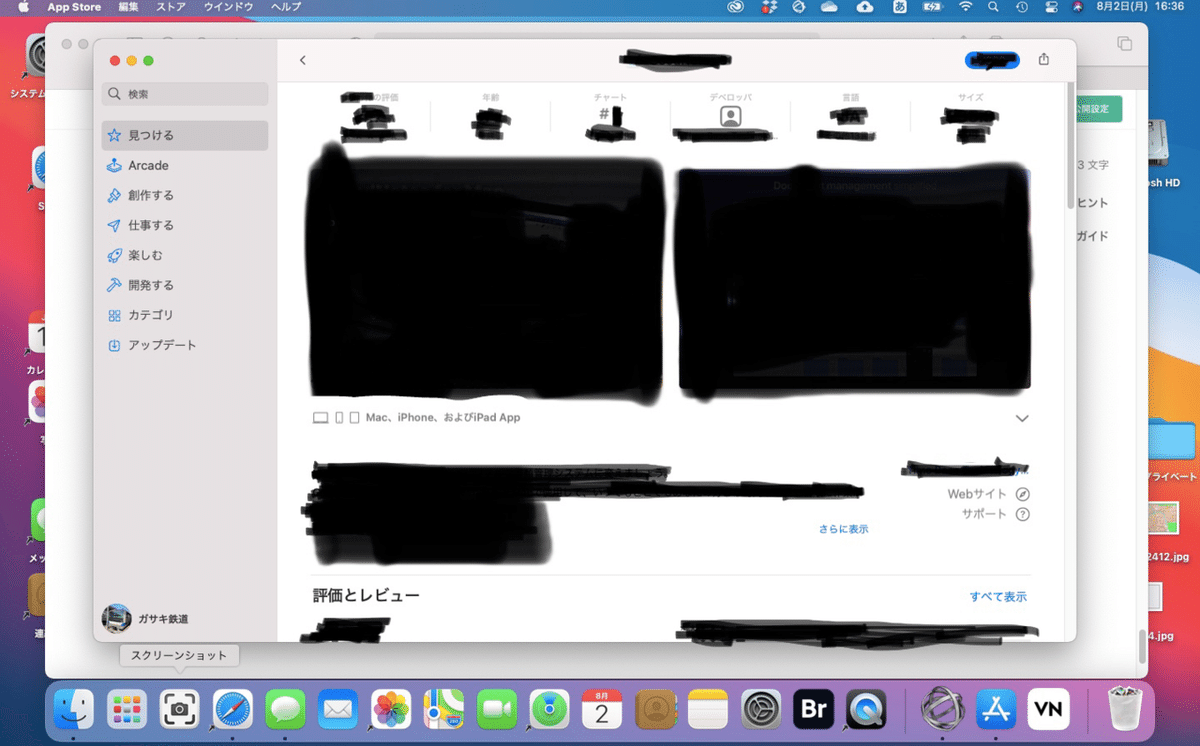

パソコンでもモバイルアプリを使えるようにしようと言う動きはMacintosh ・Windows・Chromebook共に最近進んでいる動きです。Macintoshでは同じApple製品のiPadのアプリが使えるようになってきました。
2019年から、Catalystと呼ばれるアプリ開発者向けツールを公開しました(公式サイト)。これは、iPadアプリのプログラムコードをそのままMacintoshアプリで使用できるもので、開発にかかる時間を大幅に短縮できました。
上の写真のようにMac、iPhoneに対応等と書かれていたらおそらくこれで開発されたものでしょう。
その後2020年からは、Intel製ではなくPadやiPhoneと同じ、Apple独自のM1と呼ばれるチップを搭載したMacintoshが生まれました。それにより、iPhone用アプリをそのまま、Macintoshで動作させられるようにシステムが改修されました(公式サイト)。なお、全てのiPhoneアプリが使えるのではなく、開発者がMacintoshでの使用を許可したもののみです(といっても、デフォルトでは許可になっているようで...)。
※なおここで開発されたものはあくまでパソコン用アプリではないので上の写真の所にはiPhoneに対応としか表示がされません。Macに対応しているかどうかは下の写真のように一番下のところを見ればわかります。
ChromeOS全モデル(2011年〜)
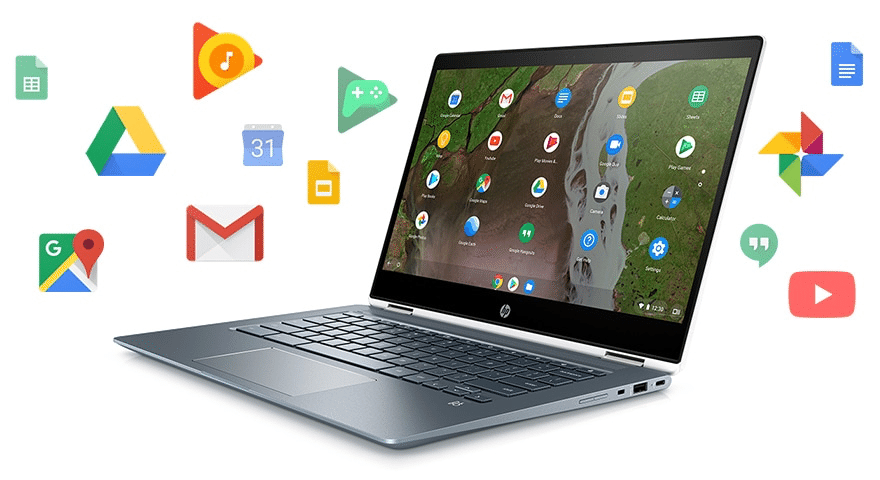
※画像はHP社ホームページより。
こちらも所有していないため、Google、エイサー、HPのホームページ等からの情報になります。
ChromeOSこそ、完全にスマホのようなパソコンでしょう。実際このOSはパソコンのほかタブレット用としても使われています。
ChromeOS、それは確かにパソコンです。しかしChromeOSに入れられる「ソフトウェア」はありません。
よくパソコン用のソフトか何かを入れるときに、「Windowsの方はこちら、Macの方がこちら」などと書かれているのを見たことがあると思います。しかし「Chromeの方はこちら」と書いてあるのを見たことがありますか?
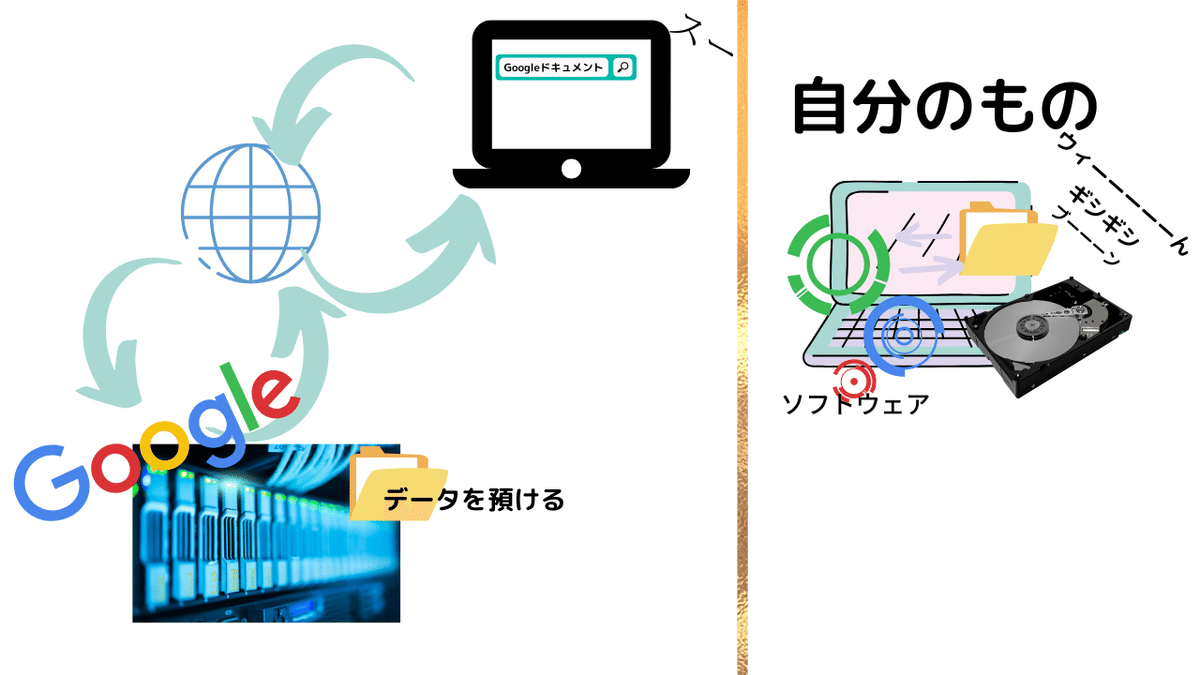
このOSは、Googleが開発したものです。そしてこのOSの1番の特徴は基本的にブラウザを使って仕事をすることが前提であると言うことです。
保存はクラウドで行い、ワープロや表計算、スライドショーの作成はウェブ上でできるサービス(Googleドキュメント、Microsoft Office Online、Apple iCloud.com等)を利用します。基本的に本体にファイルを保存することは無いため、本体のストレージ容量は64G程度とスマートフォンと変わりません。そのためパソコンの起動速度が大変早いそうです。
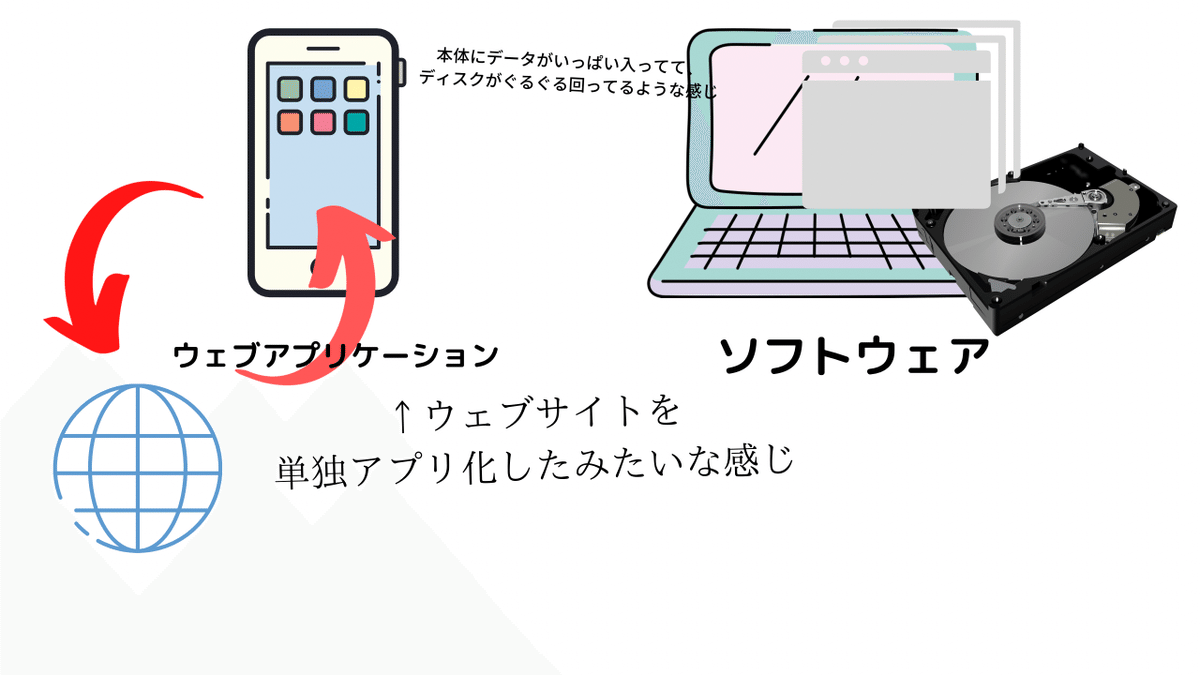
※イメージです。実際の定義とは違います。
ウェブベースで動作するアプリケーションなどをChromeウェブストアからインストールすることもできましたが、これはもうじき廃止される予定です(ChromeウェブストアのアプリはMacintoshはWindowsでも動作しました)。
また2016年から、先程のMac同様にモバイルアプリも入れることができるようになりました。同じGoogleが開発したAndroid向けのアプリを、アプリストアGoogle playからインストールができます。なおMacとは異なりアンドロイドとChromeOSはチップが異なるため完全な互換性はありません。Androidの開発者向けサイトでは、1つのチップに依存しないよう呼びかけています。
当初は一部のアプリだけでしたが、現在ではアンドロイド向けに提供されている全てのアプリが開発者の許可なくChromeにインストールできるようになっています。
これは大変効率的で仕事がしやすくなることだと思います。しかしデメリットもあります。写真加工・動画編集・デザインなどソフトで行った方が便利なものもあります。これらの分野において最大手のAdobeが提供しているソフトはChromeOSには対応していません。そのため利用目的によって使い分けることが大切だと考えられます。
Windows11(2021年)

Microsoftが作った6年ぶりの新たなOS、それがWindows11です。このOSの新機能の1つに、モバイル向けアプリが利用可能であると言うものがあります。モバイル向けアプリは、Microsoft Store内のAmazonアプリストアからAndroid向けアプリを入れられます。しかしこの機能はアンドロイドの開発殿のGoogleが承認しているものではありません。実際インストールもGoogle PlayストアではなくAmazonアプリストアからになっています。
僕のようなiPhoneユーザにはわかりにくいかもしれませんが、AndroidはWindowsPCと同様に、どこからでもアプリを入れて良いことになっています。iPhoneのようにApp Store以外からアプリが入れられないと言う決まりはなく、公式ストアのGoogle Playストア以外にも様々なアプリストアが存在しています。その一つであるAmazonアプリストアからアプリを入れられるように提携をしたのです。しかしやはり公式ストアの方が安心できると言うことでAmazonアプリストアとGoogle playストアでは配信されているアプリの数が桁違いに違います。Amazonアプリストアで配信されているアプリは数が少なく、ChromeOSやMacのような手軽さはおそらくないでしょう。
新たにキーボード取り外せる端末ではタブレットモードが搭載されました。画面を縦向きにしてタッチ操作のみで操作することも可能です。これにより先程のモバイルアプリも使いやすくなったでしょう。
🔶🔶🔶🔶🔶🔶🔶🔶🔶🔶🔶
いかがでしたか。パソコンとモバイル端末。両者は利用目的も利用方法も多く異なっており、決して同じものではありません。しかしパソコンにもモバイル端末のような手軽さが求められる時代になってきています。これからさらに両者は近づいていくでしょう。
最後に、今回の内容に関わる機能や標準搭載ソフトの沿革を書いた表をつけておきます。ぜひこちらも確認してください。
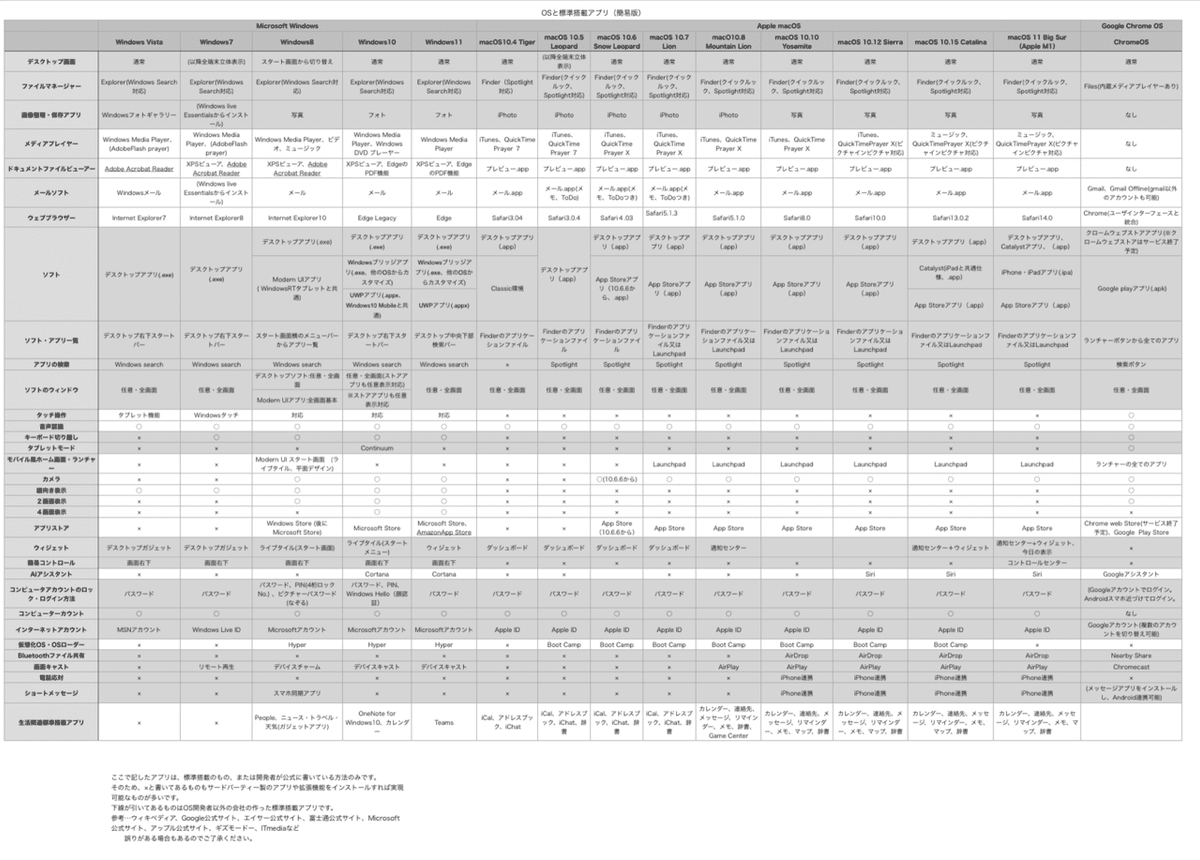
(写真のプレビューも載せておきます)
※後日訂正 表で、Macは2画面表示×となっていましたが、実際は可能です。申し訳ありません。
この記事が気に入ったらサポートをしてみませんか?
