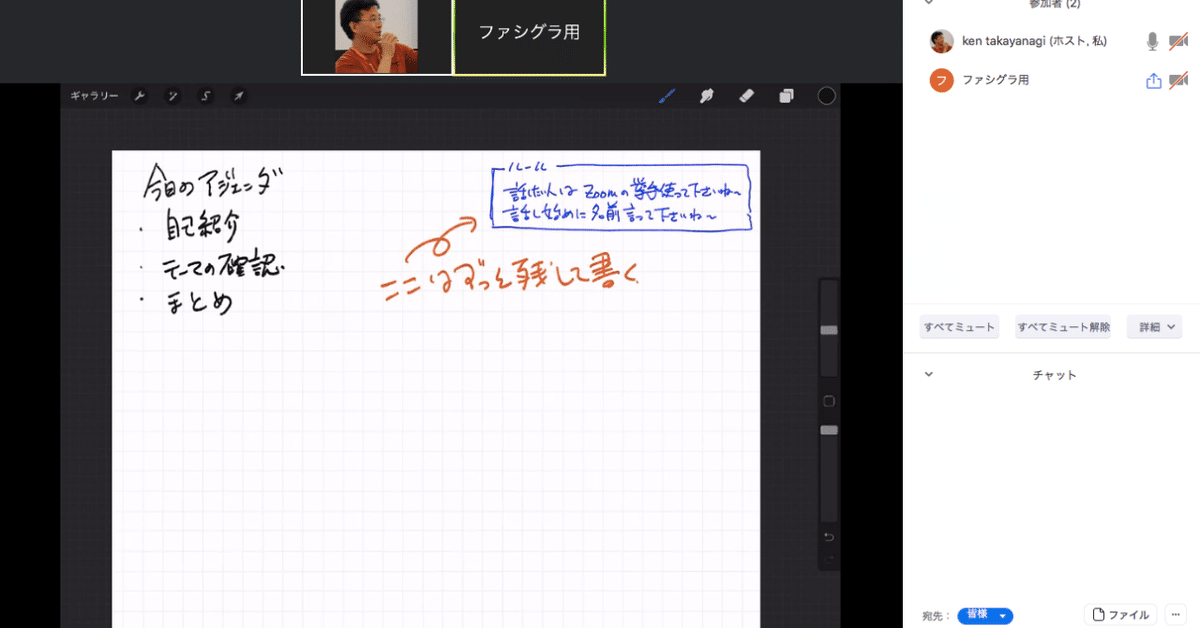
iPadの絵描きアプリでZoomのリモート会議を見える化する方法
リモート会議でファシリテーショングラフィックをしていて、「それどうやるんですか?」と聞かれたので、やり方とちょっとしたポイントを書いておきます。
私はリモートでの会議やイベントではZoomを使っていて、Macでメインログインをミーティングに参加もしくは立ち上げて、iPad Proでファシリテーショングラフィック用にログインして会議やイベントでの見える化をしています。
まずはMacでミーティングを立ち上げます。iPad側でももちろんミーティングは立ち上げられますが、Zoomの機能を利用するのにMac、パソコン側の方が操作するのが楽なのと、iPad側は見える化に専念することができる方が余計なタイムラグが発生しにくいです。
(下の画像はMac側)

そして、iPad側からのログインですが、この時に名前を「ファシグラ用」(略しているのはその方がZoomの参加者一覧でわかりやすいので)として、そして、音声とビデオは切った状態でログインします。これをしないとMacとiPadが同じ部屋の場合、音声がハウリングを起こしたりするので、音には気をつけます。ビデオはiPadに書く時にカメラが上を向いているので、意味なく天井を写すのでいらないかなとw
(下の画像はiPad側)

ログイン後はこんな感じですが、ファシグラ用にはマイクがない状態。
(下の画像はMac側)

さて、ここからiPadのドロワーアプリのPROCREATEを画面共有していきますが、iPad側のZoomの操作で「共有」→「画面」→「ブロードキャスト開始」→「ホームボタンでホームに戻る」→「PROCREATEアプリ起動」という操作になります。(下の画像はiPad側)



ブロードキャスト開始後の画面です。
(この画面で何もできないと思ってしまった過去がありますw)
この画面でiPadの「ホームボタン」でホーム画面に戻ってから利用するアプリを起動させる流れになります。
そしてファシリテーショングラフィック用のお絵かきアプリは自分の慣れているものを使ってもらって良いのですが、私は書いた後にタイムラプスでも出力できるので、PROCREATEを使ってます。次の画面はiPadのPROCREATEがZoomに画面共有されている様子です。(下の画像はMac側)

そして、PROCREATEで書いた後は議事メモとして書いたものをjpegなどで出力して共有して、流れをざっと思い出せるようにタイムラプスでも出力して共有することで、会議のプロセスも共有できるます。ちゃんと話の流れも撮りたい場合はZoomのレコーディング機能を使いましょう。これは音声のみのデータと映像のデータと同時に作ってくれるので、便利です。共有もiPadからMacだとAirDorp使えるので楽だなぁとw(Windowとsurfaceは持ってないだけなので、そっちも楽なのかもです。)
(下の画像はiPad側)

ちなみにZoomのホワイトボードも使えると思いますが、あまり双方向で書き込むペンを持ってなかったりするので、双方向に書き込みながらの場合は個人的にはGoogle.スプレッドシートを使っていて、その時には、枠線とExcel方眼紙的な使い方をして、ポインタを相手の視点として扱ったりしていますが、これはまた別に書いてみます。
