
BlenderとUnityの寸法ってどうなの?
どうも、こんにちは。GAMEYAAANのタイガーです。
梅雨真っ只中の日本列島。じめじめした日々が続いています。
梅雨と言えば、紫陽花です。まだ今年は紫陽花の花は見ていませんので、
いつ咲くのかを心待ちにしています。
今日は、blenderとUnityの寸法の話をします。
・Blenderの寸法(デフォルト)
blenderを新規で開くと、原点にCubeのオブジェクトがある画面が開かれると思います。
blenderでは、横がX、奥行きがY、高さがZになります。
グレーの線は、x、y、zがそれぞれ2mのところで線が引いています。
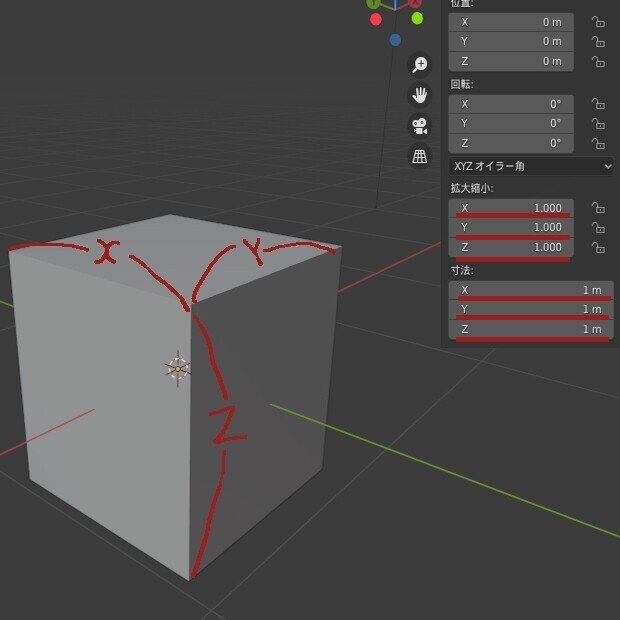
・Unityの寸法
次に、Unityでの寸法は、GameObjectのPlaneを例にとります。
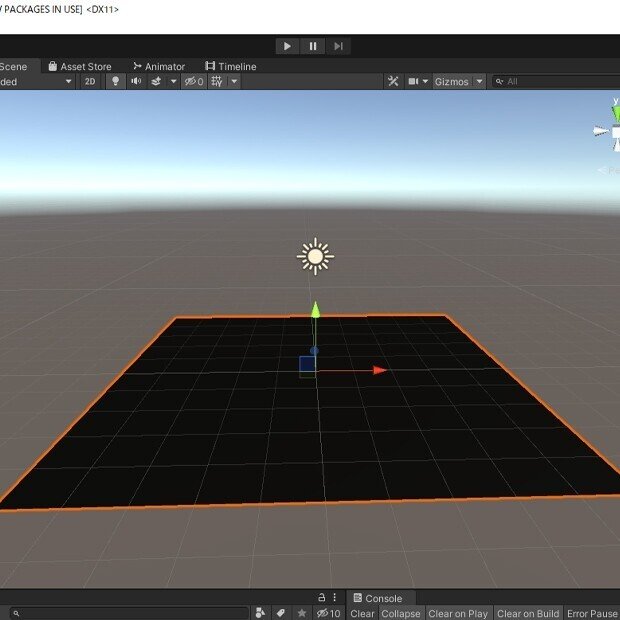
Planeの上に薄く白い線が見えると思います。
この線は、X、Y、Zの1mを区切って引かれています。

拡縮(スケール)は、デフォルトの(1,1,1)になっています。
赤線のところです。
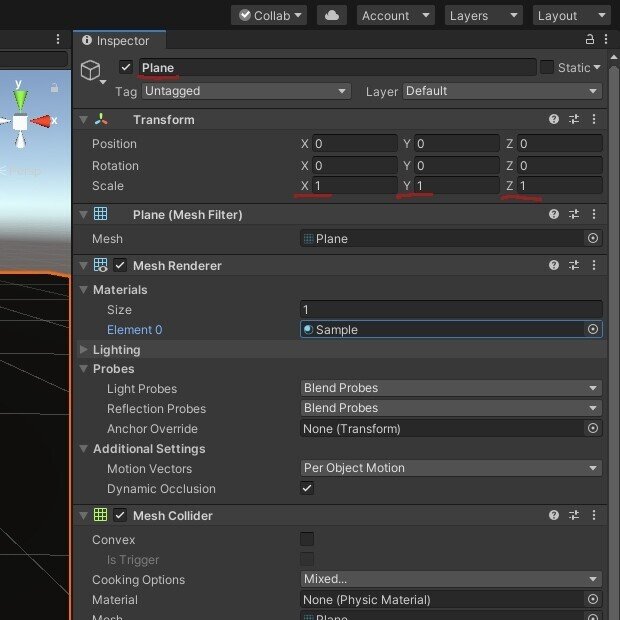
Unityのオブジェクトの原点には、下の画像の赤丸の中のように、緑と赤と青で矢印が出ます。

この矢印の場所が、Positionの位置になります。
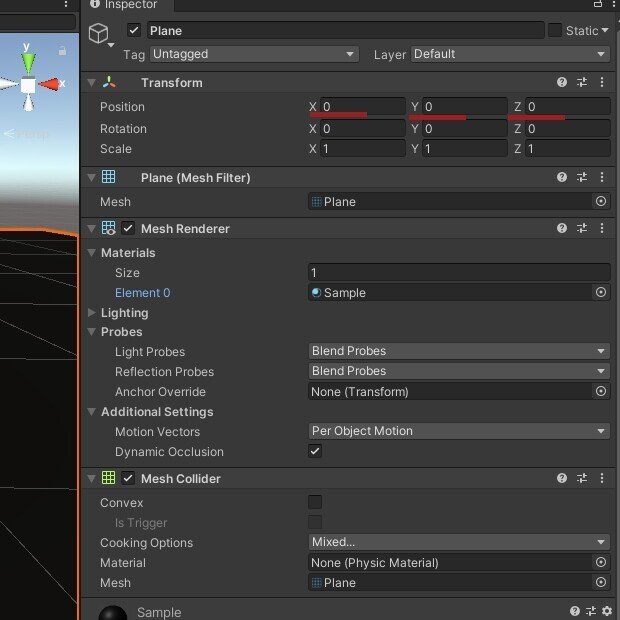
・BlenderからUnityへ
続きまして、BlenderからUnityへオブジェクトを持っていきます。
blenderの画面の左上、ファイル→エクスポート→FBXを選択してクリックします。

開かれたパネルのトランスフォームの設定を変更します。
上の赤丸のスケールを適用を「すべてFBX」に変更。
下の赤丸の「!実験的機能!トランスフォーム適用」にチェックを付けます。ちなみに、方向は、Unityでの座標の向きを指定します。
前方は、-Zが前方。上はYが上。デフォルトの設定でこうなっていると思いますが、違っていたら変更します。

FBXでエクスポートしたら、「Cube.fbx」のファイルができます。Cubeの所は任意の文字に変えれます。
これを、Unityのエディター内のプロジェクトの所に、ドラッグアンドドロップします。
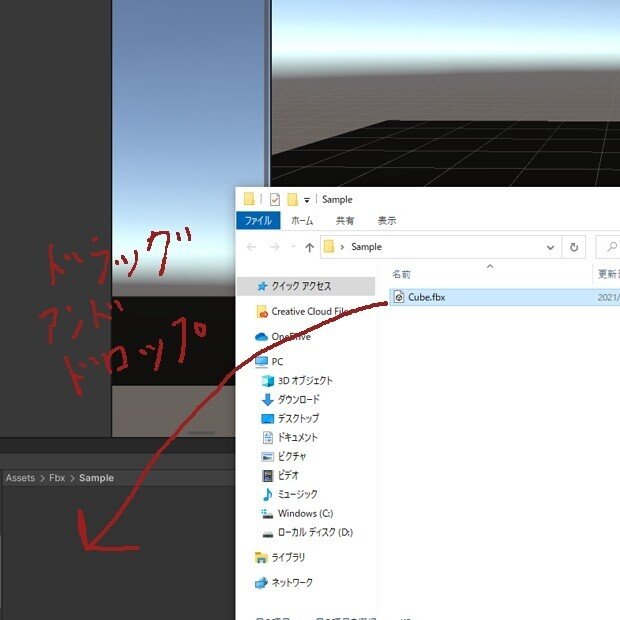
続いて、ドラッグドロップしたファイルを、Project内から、Hierarchy内にドラッグアンドドロップします。

ドラッグドロップしたオブジェクトをSceneビュー内で見ることができます。座標軸は、横がX、上がY、奥域が-Zになっています。

ついでに、transformの値も確認しましょう。
Blenderの設定したものが反映されいます。
UnityのPositonの値は、Blenderの原点の値。
UnityのRotationの値は、Blenderの回転の値。
UnityのScaleの値は、Blenderの拡大縮小の値。

青丸の中に、Blenderの原点の位置が、UnityのPositonの値になっているのがわかります。

・寸法を確かめます
Plane上に記された白い線が1m間隔です。追加したオブジェクトの横幅(Xの値)はその中央までになります。

縦幅です。追加したオブジェクトの縦幅(Yの値)はその中央までになります。

奥域です。追加したオブジェクトの奥域(Zの値)はその中央までになります。

以上です。
・振り返って
ゲームを作る上で、寸法はとても大切です。
UnityやBlenderで大きさを合わせて、ゲーム製作を楽しみましょう!
・追記 新作フリーゲームできました
遺跡の中で、財宝の入った宝箱を見つけるゲームです。
主人公は、とあるトレジャハンター。
世界を冒険して、宝を探しています。
このゲームは、古代遺跡に辿り着いたところから始まります。
「フリーゲーム夢現」に投稿してあるので、Windows8 10の方は遊べます!
