
【2022年】UnityサンプルをiPhoneで動かしてみる
Unity Asset Storeからダウンロードしたサンプルを実際にiPhoneで動作させてみましょう。
前回のUnity Asset Storeから無料サンプルをダウンロードして動作させるまでのまとめは次の記事にあります。
この記事を読めばUnityサンプルをiPhoneで動かす方法が分かります。
1.サンプルをiPhone向けにビルドする
1.1 前回のUnity Asset Storeからの無料サンプル(以下:サンプル)を立ち上げましょう。次のような画面になっていると思います。

1.2 画面右上の「FIile」から「Build Settings」をクリックします。

1.3「Build Setting」画面が表示されます。画面左下の「Platform」から「iOS」を選択し、画面右下の「Switch Platform」をクリックします。
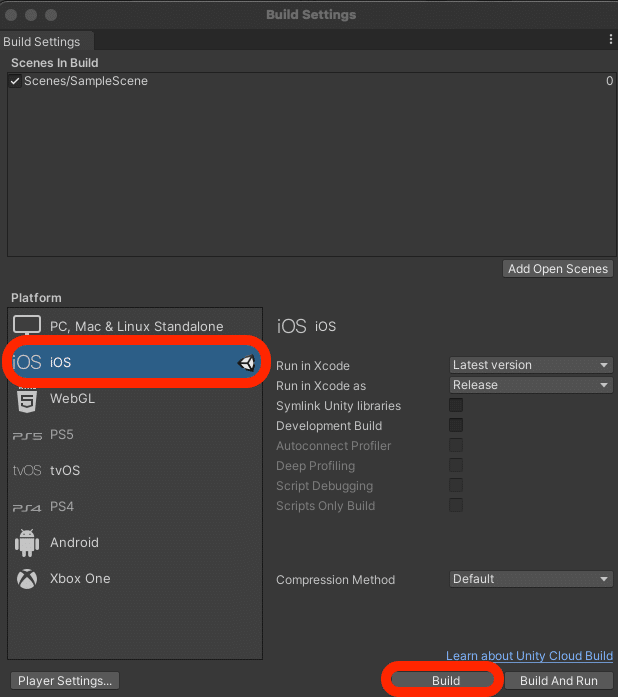
※お使いのMACにXcodeがインストールされてない場合、「Xcodeをインストールしてください」という旨のメッセージが画面右下に出ています。インストールしましょう。その際の注意点としては、UnityとXcode合わせて45Gbyte程度の容量を使うということです。MACの残容量に注意しましょう。UnityとXcodeの容量についてはこちらに備忘録を掲載しています。

1.4 iOSの実機ビルドを行いたいフォルダを画面上部のリストなどから選択した後、画面左の「New Folder」ボタンをクリックします。
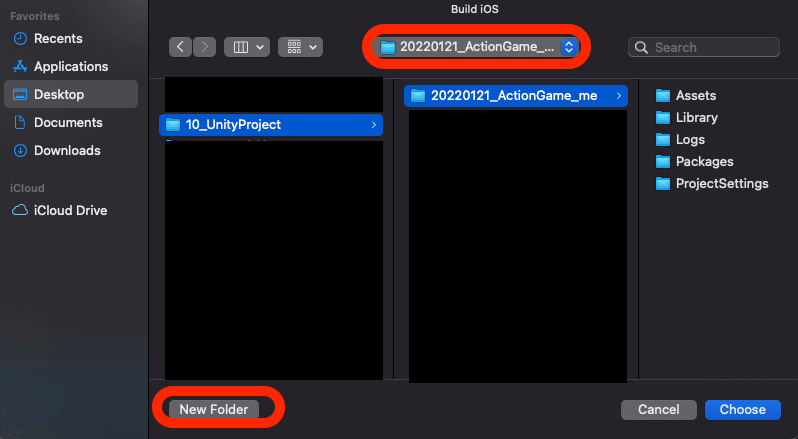
1.5「New Folder」画面が開きます。フォルダ名を任意で設定し、「Create」ボタンを押してください。
なお、ここではフォルダ名を作成日付を組み合わせて「20220125_iOS_TEST」にしています。
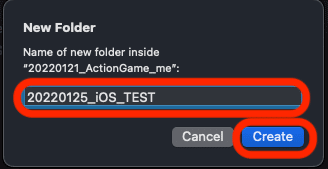
1.6「Build iOS」画面に戻ります。任意のフォルダが生成されていることを確認し、画面右下の「Create」ボタンを押してください。

1.7「フォルダ/ファイル閲覧」画面が表示されます。任意のフォルダの中に色々とファイルやフォルダが生成されていることが確認できます。画面右上の赤い「×」マークのアイコンをクリックし、画面を閉じます。
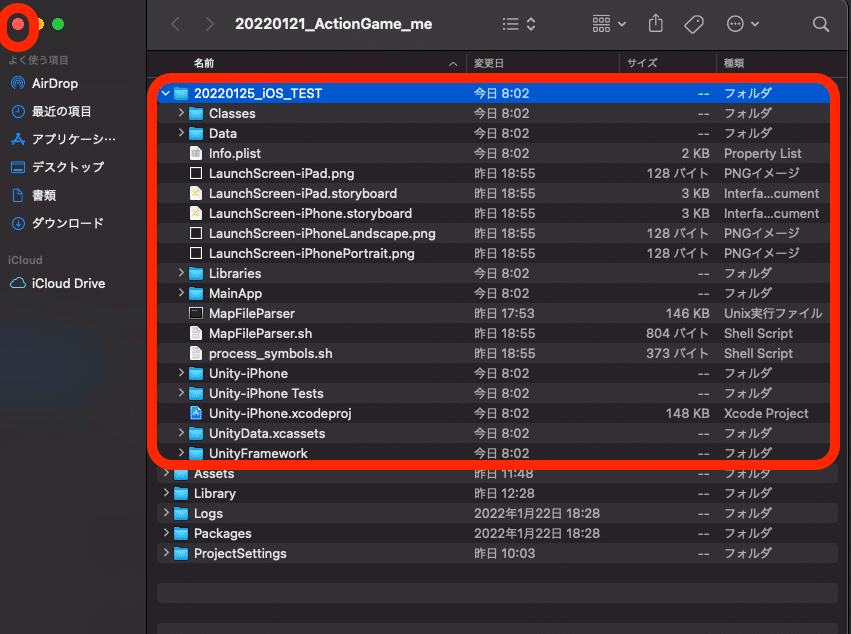
1.8「Build Settings」画面が表示されます。画面右上の「×」アイコンをクリックし、画面を閉じます。

2.iPhoneへアプリを転送する
これまではサンプルをiPhone向けにビルドしましたが、今のままではiPhone向けのアプリにはできていません。サンプルをiPhoneで動作するアプリに変換するためには「XCode」でビルドする必要があります。
2.1「Finder」から先ほど生成したフォルダを開き、「Unity-iPhone.xcodeproj」ファイルをダブルクリックします。
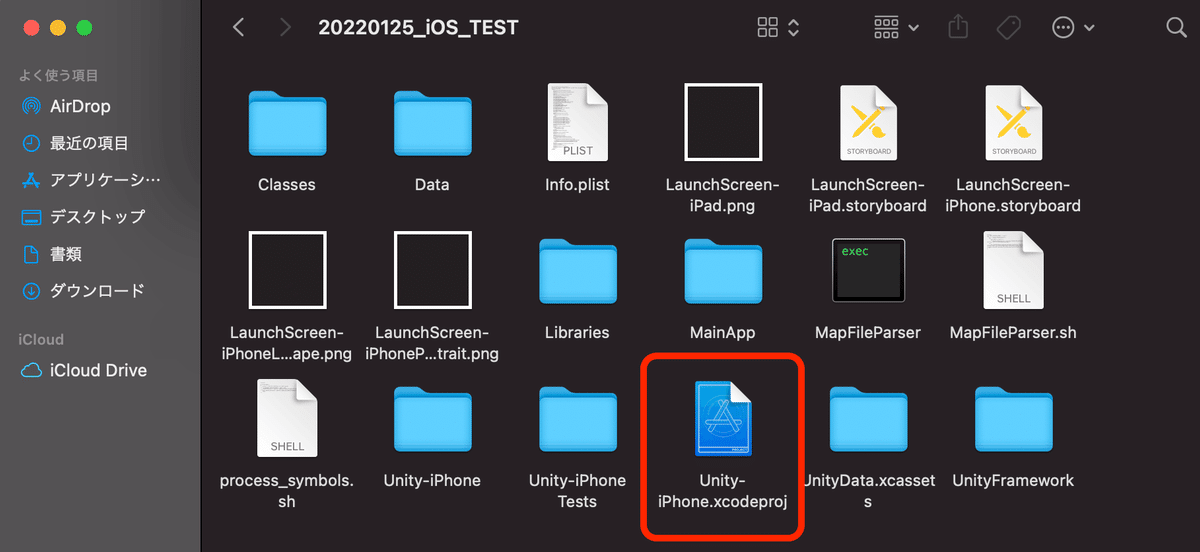
2.2 XCodeが開きます。

2.3 画面右の「Project」のリストから「Unity-iPhone」をクリック、画面上部のタブから「Signing&Capabilities」をクリックした後、Signingから「Automatically name Signing」というチェックボックスがあるのでクリックしチェックを入れます。
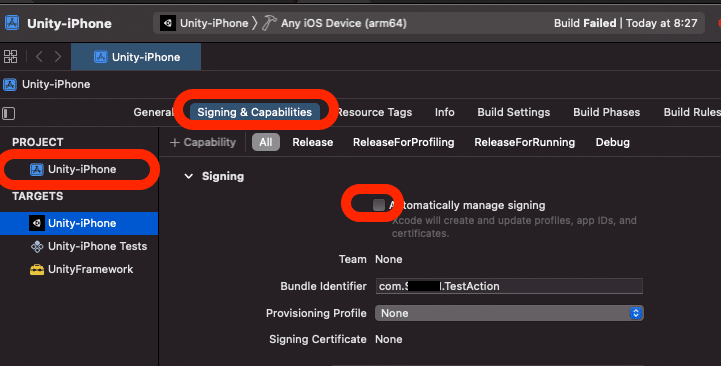
2.4 次のようなメッセージウィンドウが表示されます。「Enable Automatic」をクリックしてください。
これは先ほどの画面で「Signing」のTermを追加するために必要な手続きです。Termを入力しないと、この先に行うXCode内でのiPhoneでのビルドに失敗します。
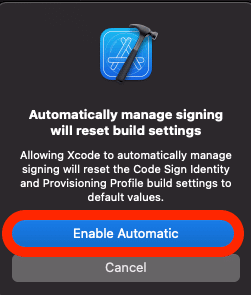
2.5「Signing & Capabilities」画面に戻り、「Automatically manage signing」にチェックが入っていることが確認できます。すると下段の「Term」に「Add Account」というボタンが表示されているのでクリックします。

2.6 メッセージウィンドウが表示されます。Apple IDを入力し、「NEXT」ボタンをクリックしてください。
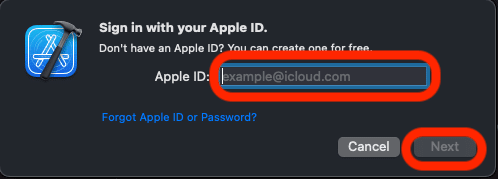
2.7 AppleIDのパスワードを入力して「NEXT」ボタンをクリックしてください。

2.8 画面左にXCodeでサインインしたAppleIDのリストが、画面右側にそのApple IDの詳細が表示されていることを確認できます。そのまま画面右上の「×」アイコンをクリックしてください。

2.9「Siging & Capabilities」画面に戻ります「Term」をクリックすると、先ほど入力したApple IDがリストで表示されるのでクリックして選択します。
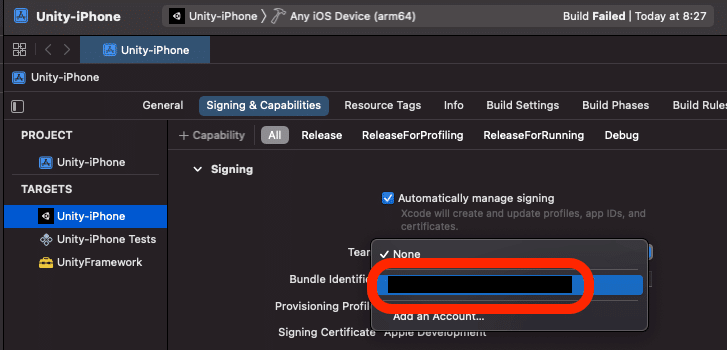
2.10「Siging & Capabilities」画面の「Term」の列に文字表示され、Termを有効にした状態になったことを確認します。

2.11 MACとiPhoneを有線で繋ぎます。
※MAC-iPhone対応のケーブルでないとデータをiPhoneに転送できない可能性があるため、注意してください。

2.12 接続したiPhoneでこのコンピュータを信頼しますか?と表示されるため、メッセージウィンドウ下部の「信頼」をタップします。
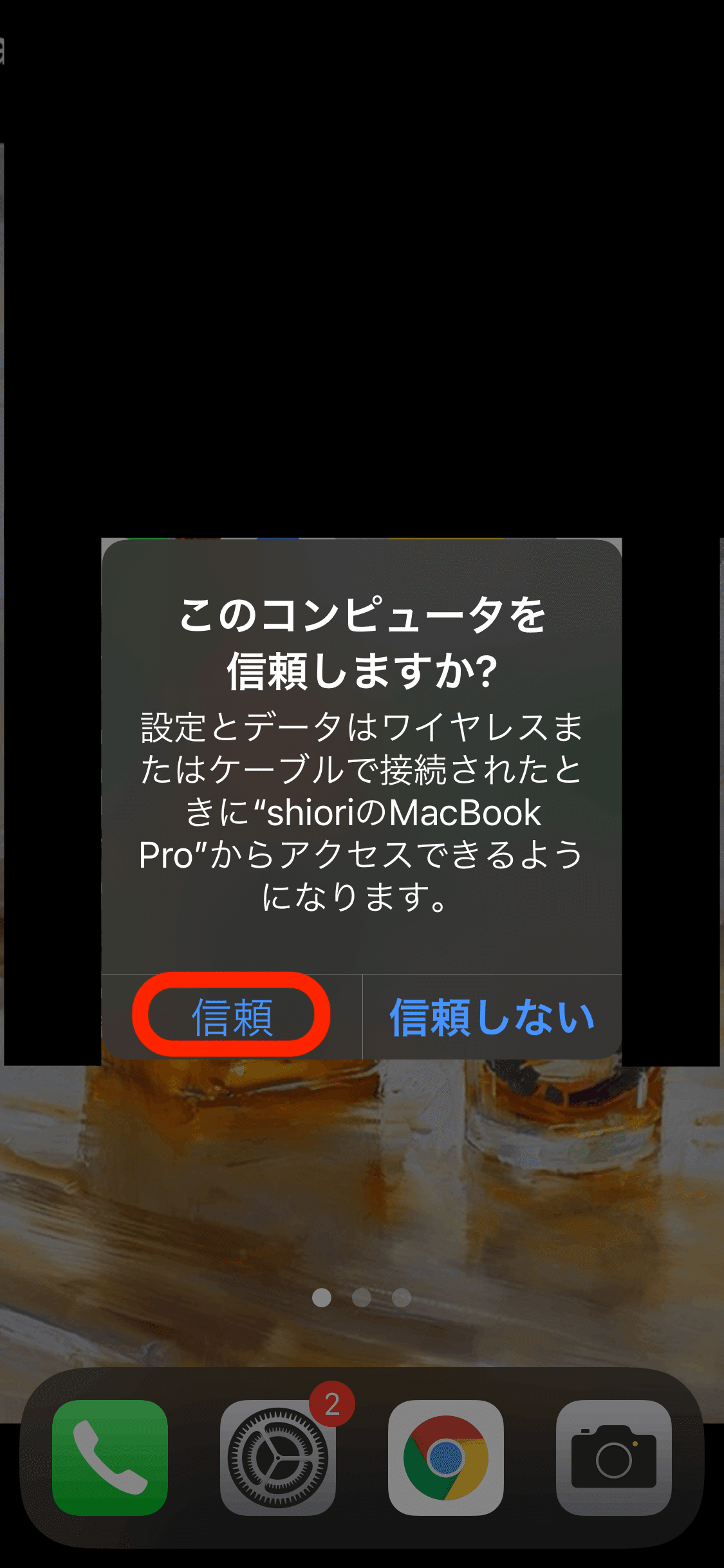
2.13 パスコード入力が求められるため、パスコードを入力します。

2.14 XCodeに戻り、画面上の「Any iOS Device」というリストをクリックします。(※その隣の「Unity-Project」でも可能です)

2.15 「iOS Device」というリストが表示される。その中から接続したiPhoneをクリックします。

2.16 三角の「ビルド」アイコンをクリックします。
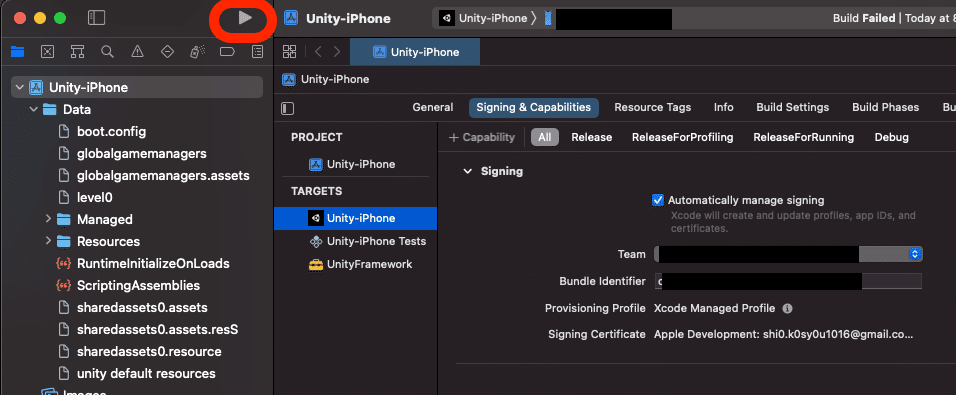
2.17 次のようなメッセージウィンドウが表示されます。パスワードを入力し、「許可」ボタンを押してください。
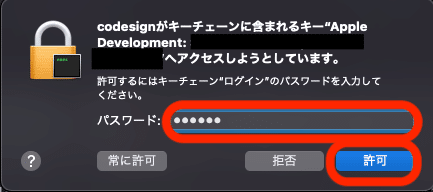
2.18 次のようなメッセージウィンドウが出て、アプリのビルドが失敗しますが、「OK」をクリックしてメッセージウィンドウを閉じます。
わざと失敗させるのは、こうしないとiPhoneで次に行うアプリの承認を行うプロファイルとデバイス管理がiPhone内に表示されないためです。(※筆者調べ)既にiPhoneでデベロッパの認証を行なっていれば、このメッセージウィンドウは表示されず、お使いのiPhoneで動作確認できます。ここでは初めてiPhoneで動作確認する人向けに書いているので、このようなかたちとなりました。
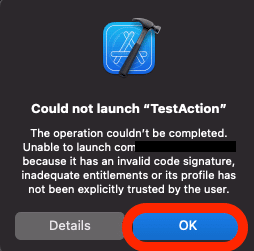
2.19 iPhoneで「設定」をタップします。

2.20 リストから「一般」をタップします。

2.21 「プロファイルとデバイス管理」をタップします。

2.22 プロファイルとデバイス管理画面が開きます。画面中央の「APP Development:XXX」(※XXXはAppleID)をタップします。
ここではiPhoneにおける開発元の信頼の設定を行なっています。つまりデベロッパである自分をiPhoneにおいて信頼させるというアクションです。
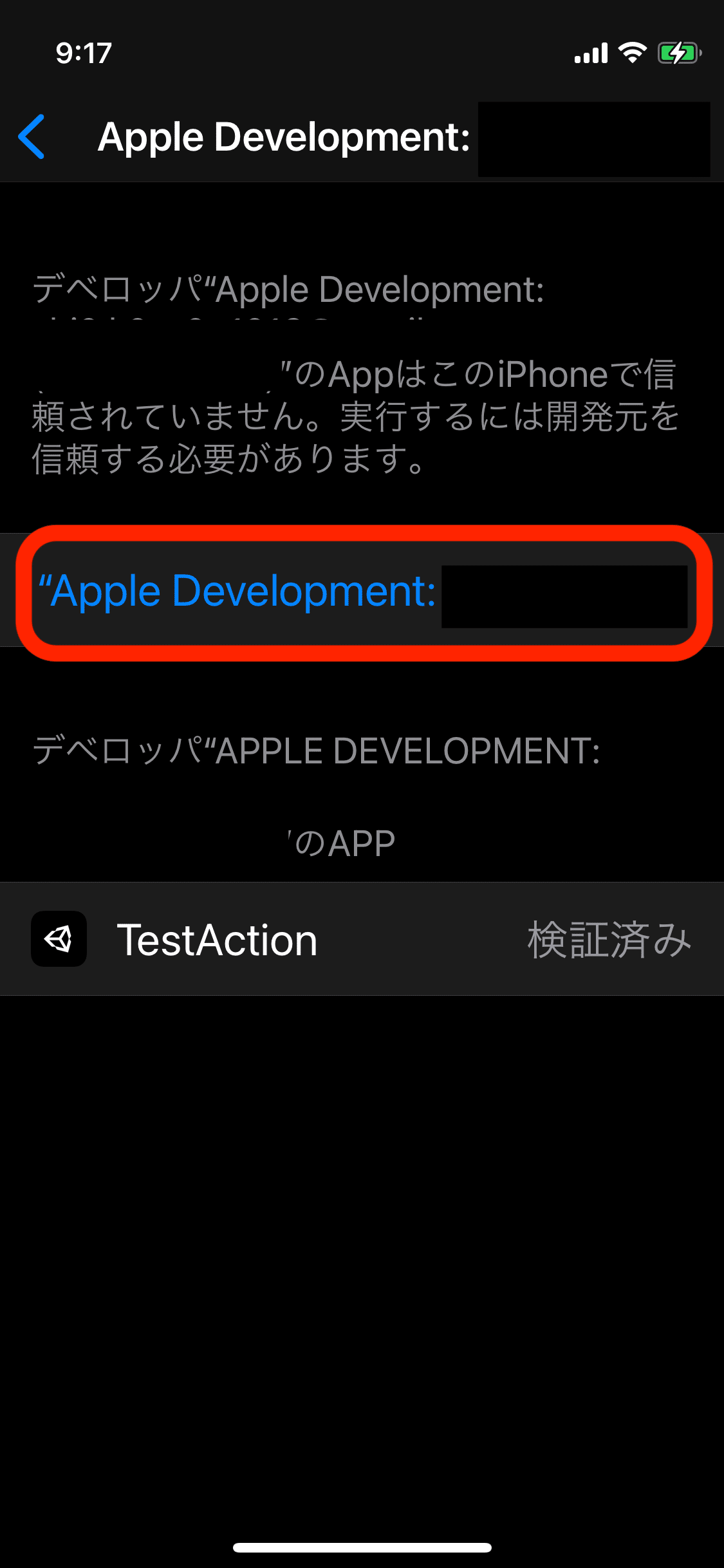
2.23 メッセージウィンドウが表示されます。「信頼」をタップします。
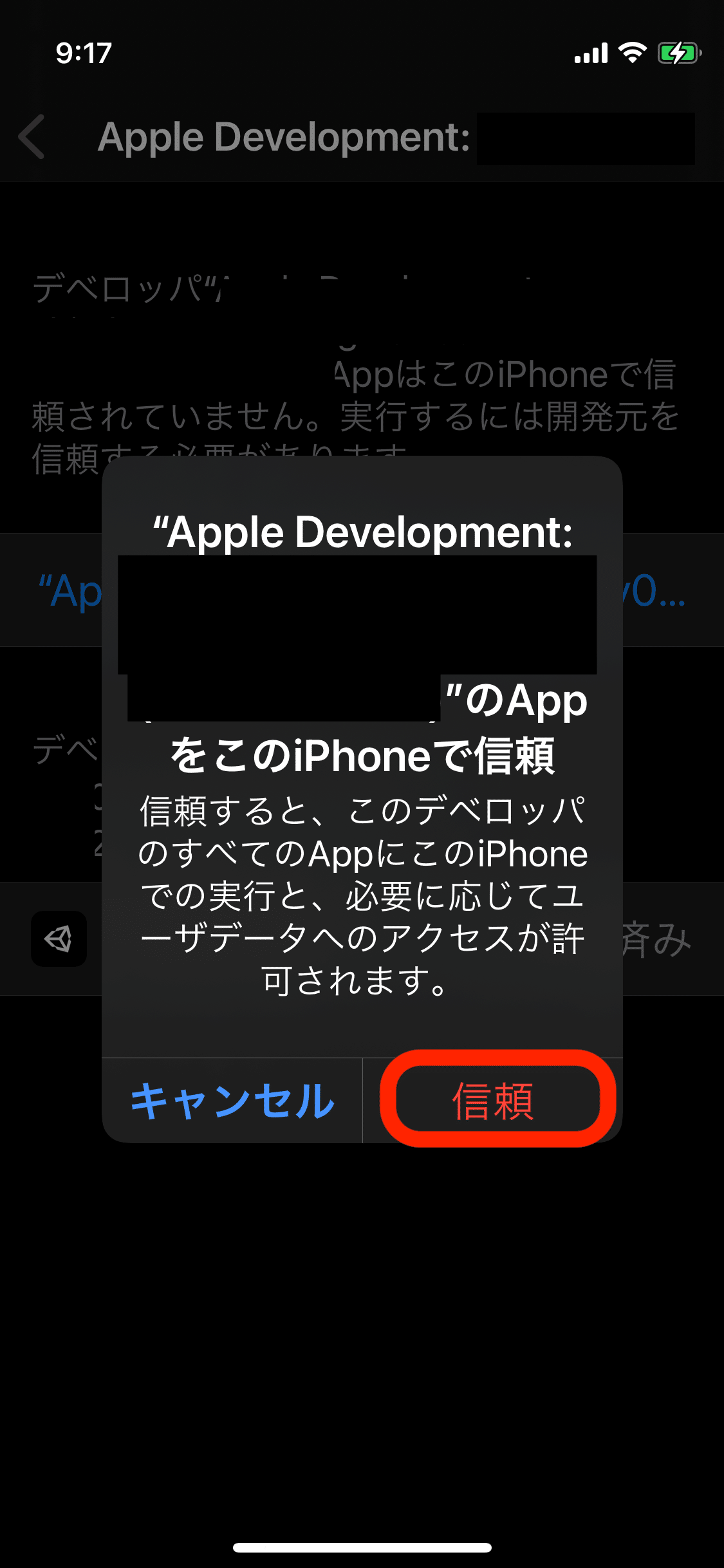
2.24 プロファイルとデバイス管理画面に戻ります。

2.25 ホーム画面に戻ります。ホームに作成したアプリがあるので、タップします。
※仮にホーム画面にアプリがない場合は、2.16の手順と同様にXCodeで再度ビルドしてください。

3.iPhoneでアプリ動作確認
ここではiPhoneでアプリの動作確認をします。結果を示してあるだけなので、特に何か設定する必要はありません。
アプリケーションが起動してサンプルが動作したのが確認できました。
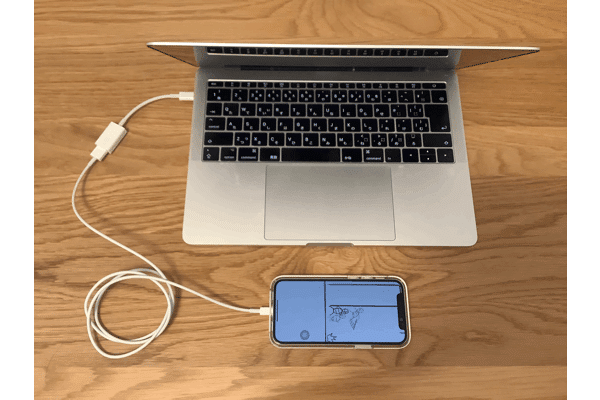
こちらがスマートフォンのスクリーンショットです。
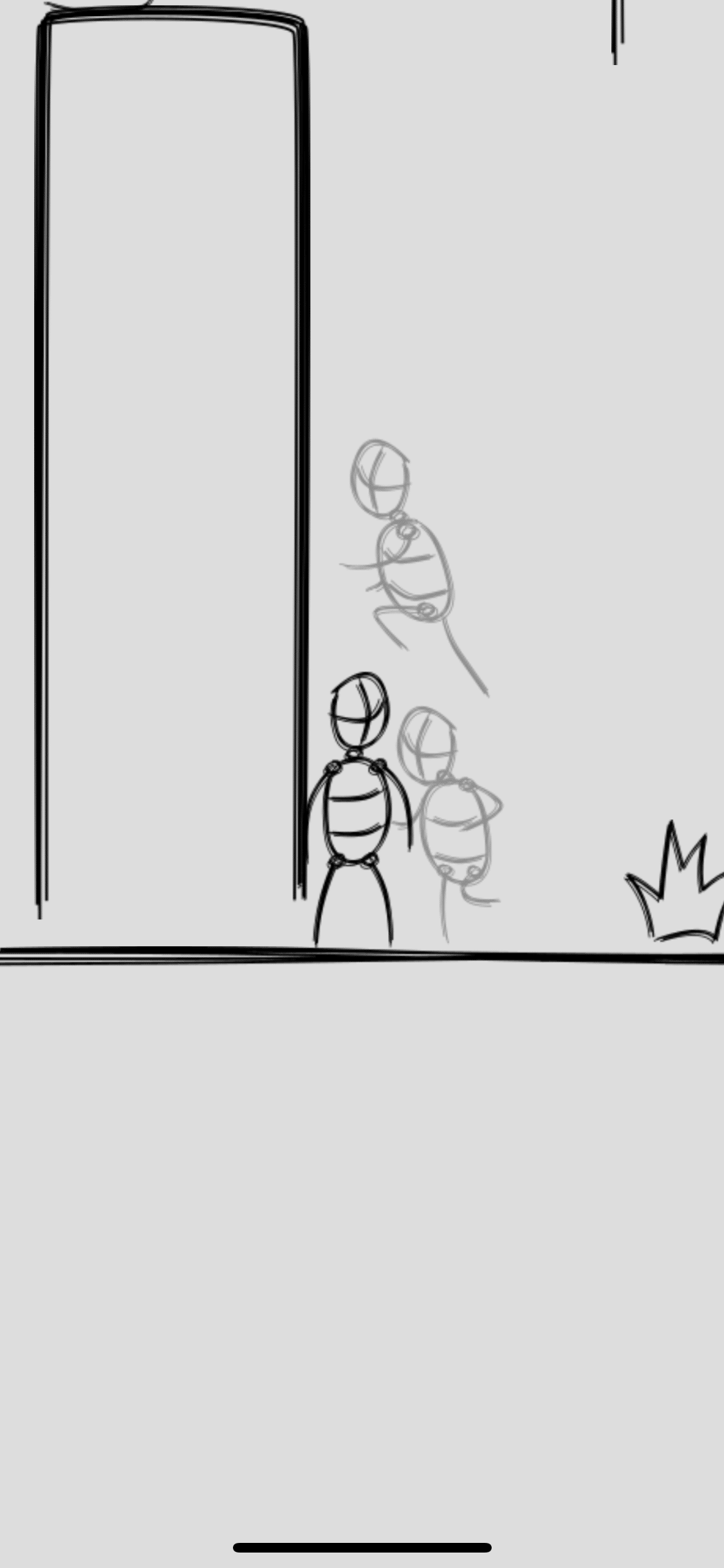
こちらが動画です。

おまけ:動作環境
macOS Big Sur 11.6.2
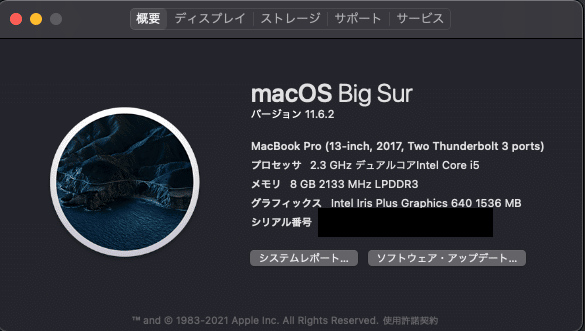
Unity 2020.3.26f1
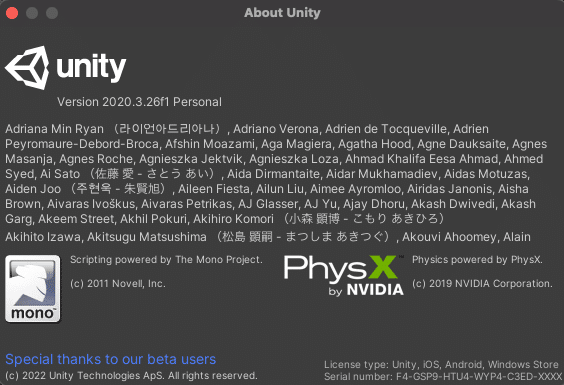
Unityの参照ライブラリ:Visual Studio for MAC

Xcode 13.2.1
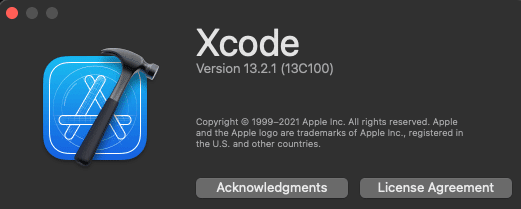
iPhone iphpne 12mini 、システムバージョン:14.8

この記事が気に入ったらサポートをしてみませんか?
