
【2022年】Unityの無料サンプルを動かしてみる
ゲーム開発をするにせよ「1から作るのは難しい!」ということで、ゲーム作りに必要な素材をダウンロードできる販売サイトである「Unity Asset store」の無料サンプルを動かしてみました。
この記事を読めばUnityの無料サンプルの動かし方が分かります。
1.Unity Asset Storeでお気に入りのサンプルを見つける
今回の場合はこちらを選択しました。自身が敵を攻撃したり、壁をジャンプしたりすることができます。また、敵が敵のことを攻撃することもできるサンプルです。
Unityのアカウントを作成しないとインストールして利用できません。利用したい時はUnityのアカウントをメールアドレス1本で作成しましょう。
2.サンプルを自身のPCにインポートする
順番が逆になり申し訳ないですが、先に3.1〜3.3を実施し、新規プリジェクトを作成してください。なぜなら、アセットはプロジェクトを指定することで「import」により組み込むことができるためです。※20220125 追記
2.1 「Open in Unity」ボタンを押す。上段のような「detail」画面でも下段のような「QUICK LOOK」ボタンで表示されるメッセージウィンドウタイプの画面でもどちらでもOKです。
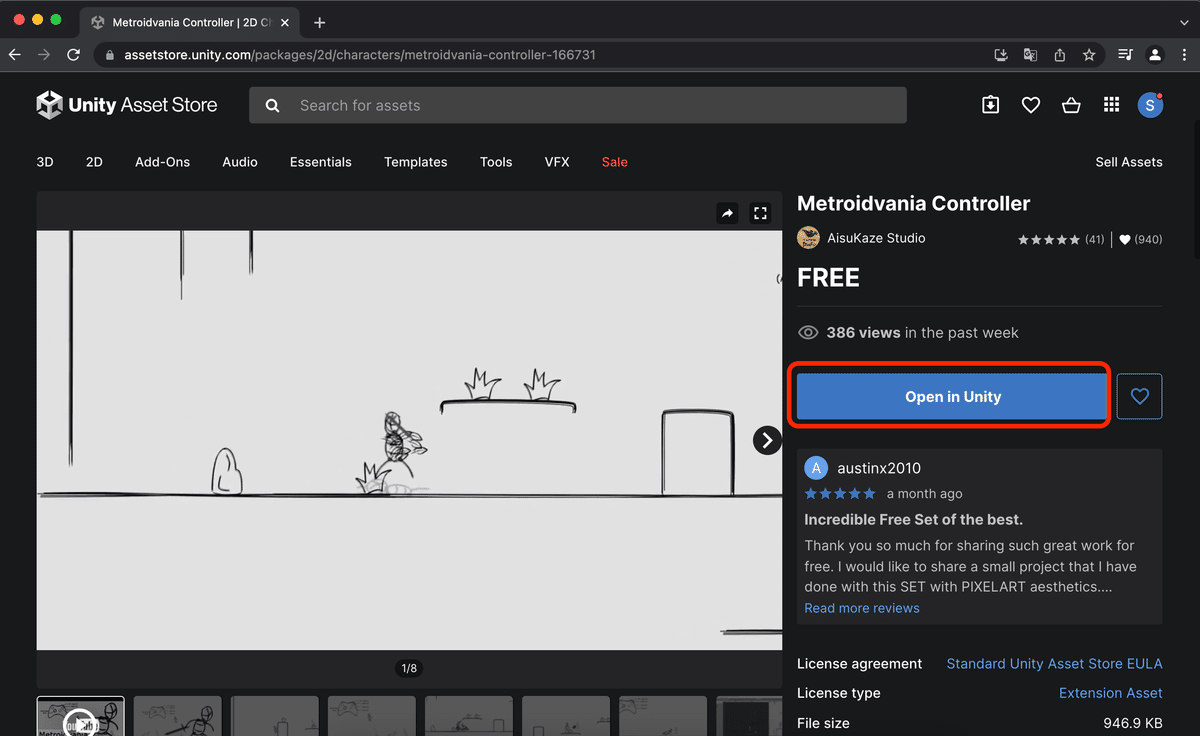

2.2 Unity.appで開きますか?というメッセージウィンドウが出るので、「Unity.appで開く」を選択する。
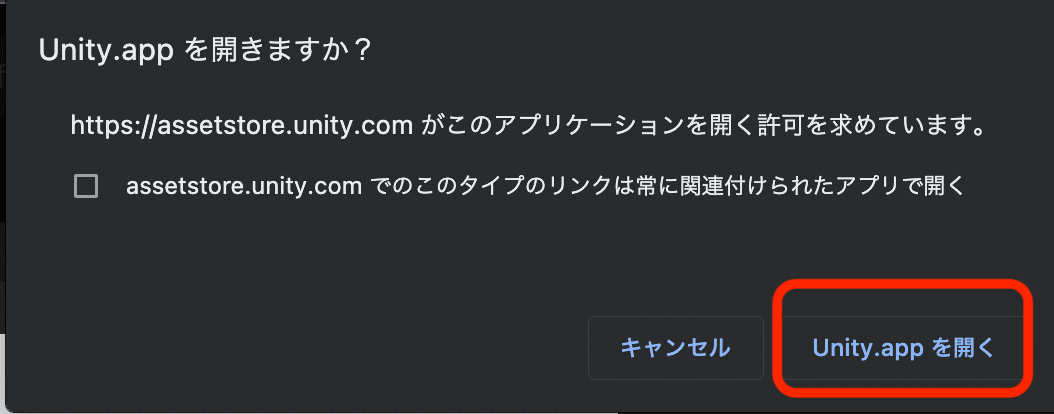
2.3 Package Manager画面が表示される。画面右下の「import」ボタンを押す。
※UnityのアセットはPCにアセットを落としてくる「download」を行なった後に、開いているプロジェクトに組み込む「import」を順に行うことで、プロジェクトにアセットを適用できます。もし、アセットをまだ「download」していない状態であれば、この画面の右下、「import」ボタンのとなりの「download」ボタンを押し、まずはMACにアセットを組み込みましょう。次に2.3の手順にも書いた「import」を行うことで、プロジェクトにアセットが適用されます。

2.4 Import Unity Packages画面が表示される。リストに全てチェックがついていることを確認し、画面右下の「Import」ボタンを押す。

3.サンプルを動かしてみる
3.1 Unityを開き、画面左で「プロジェクト」を選択し、画面右上の「新しいプロジェクト」ボタンを押す。

3.2 New Project画面が開かれる。プロジェクト名を設定(ここでは「test_MetroidvaniaController」とする)し、画面右下の「プロジェクトを作成」ボタンを押す。
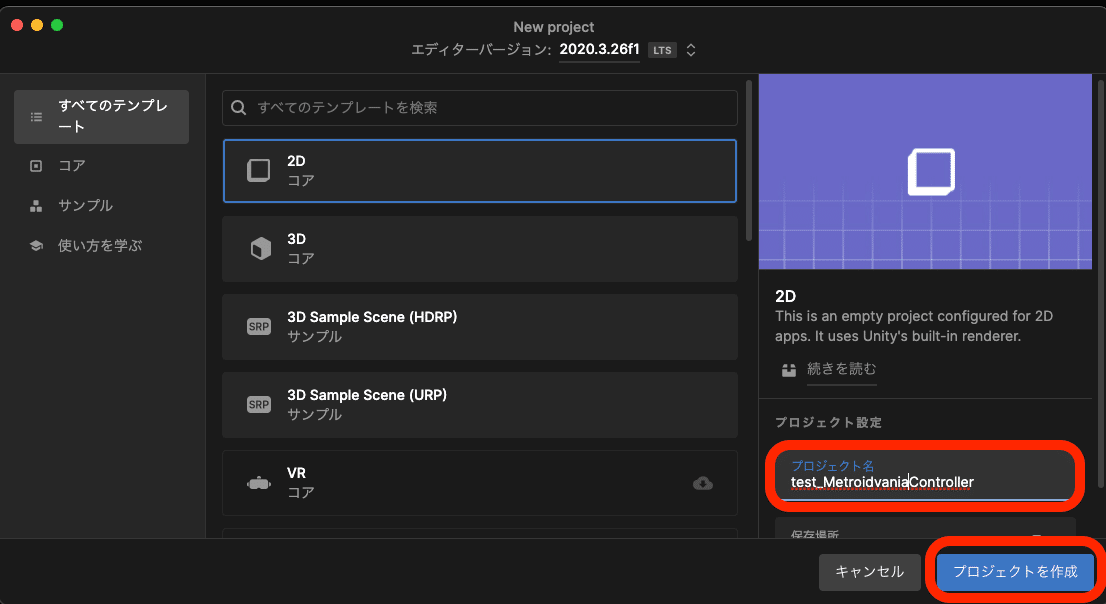
3.3 新規プロジェクトが開かれる。

3.4 画面左下の「Project」にインポートしてきたアセットが表示されていることを確認する。(ここではMetroidVaniaController)
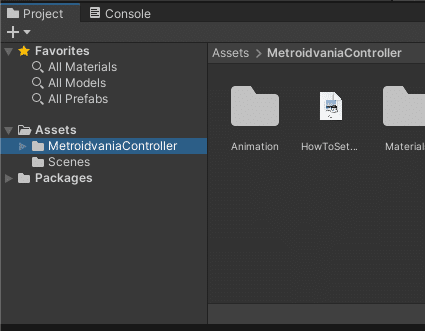
3.5 次の3分強の動画を参考に、作成したプロジェクトにオブジェクト(自身や敵、地形など)をドラック&ドロップしていく。
※「Project」タブの「Assets」に「Metroidvania Controller」の中の「How To Setup.pdf」も参考になる。
3.6 画面上の「生成」マークのアイコンを押して動作を確認する

3.7 次のように再生するとゲームが実際に実行できたことがわかる。
※こちらはGIFファイルなのでカクカクしてますが、実際はよりスムーズです。
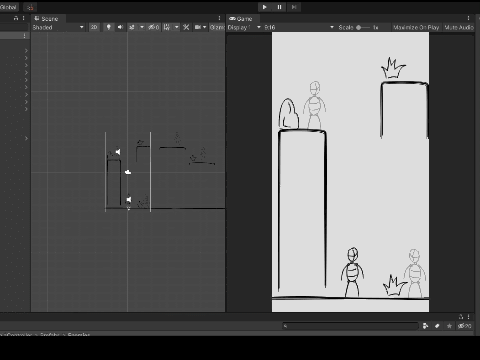
※操作方法はキーボードの「C」ボタンで走る、「X」ボタンでアタック、「K」ボタンでショット、「Z」ボタンでジャンプ、矢印で移動です。

なお、このサンプルは下記の条件で動作させました。
PC:MAC 、OS:Big Sur 11.6.2

Unity:2020.3.26f1 LTS Personal
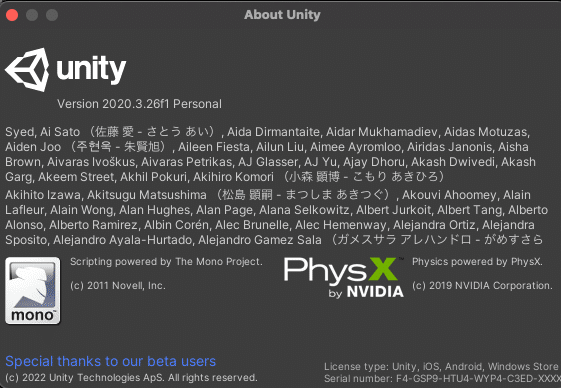
Unityの参照ライブラリ:Visual Studio for MAC

この記事が気に入ったらサポートをしてみませんか?
