
smash.ggの使い方:管理者向け 基本画面構成~エントリー受付まで
前回、様々なトーナメントサービスを説明しましたが、今回は中でもsmash.ggについての説明です。他の方が既に説明資料を起こしたり、自分が所属しているButtonmashers(ボタンマッシャーズ)向けの資料は起こしていたのですが、極めて更新頻度が高いツールであり、だいぶ中身も変わってきましたので、改めて日本語のマニュアルを起こしました。
今後のオンライントーナメント活性化に向けて、ぜひ参考にしてください。
1.特徴
改めてsmash.ggの特徴ですが、機能が極めて多いサービスです。
オンライントーナメントの参加費を本サービス上で徴収したり、鉄拳ワールドツアーのようなスケジュール戦まで管理できる強力なサービスを備えています。
また、開発がとても盛んで、オーガナイザー(運営者)向けには毎週のようにとんでもない量のアップデートメールが流れてきます。
また運営者で設定方法がわからない方向けに、smash.gg運営オペレーターとのチャットツールも用意されています。英語でやりとりする必要がありますが、私も何度か対応いただきましたが、とても親切に素早く丁寧に回答を得られました。サービスも優れています。
その一方で、あまりにも機能が多すぎるため、運営者側にとってはあまりにも敷居が高く、日本語対応があまり活発ではないことも、大きな障害かと思います。
今回はそのなかでも主流となる機能をなるべくわかりやすく説明しますが、前述の通り、極めてアップデート頻度が高いため、本記事は2020年4月16日現在の情報を元に作成しており、以降でご覧になられた方は画面や文言の更新等が発生している場合がありますのでご了承下さい。
2.基本画面構成(ログイン、トーナメントページ)

スマートフォンでも、PCからでも基本的な構成は変わりませんので、今回はスマートフォンの画面をサンプルとしてご説明します。
smash.ggでは、左上の三本の線を押すことでメニューが開きます。
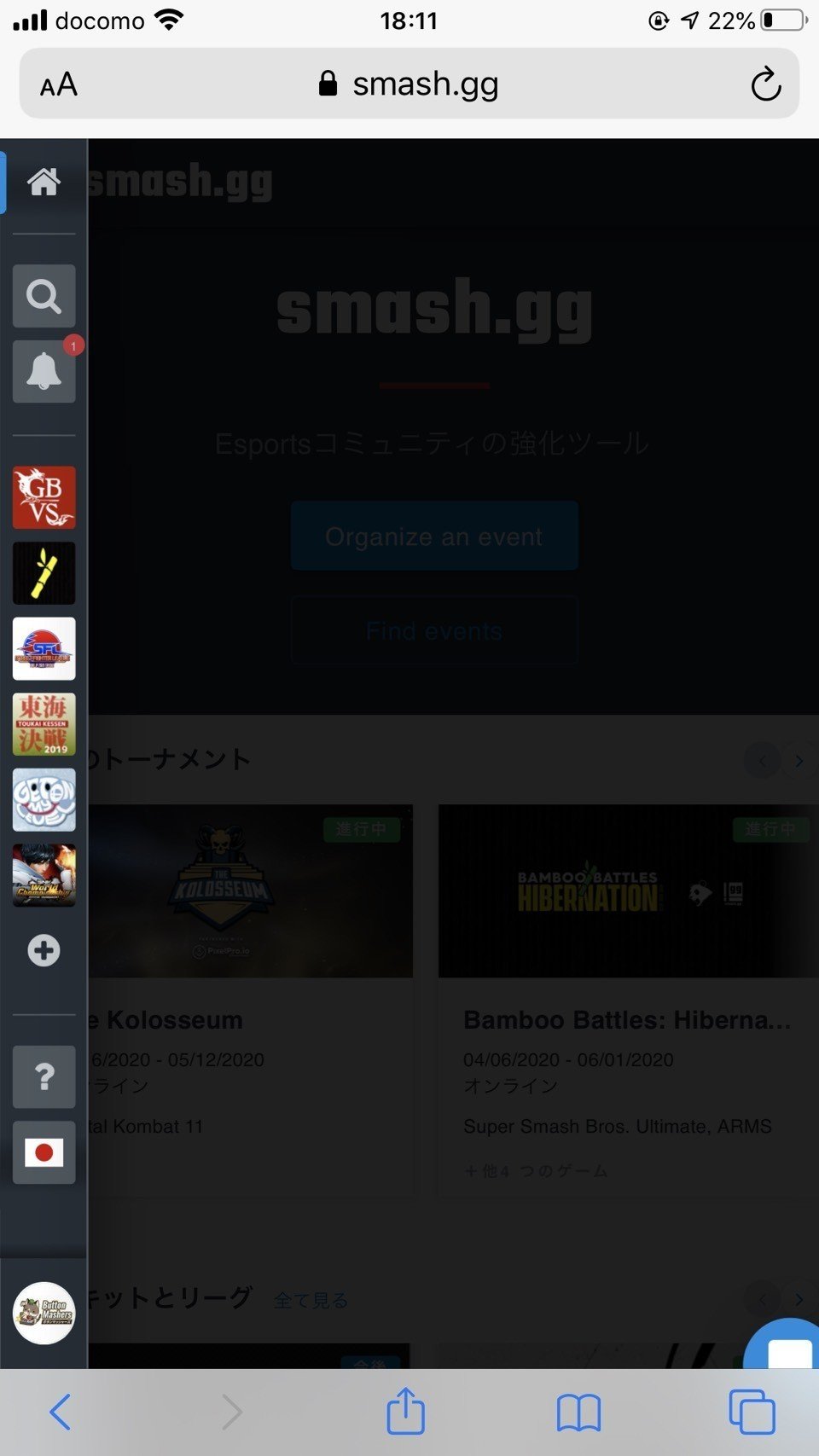
一番上がホームボタン、検索ボタン、通知です。主な内容についてはここでは割愛します。
その下に自分が最近参照したトーナメントのアイコン画像が並びます。
+のボタンは新しくトーナメントを作成するボタンです。
その下の?ボタンはヘルプ、国旗は言語選択です。
一番下のアイコンはログインしているときは自身のアイコン、ログインしていなければ出入口のアイコンが表示され、そこからログイン/新規登録ができます。
※注意
スマートフォン上のシステムから文字サイズなどをデフォルトよりも大きくしていた場合、正常に表示・操作できないケースがあります。うまく操作できない場合は、システムの文字サイズを変更して試してみてください。(iOS 13.3.1現在の場合、設定→画面表示と明るさ→テキストサイズを変更。)
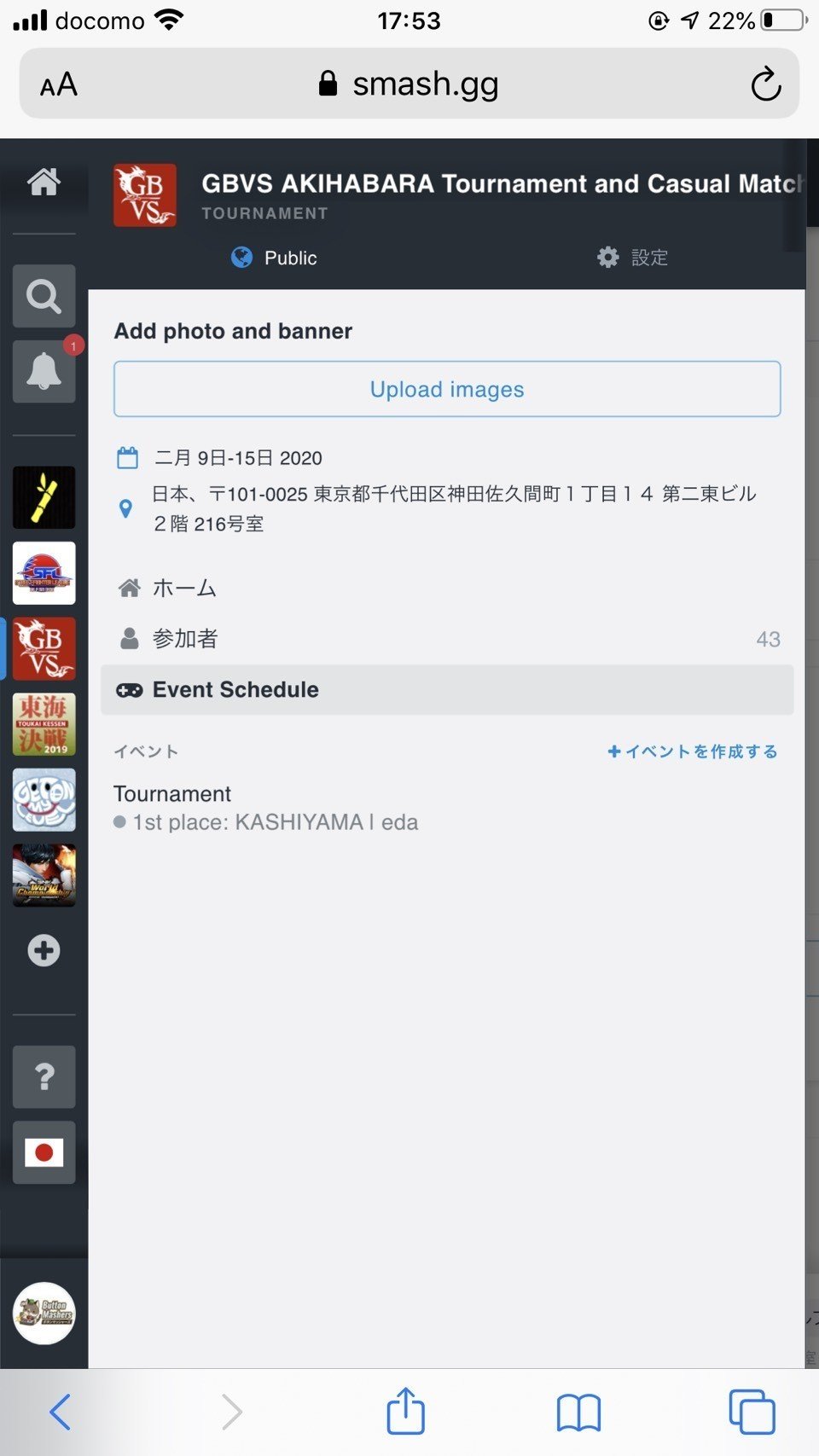
トーナメントを選択した状態でメニューを開くと、地球儀マークのPublic(一般参加者が見える状態)と、運営スタッフ向けの設定が表示されます。上記は一般参加者から見える状態です。結果入力などは歯車を選択して設定メニューに切り替えます。

これが設定メニューです。既に頭が痛くなるほど項目が多いと思いますが、なるべく多くを網羅した形で以下に説明していきますので参考にしてください。
とにかく、メニューや設定項目が多くてわかりにくいので、わからなくなったらまずは左上のメニューを開き、自分が見ているのはPublic(一般)ページなのか設定ページなのかを確認し、再度メニューから設定したい項目を探すとよいでしょう。
3.smash.ggの基本用語
smash.ggでは日本語対応が進んでいないため、ページよって名称が急に変わったり、少し日本の一般名称とは異なっている用語があり、とても用語がわかりにくいです。
また、設定項目がかなり多いため、今回は主だった基本用語のみ説明します。
※本用語解説は2020年4月16日現在のsmash.ggの日本語対応を元に記載しており、アップデートにより変更が発生する場合があります。
イベント・・・上記「トーナメント」に紐づく、タイトルと形式別試合全般です。闘神祭に例えると、「ブレイブルークロスタッグ個人戦」、「サムライスピリッツ団体戦」などのがこれに当たります。
対戦表/ブラケット/BRACKET/フェーズ/PHASE・・・上記「予選トーナメント」、「決勝トーナメント」などの名称がこれにあたります。
設定画面では「予選」は8人ずつ4つの組(プール)に分かれてシングルエリミネーションで行い、上位1名が「決勝トーナメント」に進出。「決勝トーナメント」は各プールから勝ち上がった4名によるリーグ戦で行う。などの設定が可能です。
プール・・・64名のトーナメントを一度のトーナメントとして行うと、選手の入れかえや呼び出しが煩雑となるため、8名ずつ8つのグループ=「プール」に分かれてトーナメントを行った方が効率よく進行できます。このグループの名称です。
ウェーブ(Waves)・・・「Wave A」として12:00からはサムライスピリッツの前半予選開始、「Wave B」として14:00からはサムライスピリッツの後半予選開始、などのスケジュールの区切りを指します。
ステーション、ステーショングループ・・・トーナメントを行う台の単位です。台そのものがステーション、複数の台が並んでいるものがステーショングループと思ってください。
特にトーナメントとイベントの名称が逆になっている点と、進行状態を示す用語が対戦表/ブラケット/BRACKET/フェーズ/PHASEとページよって名前が統一されていないことに注意してください。
4.登録開始までの設定手順
※※※以下は前述の基本用語説明に基づき、説明します。ここでいう「トーナメント」とはsmash.ggでの用語となり、「EVOLUTION」、「闘神祭」といったものを指します。それ以下にタイトルごとの「イベント」が紐づいています。用語ページを飛ばしてきた方は気を付けてご参照下さい。※※※
トーナメントを開始するまでの設定手順を以下に示します。
4-1.トーナメントの作成
4-2.ダッシュボードメニュー
4-3.トーナメントの作成
4-4.イベント詳細【ホームページ】の設定
4-5.イベントの作成
4-6.対戦表の設定
4-7.(トーナメントの)登録設定
4-8.ダッシュボード設定
4-1.トーナメントの作成
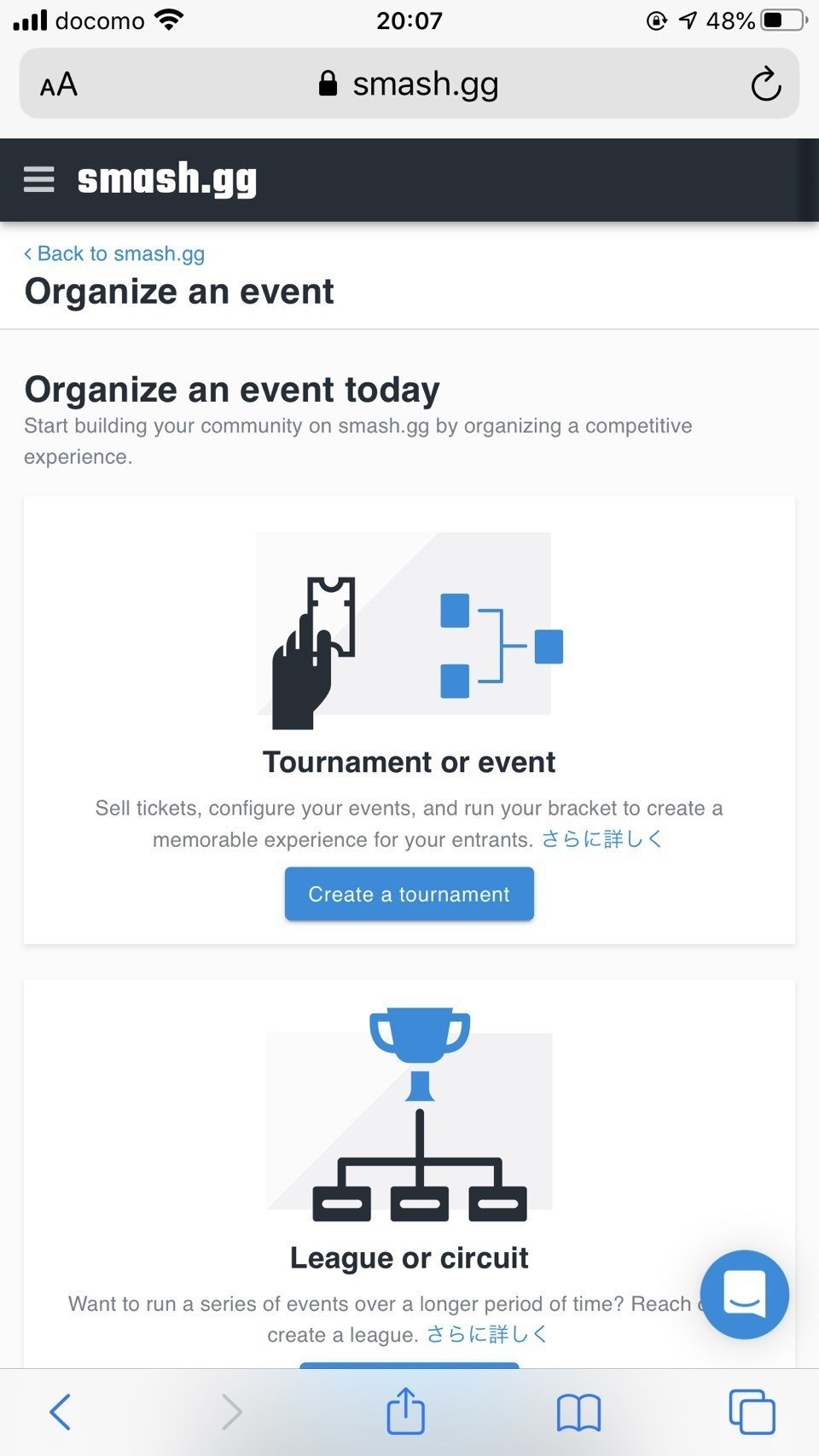
左上の三本線を選択して、メニューを開き、+ボタンを選択すると、このような選択画面が出ます。ここでは複数のイベントをポイント制にして行うランキングバトルや、長期リーグ戦など様々な設定ができますが、今回は1回のイベントで完了するCreate a tournamentを選択します。

イベント名、日程と管理者とのコンタクト方法を入力します。
管理者のコンタクト方法はWEB上に公開され、大量のスパムメールが届くようになりますので、イベントごとにメールアドレスを起こした方がよいでしょう(笑)
4-2.ダッシュボード

トーナメントの作成が完了すると、ダッシュボードと呼ばれるこのような画面に移ります。
ここでは、ユーザー公開に関する内容をまとめて確認できます。何度も行き来するので、設定中に何か困ったらとりあえずメニューからダッシュボード(設定メニューの一番上にあります)に戻ってください。

上部にあるタスクを選択すると、公開に向けて必要な設定がまとめられています。これらを完了しないと参加者向けに公開できません。
リクエストとは参加者からトーナメント中に審判確認等を依頼する機能です。ここでは割愛します。
ダッシュボードは4-8.ダッシュボード説明でも記載しますが、とてもわかりにくい画面構成になっています。
4-3.トーナメント追加情報
設定―ダッシュボードのHomepageの左にある+を選択するとーに表示が変わり、Homepageの内容一覧が表示されます。(他のメニューでも+を押すとリストが出てくるので覚えておきましょう。)
今回はここから、Edit tournament detailsを選択します。
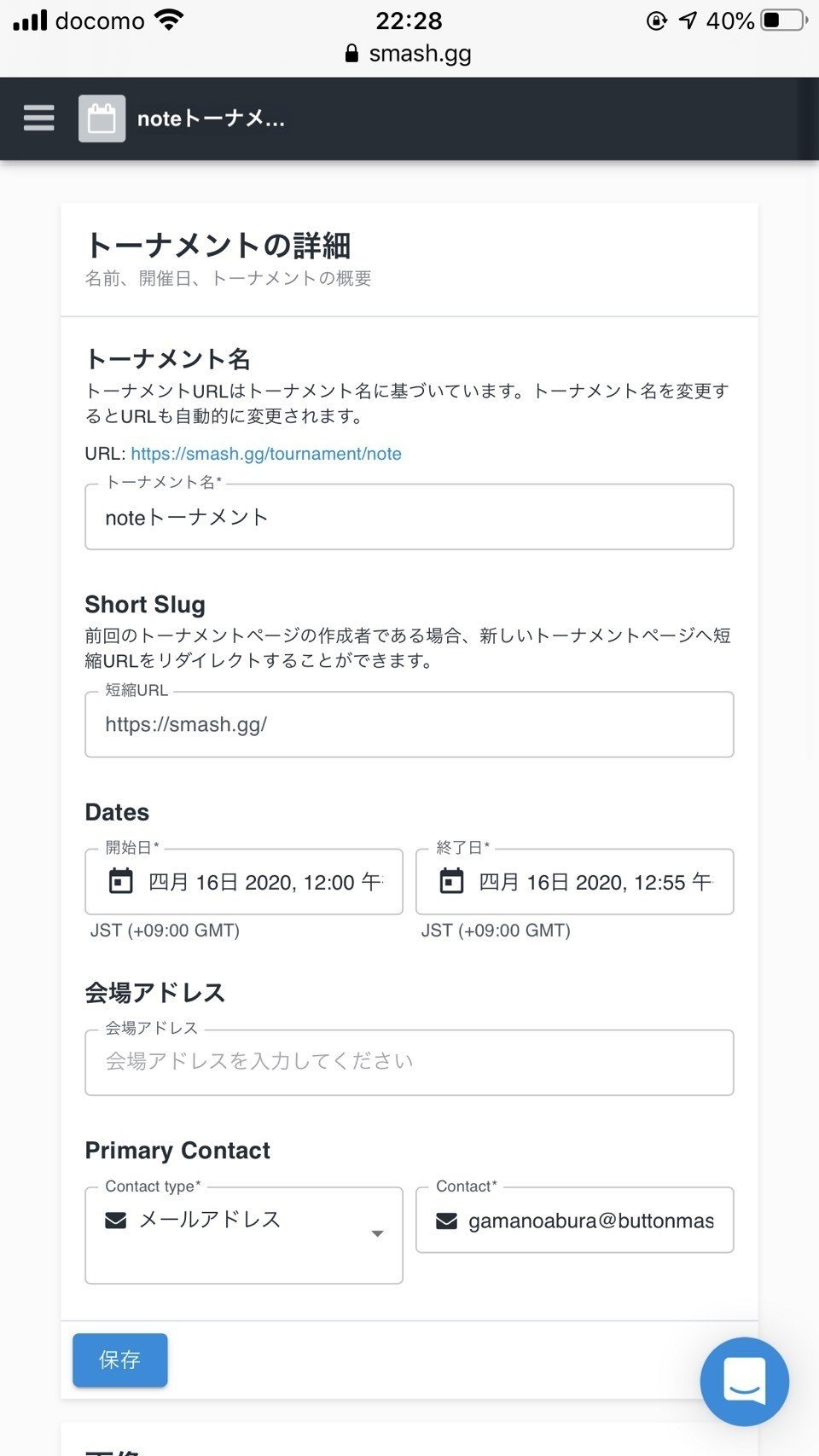
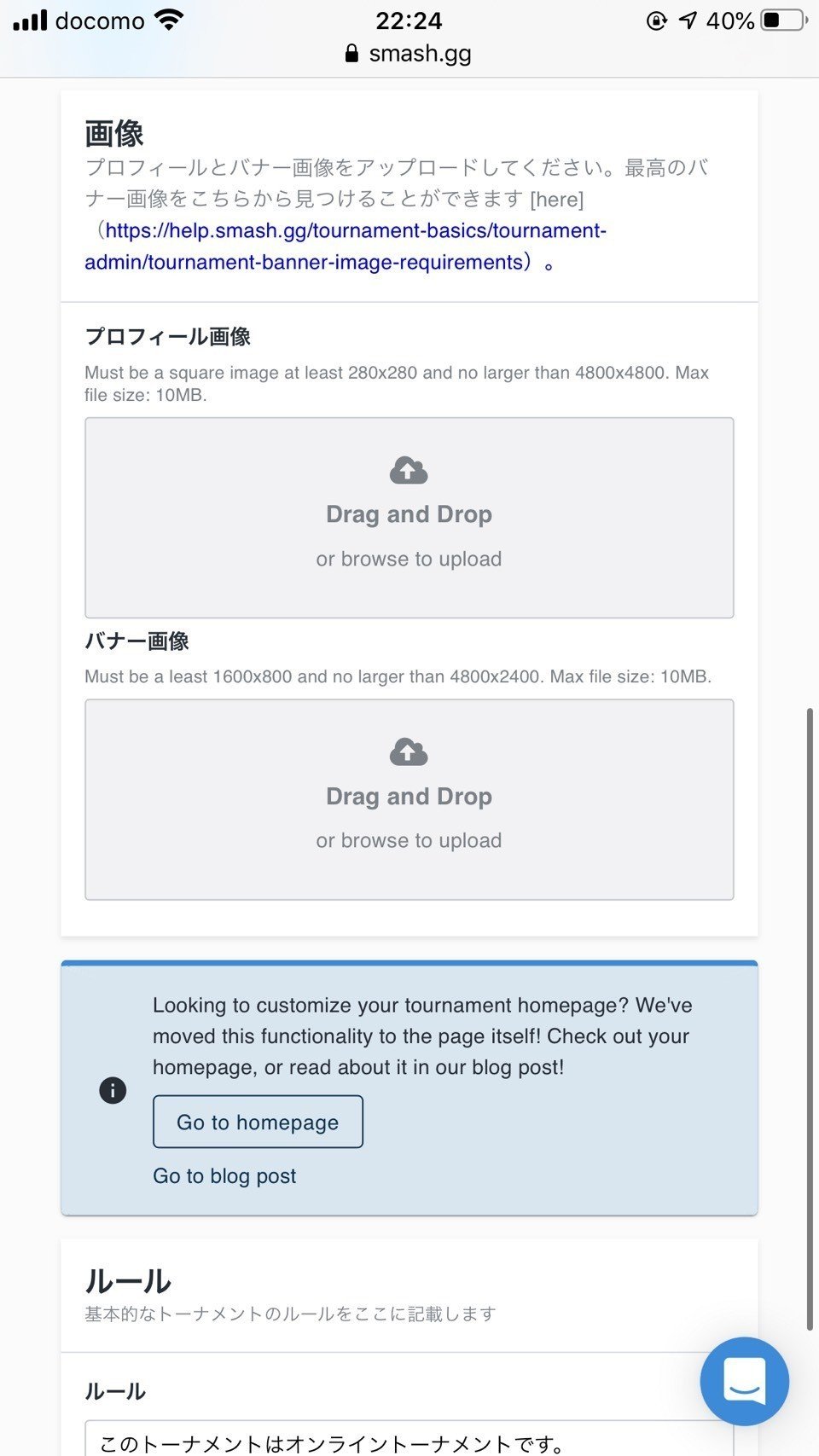
最初に作成したトーナメント情報の他にURLや会場住所を入力する項目が表示されます。それより下には画像入力が表示されます。
特にプロフィール画像は、メニューの左部に表示される大切なアイコンとなりますので、いきなり画像作成からで手間かもしれませんが、最初に設定しておくことをお勧めします。縦280横280で作成してください。
※とりあえずであれば、文章を画像化できるWebツールなどを利用して、アイコンを準備するとよいでしょう。
その下部には青で覆われたホームページの設定を促すメッセージが表示されていますが、その下部のルールを先に設定しましょう。
(どう考えてもここの画面の表示順序は逆が正解だと思います。)
ルールにはゲームタイトルに年齢制限がある場合、その旨を書いたりするとよいでしょう。
4-4.ホームページの設定

先ほどのページからGo to homepageを選択すると、参加者、もしくは参加するためにこのトーナメントを確認しにきた人が参照するページが表示されます。(このページは左上のメニューからpublic-ホームでも確認できます。)
このページではトーナメント全体ページに表示する内容を入力します。まずはThis page is~を直していきましょう。下のメニューからEdit Pageを選択して編集画面に入ってください。

このページでは表示する項目を増やしたり、内容を編集できます。
ここではホームページの画面構成だけ簡潔に説明します。
セクションは概要、ルール、連絡先、イベント会場などの分類です。
それぞれのセクションに色を設定するとわかりやすいので、まずは色を選択してみます。まずは最上段のEdit Sectionを選択してみてください。

セクションを編集するためのウインドウが下から出てきました。
つまり、ホームページの設定する項目を上から選ぶと、編集するページが表示される。という仕組みで何度も入力していく形となります。
上のメニューは「This page is~」が表示されているSection1の編集画面になります。選んだセクションごとに画像や動画を追加出来たり、追加できる項目が変わりますが基本的な画面構成は同じです。
Widgetタブではそのセクション2列表示レイアウトと、追加する項目を選びます。
Displaytabではそのセクションのカラーや背景画像を選択できます。変更したら更新を選択してください。
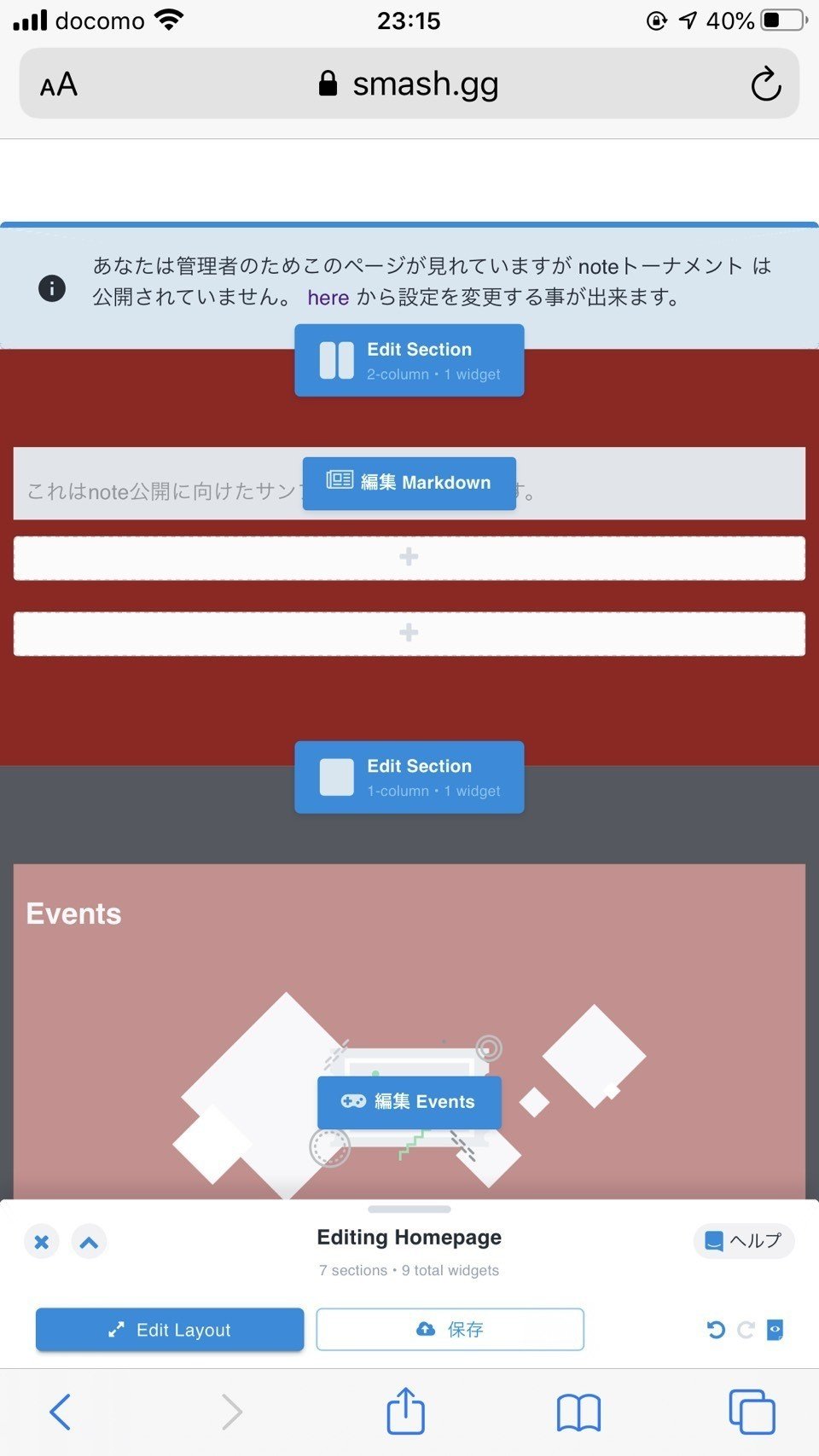
試しにセクションごとに色を変更してみた画面です。
初期に表示される「This page is~」の文言を編集して、イベントの詳細を書いてください。
+ではセクションごとに項目を追加できます。例えば、ポスターであったり、イベントの動画があればそれらを貼るのもいいでしょう。
項目の詳細まではとても説明しきれませんが、上記のような手順を繰り返してホームページを作成してください。
他のイベントのページを参考に作ってみるのもよいでしょう。
参考:ボタンマッシャーズ主催SNK community tournament
4-5.イベントの作成

トーナメントに紐づくイベントを作成します。
左上のメニューから設定-イベントを選択し、イベントを作成するを選択してください。
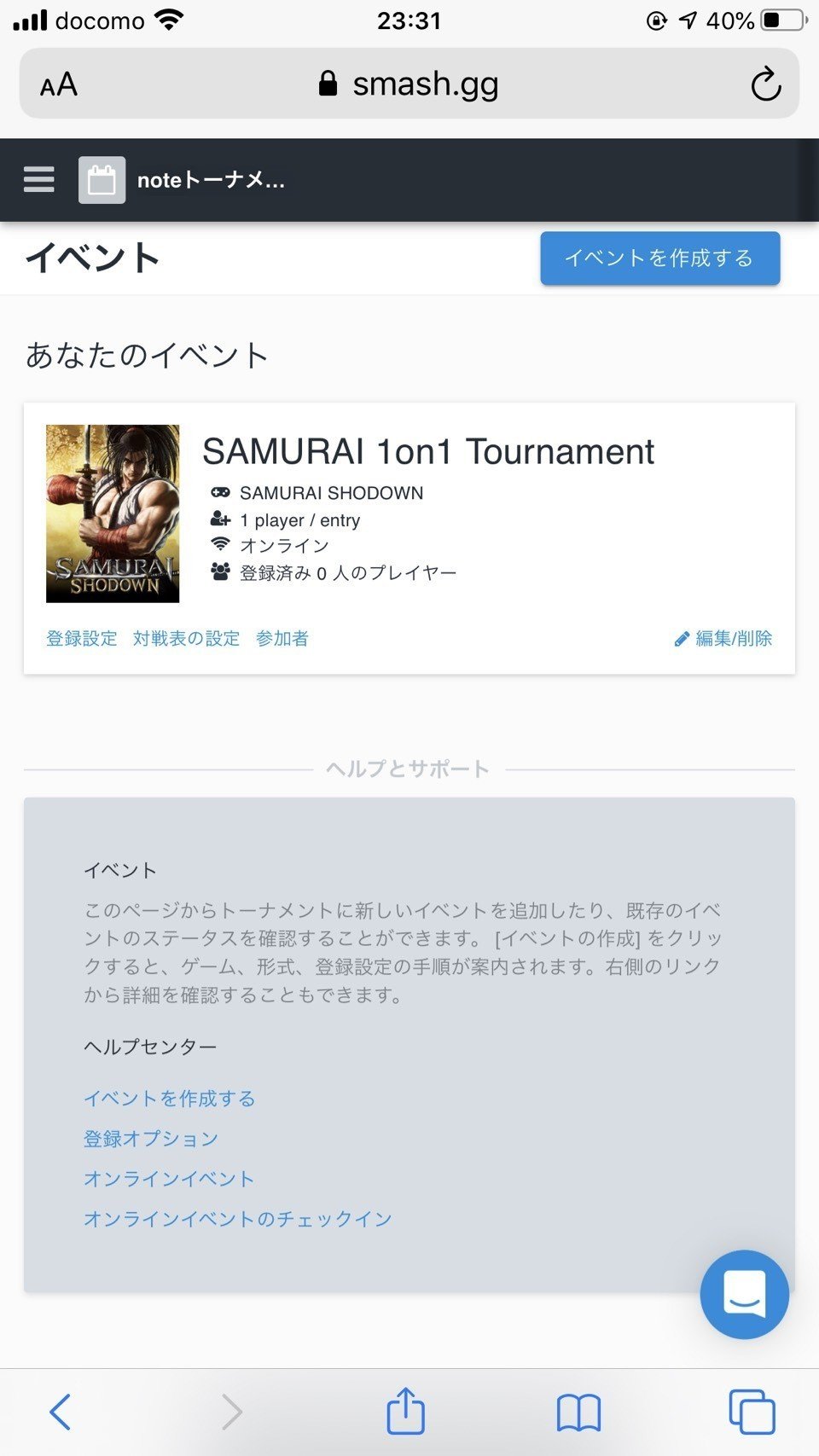
細かな詳細は割愛しますが、画面の指示に従って、ゲームタイトル、形式、登録フォーマットを入力してください。
ここでは以下の点に注意してください。
・形式のチーム戦は全員ログインした上でチームを構成する必要があり、現時点では登録に手間がかかります。個人的には団体戦であっても個人戦として設定した上で、別のエントリーフォームなどを利用してエントリー情報を登録してもらったチーム名を個人名として、手動で登録することをオススメします。
・参加者がエントリーする際に、イベント名から複数イベントを選択する必要があります。そのため、イベント名はゲームタイトル+形式の名称がオススメです。
・Player Capはエントリー上限です。0の場合は無制限になります。

イベントの登録後は、概要、登録、締切日、ルールと賞金、リクエストという項目が表示されますので、順に設定していきます。
詳細は割愛しますが、注意点は以下の通りです。
・登録のRegistraition Datesは登録開始日から登録終了日です。エントリーにくる方はトーナメント全体の登録開始日から登録終了日、かつ、イベントごとの登録開始日から終了日でないとエントリーができません。
・締切日は主にオンラインイベントで利用するチェックインとも呼ばれる当日受付のことです。チェックインしていない=不戦敗として扱うためのシステムです。
・リクエストとは主にオンラインイベント中に切断などのゲーム上のトラブルが発生した場合、審判に判断を確認する際に使用します。
4-6.対戦表の設定

対戦表では予選をダブルエリミネーション形式で8つのプールにわけて行い、上位2名(Winnder1名とLosers1名)がTop16に進出、などのような設定を行います。上記はその設定例です。
・進行状態の進行数/プール数とは、プールごとに次の対戦表に進める人数のことです。例えばダブルエリミネーション形式で1名にした場合はグラウンドファイナルまで実施した勝者、2に設定した場合はWinners1名とLosers1名、3に設定した場合はWinners1名とLosers2名が次の対戦表に進める人数となります。
・上位と下位の対戦表ともダブルエリミネーションの場合、下位の対戦表に従い、Losers Tournamentを勝ち上がってきた選手はそのままLoserとして入れるのか、上位として入れるのか選択できるようになります。上位トーナメントの参加者項目で確認してください。
・この項目はイベントを開始するまでであれば変更可能です。参加人数が確定するまでは本設定を適当な人数で設定した上で、人数の増減に合わせて変更することもできます。
この項目の設定が終わったら、再度メニューから設定―イベントから該当するトーナメントの「登録設定」を選択し、「Entrant Destination」を確認してください。このときのPahse Optionsが「Allow phase selection」になっていると、エントリーする際に、いきなりTop16からエントリーする、といったことが出来てしまいますので注意してください。
4-7.(トーナメントの)登録設定

メニューから設定―登録設定を選ぶと、エントリーに関する設定ができます。
※ここであえて(トーナメントの)と記載したのは、本項目はトーナメント全体、つまりすべてのイベントに共通する設定であるということです。本来、その混乱を生じさせないためそのように表現すべきであり、そうなっていないことで多くの利用者に混乱を生じさせていると思います。ぜひ、メニュー名を直していただきたいところです。
・トーナメントパスは例えば観戦のみであったり、運営協力による割引などのオプションです。必要に応じて追加してください。
・メール設定を利用すれば、登録確認のメールを送ったり、会場へのアクセス、10分前に集まってね。などの案内を出すことができます。smash.ggの項目が非常に多いため、参加者も正直どこに何あるのかわかりませんので、必要な情報は本項目を利用して、メールで送信することをオススメします。
ここで最も注意していただきたいのが、イベントごとのページでは日付の設定が登録開始日、登録終了日と並んでいたのが、ここでは登録終了日、イベント登録終了日となっている点です。これらの優先順位については後述します。
4-8.ダッシュボード設定
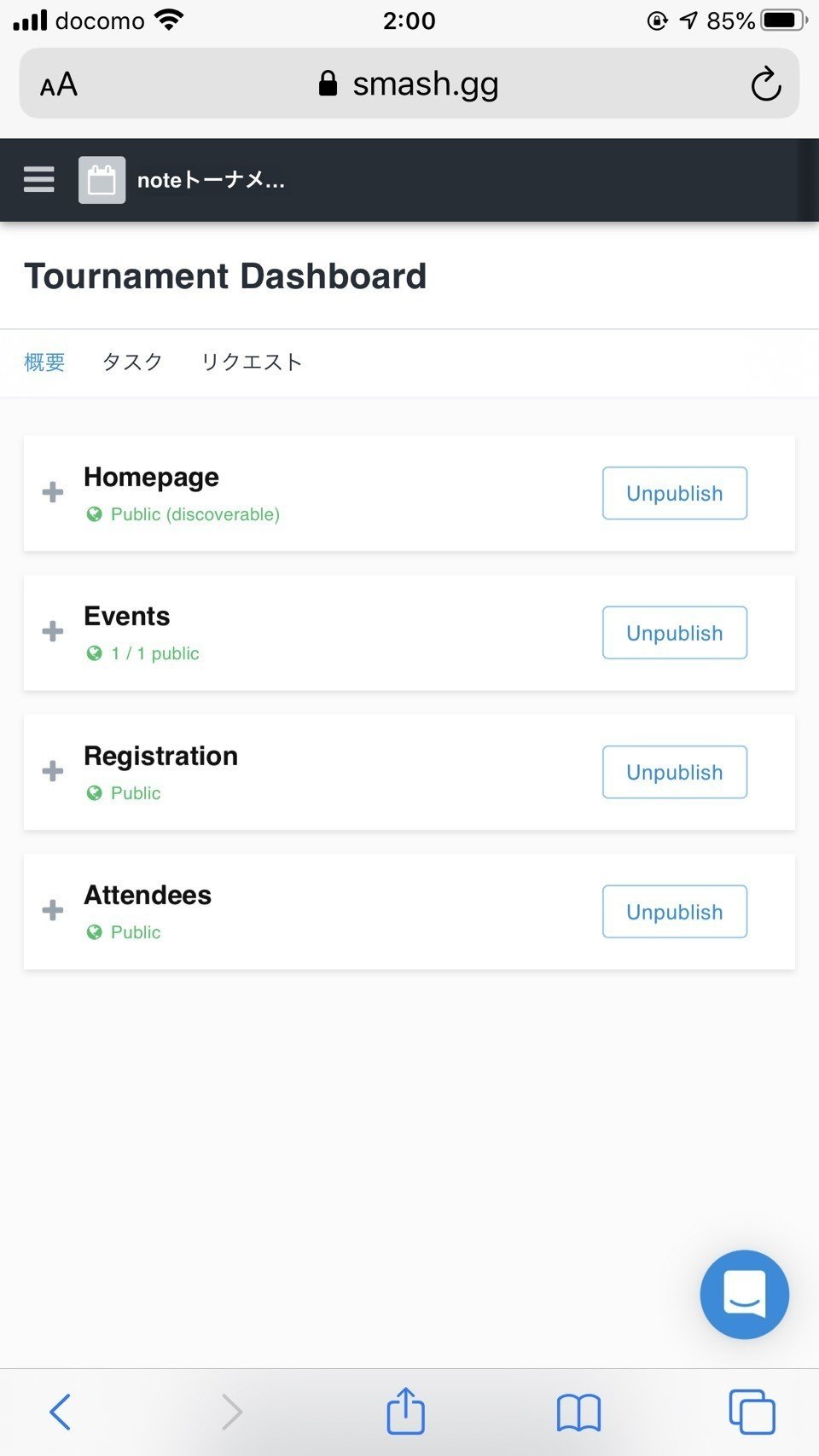
これらの設定が完了すれば、いよいよ参加者に公開できます。
メニューから設定―ダッシュボードを選びます。
このとき、まだ設定してないよ!という項目があれば、タスクメニューを確認することで再確認できますで、上記を見本に再度設定してください。
この画面では今の状態が緑の文字で表示されている内容で、右の青い文字はそのように変更しますか?という確認を示したメニューを開くためのボタンです。Homepageの設定を変更したいときに、Homepageを選ぶとHomepage画面に飛んでしまいます。とてもわかりにくい!
Homepage・・・公開設定そのものです。Publishにすることで、参加者が確認できるようになります。また、Visibility SettingでDiscoverableにすると、smash.ggから検索可能に、Link onlyにするとsmash.ggからの検索はできませんが、リンクを知っている人はそのページを確認できるようになります。
後者は公開前に複数の人で事前に確認するときなどに使うといいでしょう。
Event・・・イベントの公開設定ですが、ゲームタイトルが見えてしまいまうため、なんのためにあるのかよくわからない機能です。。。
Publishにした上すると、登録した参加者がどのプールで誰と対戦するのかまで見せるのか、それともプールにいるメンバー一覧だけ見せるのか、それとも全く見せないのかを選ぶことができます。(この変更する際にpublishを再度選ばないとメンバー表示範囲を変更する項目が表示されません。ここだけ他と異なるこのような仕様にしたのかわかりません)
Registration visiblity・・・エントリー開始をするかどうかです。Publishにすると後述する条件を満たしていれば登録できるようになります。
※ここでイベントのトーナメント終了日が設定されていないと警告メッセージが表示されます。
Attendees visiblity・・・ほかの参加者を見れるようにするかどうかの機能です。参加者をみて他の参加者も楽しみにしますので、基本的にpublish公開設定でよいでしょう。
ここまで設定した上で、メニューのPublishの上に「今すぐ登録する」が表示されるか、Homepageを確認し(メニューからPublish―ホーム)、イベントの下に「今すぐ登録する」が表示されれば完了です。表示されない場合には、以下の点を見直してください。
①(ダッシュボードの)EventがPublishに設定されており、
(ダッシュボードの)Registration visiblityがPublishに
設定されていないと登録は表示されない。
②(イベントの)登録設定画面のDetailsでEnable Public Event Registrationを選択されていないと登録は表示されない。
③(トーナメントの)登録設定画面の登録終了日より前で、
(トーナメントの)登録設定画面のイベント登録終了日より前で、
(イベントの)登録終了日より前であれば、登録は表示される。
④(トーナメントの)登録設定画面の登録終了日より前で、
(トーナメントの)登録設定画面のイベント登録終了日より前で、
(イベントの)登録終了日よりあとであれば、
参加者はそのイベントへのエントリーは不可だが、
別の(イベントの)登録終了日より前のイベント、もしくはトーナメントそのものに参加は可能(※)
⑤(トーナメントの)登録設定画面の登録終了日より前で、(トーナメントの)登録設定画面のイベント登録終了日よりあとの場合、参加者は全てのイベントへのエントリーは不可だが、トーナメントそのものに参加は可能(※)
⑥(トーナメントの)登録設定画面の登録終了日を過ぎていた場合、一切の登録が表示されない。
※「イベントへのエントリーは不可だが、トーナメントそのものへの参加は可能」とは、試合には出場しないが観戦のために登録するようなイメージ。トーナメントそのものへの出場可否は、管理者権限を持たない参加者であれば、ホームページを開いたときに下部に青いボタンでRegistlationが表示されます。管理者であった場合には、メニューよりPublishの下に今すぐ登録が表示されているかどうかで判断ができます。
以上、ここまでがようやくエントリー開始準備の説明となります。
これでも十分に端折った説明としましたが、それでもとにかく機能やメニューが多すぎて慣れている人でも設定は大変です。
その分、使いこなすと強力なツールですので、ぜひチャレンジしてみてください。
最後に今回説明した内容を階層化してみました。設定の際の参考にしてみてください。
トーナメント設定
├トーナメント詳細
├会場Address
├管理者連絡先
├画像
├ルール
├登録設定
│ ├登録日時
│ ├登録フィールド
│ │ ├会場費
│ │ ├イベントごとの価格
│ │ └その他オプション設定
│ ├Payment Setup
│ ├メール設定
│ └取引ログ
├ホームページ
│ ├セクション
│ └項目設定
└イベント設定
├概要
├ゲームタイトル
│ ├イベント(個人戦などの形式、オンライン/オフライン)
│ └登録フォーマット(開始日時、上限人数、公開設定、登録表示)
├登録
│ ├公開登録有無
│ ├登録日
│ ├エントリー時のフェーズ選択
│ └登録上限
├締切日
├ルールと賞金
├リクエスト
└対戦表の設定
ダッシュボード
├ホームページの公開設定
├イベントの公開設定
├登録の公開設定
└出席者の公開設定
この記事が気に入ったらサポートをしてみませんか?
