
【パソコン編】Zoomのインストール&接続テスト
学生図鑑ではさまざまなオンラインイベントにオンライン会議ツール「Zoom」を活用しています。ステイホーム期間中かなり耳にするようになったZoomですが、まだ触ったことのない人もいらっしゃいますよね?
今回はZoomを初めて触る人のために、パソコンでの「Zoomのインストールから接続テストのやり方まで」をまとめています。
(↓ スマホ編はこちら)
0. Zoomイベント参加の流れ
まずは前提のお話。今、Zoomイベントと書きましたがZoomイベントには2つのパターンがあります。
(1)Zoomミーティング(打ち合わせで利用)
基本参加者全員が顔を見せながら会話するもの
(2)Zoomウェビナー(イベント、セミナーで利用)
参加者はカメラ・マイクOFFで講演者の講演を視聴するもの
一般的にZoomといえば、Zoomミーティングを指します。どちらの形式かはホスト側が決めるものですが、Zoomアプリをインストールすればどちらにも参加できます。なお本記事の内容はZoomミーティングを想定しています。
では、Zoomイベントの基本的な参加の流れを確認しておきます。
【Zoomイベント参加までの流れ】
[事前準備]
STEP1 Zoomアプリをインストール(アカウント登録は不要)
[イベント当日]
STEP2 招待されたイベントのURLをタップ
STEP3 ホストが承認してイベント参加(Zoomミーティングの場合)
Zoomは「イベント参加にはアカウント登録不要で、URLをクリックするだけ」という手軽さが特徴です。つまり、Zoomアプリさえインストールしておけば、あとはイベント当日URLをクリックするだけで問題ないのです。ただ簡単とはいえ、いきなり本番ってのも少し不安ですよね。
そんな方のために、ZoomにはテストミーティングのURLが用意されており、イベント前にZoomの基本操作を確認できます。参加者は自分一人なので気兼ねなく試せます。操作方法は本番とかわらないので、ここで一通り使えればZoomイベントの準備はOKです。なお、テストミーティングではホストの承認はありません。
というわけで、Zoomのインストールからテスト接続までのやり方を説明していきます。
【メモ】
● ミーティングへの参加方法には「ミーティングID」と「パスコード」で入る方法もあります。
● イベントに参加するだけならアカウント不要ですが、自分でイベントを主催する場合はアカウント登録が必要です。
● Zoomにはアプリ版以外にブラウザ版もあります。ブラウザ版は機能が制限されることもあり、アプリ版を基本に説明します。
1. Zoomアプリのインストール
初めてZoomを使う場合には、あらかじめZoomアプリをインストールする必要があります。下記リンク先の1番上のある「ミーティング用Zoomクライアント」をダウンロードしてください。
2. Zoomのテストミーティングにアクセス
Zoomの接続テストをするには、ZoomテストミーティングのURLにアクセスします。アカウント作成は不要です。
【Zoomテストミーティング】
https://zoom.us/test
上記URLを開き、「参加」をクリックします。
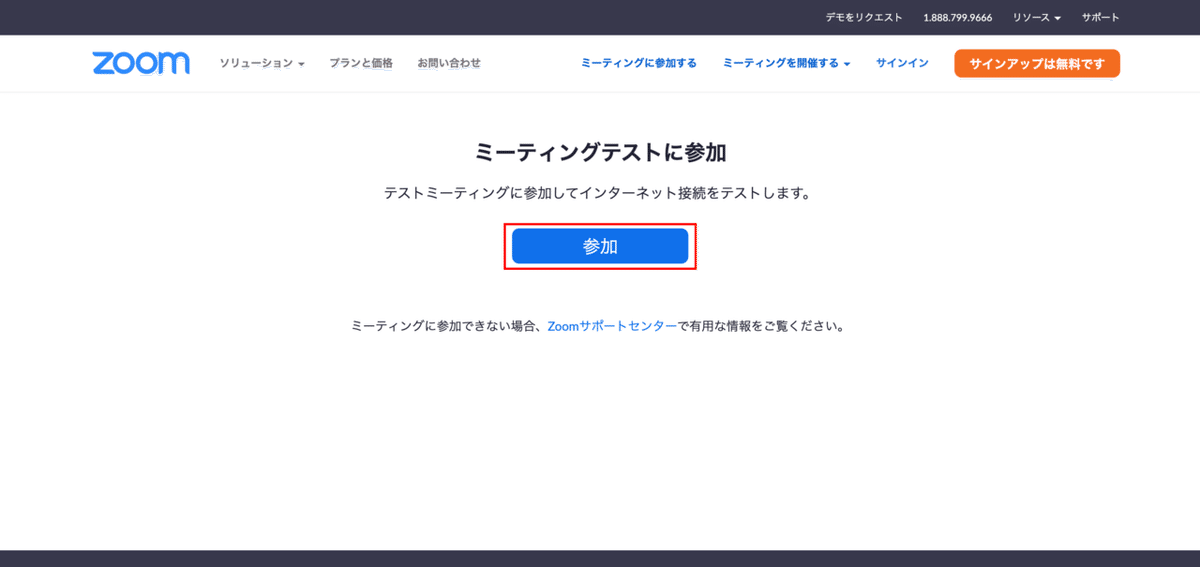
すると、以下のような画面に遷移するので、「zoom.usを開く」をクリックしてください。
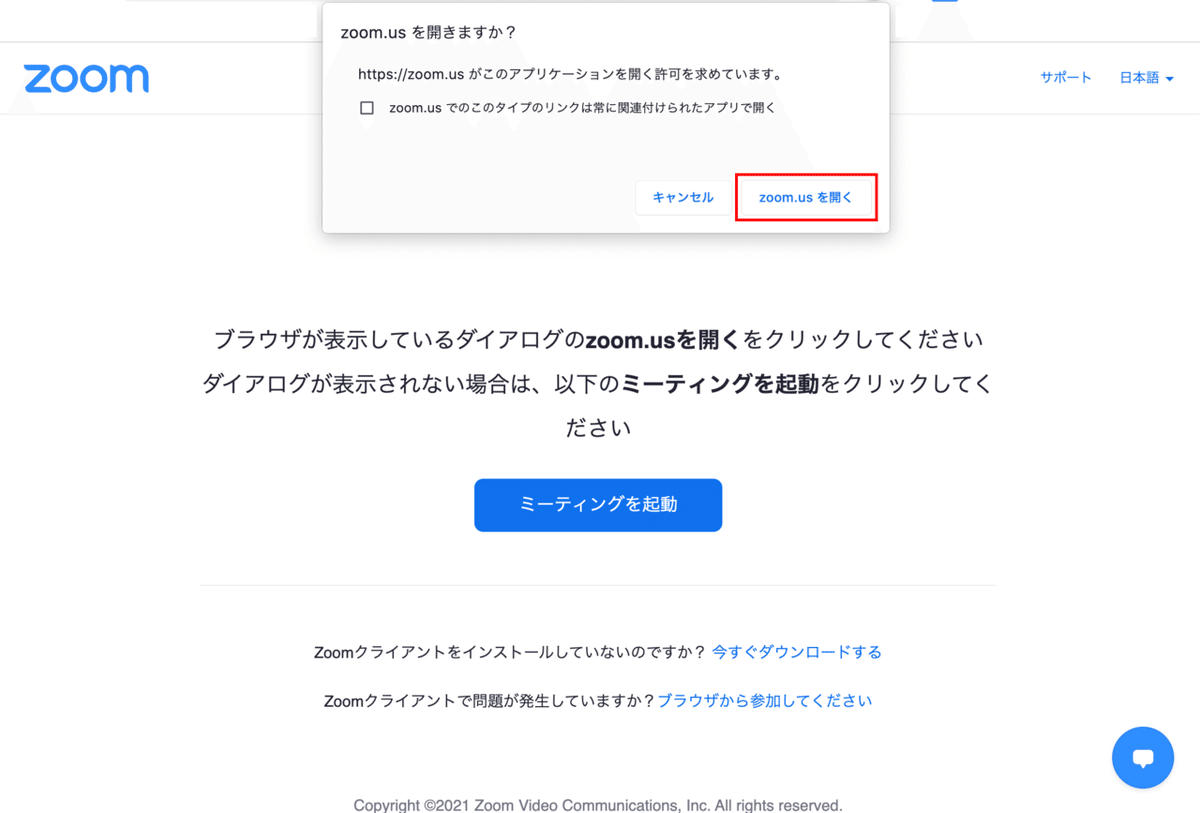
3. ビデオオンで参加
最初にビデオプレビュー画面が表示されるので、カメラの映りを確認。

ビデオに問題がない場合は「ビデオオンで参加」をクリックします。
「ビデオミーティングの参加時に常にビデオプレビューダイアログを表示」をチェックしておくと会議参加前に自分がどう映るかプレビュー画面を確認できます。基本はチェックしておきましょう。
4. コンピュータオーディオに参加
「コンピュータオーディオに参加する」をクリックして音声通話に参加します(参加しないと音声が聞こえません)。オーディオに参加すると左下のアイコンがマイクのアイコンに変わります。

「ミーティングへの接続時に、自動的にコンピュータでオーディオに接続」をチェックすると次回からこの画面は表示されずオーディオに接続されます。
5. カメラをテストする
使っているカメラを確認し、自分自身が見えていれば「はい」をクリック。映像が映らないなど問題がある場合は、カメラの接続を確認してみてください。

6. スピーカーをテストする
使われているスピーカーを確認し、着信音が聞こえたら「はい」をクリック。聞こえない場合はスピーカーの接続や音量、ミュートになっていないかを確認します。

7. マイクをテストする
マイクに向かって何か話してから少し待ちます。すると録音された声がスピーカーから返ってきます。問題なければ「はい」をクリック。もし声が返ってこない場合はマイクの接続や音量、ミュートになっていないかを確認します。
8. デバイスの確認
テストが完了すると「デバイスは正常に動作しています!」と表示されるので「テストを終了」をクリックしてテストは完了です。

9. Zoomの基本操作
(↓ 通常の画面)
通常の画面は下記の通りです。いろいろと触ってみましょう。
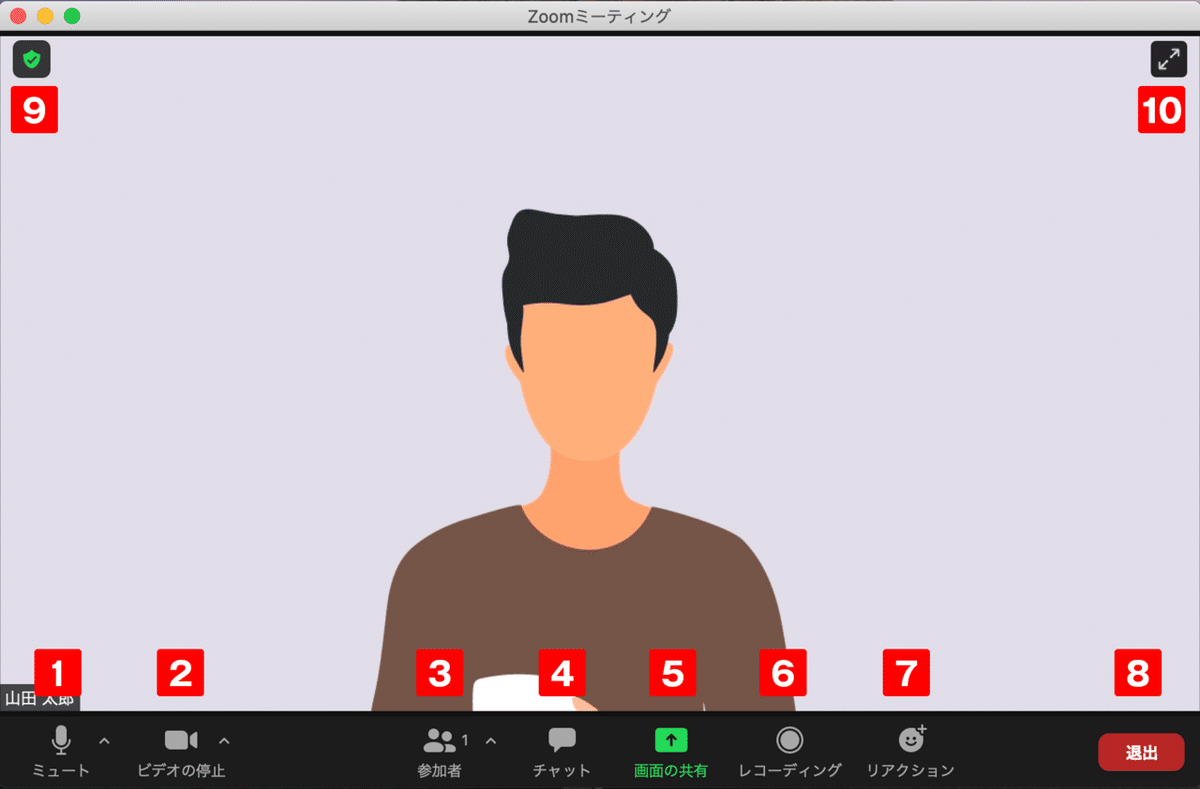
1:マイクのON/OFFを切替
2:ビデオのON/OFFを切替
3:参加者一覧。名前の変更もコチラ
4:映像や音声がつながらないときはチャットで連絡
5:資料を画面で共有する場合に利用
6:画面と音声を録画する
7:「賛成」などの意思表示をアイコンで送る
8:ミーティングから退出
9:ミーティングIDなどのミーティング詳細情報を表示
10:全画面表示に
(↓ ミュート&ビデオを停止した画面)
マイクとカメラをOFFにした状態がこの画面です。カメラをOFFにしたため名前またはアイコンが表示されます。相手にも同じように見えています。もう一度「ミュート解除」「ビデオの開始」をタップすることで元の状態に戻ります。

10. 退出する
画面右下の「退出」をクリックすると下記画面に遷移しますので「ミーティングから退出」で終了します。

以上で準備完了です。
11. うまく接続できないとき
うまく接続できないときに対処法を下記の記事にまとめました。順番に試してみてください。
最後に
いかがだったでしょうか。
Zoomは他のオンライン会議ツールと比べても、簡単でネットワークも安定している印象があります。
これを機にみなさまもZoomを積極的に活用してみてください!
