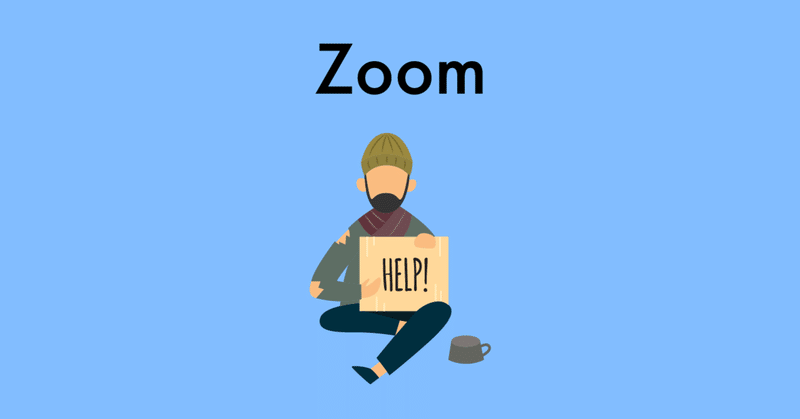
Zoomでうまく接続できないとき
学生図鑑ではZoomを使い、さまざまなオンラインイベントを開催しています。
それほど多くはありませんが、参加者がうまく接続できないケースもたまにあります。今回はそういったときに確認してほしいこと、対処法をまとめました。
この記事は、Zoomイベント当日にトラブルが発生した場合を想定し、いかに短時間でイベントに参加できるようにするかという視点が書いています。
確認したいこと
まず確認するのは何が問題かを切り分けて考えること。誰かに聞くにしてもこれがわからないと対処法をすべて試す必要があり時間がかかります。何がOKで何がNGなのかを把握してください。
【どこが問題ですか?】
・ネットワーク接続が不安定
・スピーカー(相手の声が聞こえない)
・マイク(自分の声が相手に聞こえない)
・ビデオ(自分のカメラが相手に見えない)
次に問題点に解決するため、どこに原因があるかをみていきます。ザッと考えられる原因と解決策(の方針)は以下の通りです。
【問題の原因と解決策の方針】
・ちょっとした不具合
→ もろもろ再起動する
・Zoomアプリの設定
→ 設定を確認し、ダメならアプリの再インストール
・Zoomアプリ以外で起動しているアプリ
→ Zoom以外のアプリを停止する
・使用端末(OS)
→ 設定を確認し、ダメなら別の端末で試す
・外付け機器(マイク、カメラ、スピーカー)
→ 外付機器を外して試す
・ネットワーク環境
→ 別のネットワークで試す
一番ハマりがちなのは使用端末に問題がある場合です。根本的な解決にはなりませんが、時間がないときは別端末で試すのが楽です。
では、次から上の方針に沿って細かい確認内容をみていきます。手軽にできそうなところから書いていますので順に試してください。
1. Zoomの設定を確認する
音声・ビデオのトラブルの場合、最初はZoomのメニューのアイコン(マイク・ビデオのアイコンがONになっているか)を確認しましょう。
【よくあるトラブル】
(1)相手の声も聞こえないし、自分の声も相手に聞こえていない
→ オーディオ未接続になっている
(2)相手の声は聞こえるが、自分の声が相手に聞こえていない
→ マイクがOFF(ミュート)になっている
(3)自分のカメラ映像が相手に見えていない
→ ビデオがOFFになっている
(パソコンの場合)
マイク・ビデオがOFFの場合はボタンをクリックしてONにしてください。マイクの部分が「オーディオに接続」と表示されている場合は、音声がつながっていません。クリックしてオーディオ接続し、マイクのアイコンになることを確認してください。
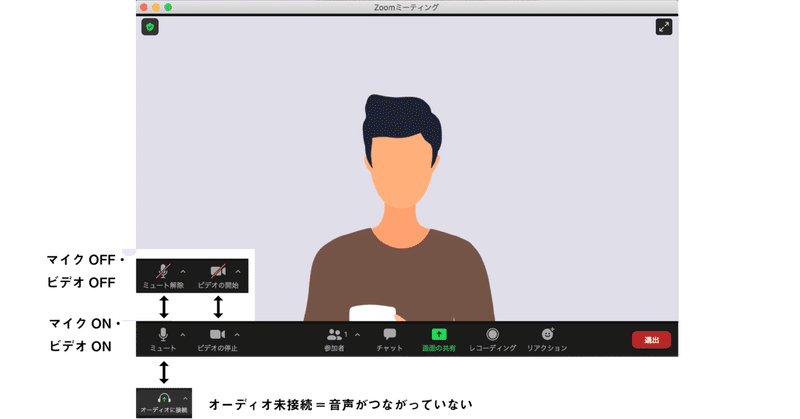
それでも音声がつながらない場合は、下記の設定を確認してください。
(1)正しいマイク、スピーカーが選択されているか
(2)正しいマイク、スピーカーを選択したら「○○のテスト」をクリックしてテストをしてみてください
※ 外付機器を使っている場合は、とくにここをチェック。よくわからなければ外付機器をはずして試してください
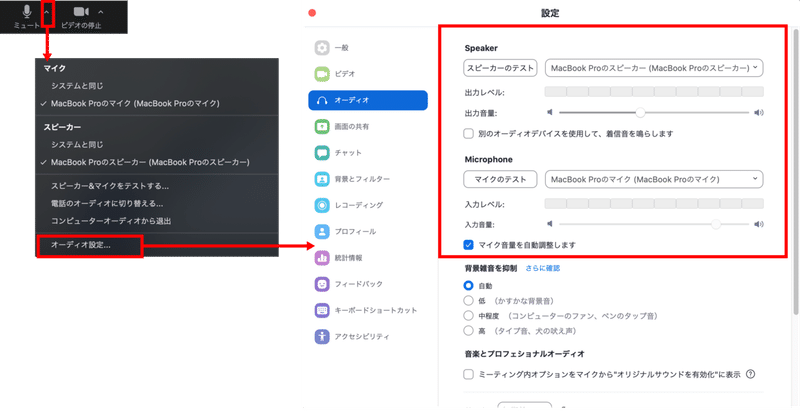
ビデオの設定も同様に確認してください。正しいカメラが選択させていれば自分の顔が映るはずです。
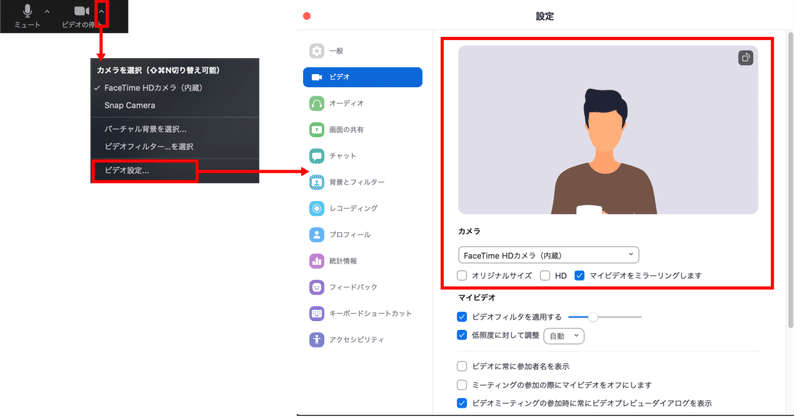
(スマホの場合)
スマホの場合も各アイコンを見てすべてがON(一番右の画面)になっていることを確認してください。なお、スピーカーモードがOFFの場合は耳に当てると小さく声が聞こえます。
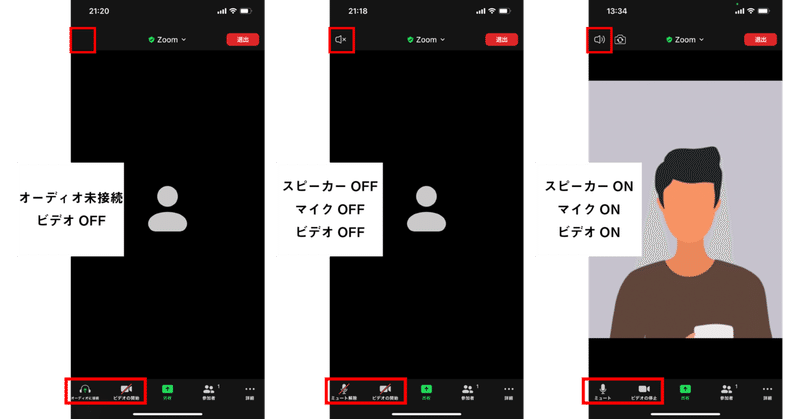
2. ミーティングに入り直す
一度退出したのち、もう一度入ります。
3. 使っていないアプリを終了する
カメラやマイクを使うアプリ(Skypeなど)が起動されているとそれが原因で不具合がおこる可能性があります。それらのアプリを終了したのちZoomを再起動してください。
・バックグラウンドで動く常駐アプリ
・セキュリティソフト
が関係している場合もあります。
4. 端末側の設定を確認する
使用端末のマイク、カメラ、スピーカーの設定を確認しましょう。Zoomでの使用が許可されているか、端末自体の音声がミュートされてないか、ボリュームが小さすぎないかなどをチェックしてください。また外付機器をつかっている場合は一度外して試してみてください。
5. 端末を再起動する
端末を再起動して、再度テストしてみます。
6. システム要件の確認(最新版へのアップデート)
Zoomはさまざまな端末で利用できますが、OS等のバージョンを確認しておく必要があります。下記をクリックしてシステム要件を確認してください。ZoomアプリやOSはできるだけ最新版を使ってください。
(↓ パソコンの場合)
(↓ スマホ・タブレットの場合)
7. 通信環境の確認
快適なZoomイベントを進行する上で、利用する場所の通信環境は大切です。まずはスピードテストサイト(下記どちらかでテスト)などを使い、回線速度を測ってみましょう。
(↓ FAST.com)
(↓ SPEEDTEST)
速度テストの結果がでたら推奨速度を満たしているか確認します。パソコンではWi-Fiよりも有線LANでの接続が安定しています。
【接続形態と推奨速度】
(接続形態)
パソコン:有線LAN、Wi-Fi
スマホ・タブレット:Wi-FI、モバイル通信(4G/5G/LTE等)
(推奨速度)
高品質ビデオ:600kbps(上り/下り)
HDビデオ:1.2Mbps(上り/下り)
8. Zoomアプリを再インストール
Zoomアプリを一度アンインストールして、再度インストール。下記記事の流れに沿ってインストール&テストしてみて下さい。
(↓ パソコンの場合)
(↓ スマホの場合)
9. 別の端末で試す
端末が原因となっている場合、解決に時間がかかるケースが多くなります。別のスマホ、タブレット、パソコンがあるときには、そちらで接続してみてください。
最後に
いかがでしたでしょうか。今回はトラブル対処法についてまとめてみました。
やはり大切なのは最初に書いた「何が問題で、どのあたりが原因か」、ざっくりとでも問題の切り分けができると解決までの時間を短縮できると思います。ぜひ参考にしてみてください。
