
【パソコン編】Zoomミーティングの超基本
学生図鑑ではさまざまなプロジェクトにオンライン会議ツール「Zoom」を活用しています。今回は初めての方でもできる超簡単なZoomミーティング参加方法と、ブレイクアウトルームを使ったミーティングへの参加方法をご紹介します!
↓【スマホ編】はこちら
[事前準備] Zoomアプリのインストール
Zoomアプリをインストール
下記の記事を参考にZoomアプリをインストールします。
アカウントの登録は不要です
イヤフォンを用意
イヤフォンがあると音声の聴き取りやすさが格段に上がります。可能であればご用意ください。「マイク機能付き」イヤフォンですとさらに使い勝手が良いです。
イヤフォンがなくてもPCにスピーカーとマイク機能がついていれば参加できます。
1. ミーティングに参加する
招待用URLから参加する
事前にホスト(主催者)から送られてくるミーティング参加用URLにアクセスすると下記が表示されます。

ここで「Zoom Meetingを開く」をクリックすればOK。自動的にアプリが起動して参加できます。
ミーティングの場合、基本、下記のような待機画面が表示されます。

ホストが許可すると入室できます。
2. ビデオカメラとマイクの設定
ミーティング参加者はマイク、ビデオカメラのOn/Offを切り替えることができます。画面左下に表示される「ミュート」「ビデオ」ボタンを押すとそれぞれ切り替わります。
Onの状態
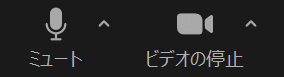
Offの状態

ミーティング参加時は下記の設定をオススメしています。
ビデオ → On
(メインセッションでOff、ブレイクアウトルームでOnとする場合も)
マイク→ Off
※ 自分が発言するときにマイクをOnに切り替える
基本的にホストの指示に従ってください。
3. 名前を変更する
ミーティング参加中に自分の名前を変更することができます。

画面下部に表示されるメニューより「参加者」をクリック。さらに「詳細」をクリックすると名前の変更が可能です。
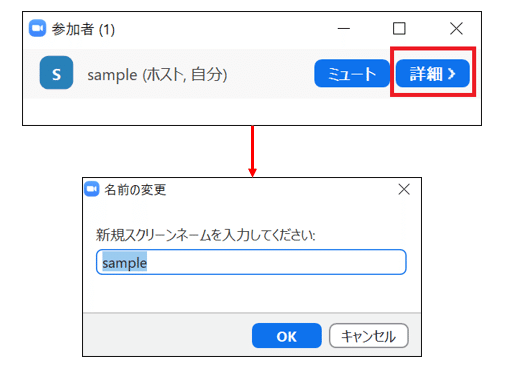
なお、ミーティング参加前に名前を変更するには招待用URLからではなく、同じく主催者から送られてくるミーティングIDとパスワードを使って参加する必要があります。
ミーティング参加前にアプリを起動して「参加」をクリック。
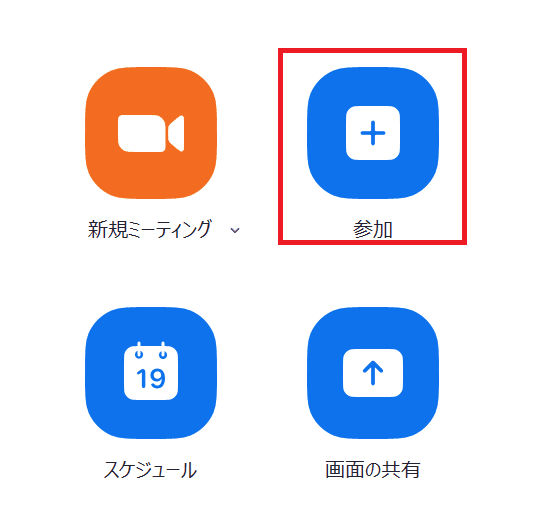
ミーティングIDを入力する下記画面より名前を設定することができます。
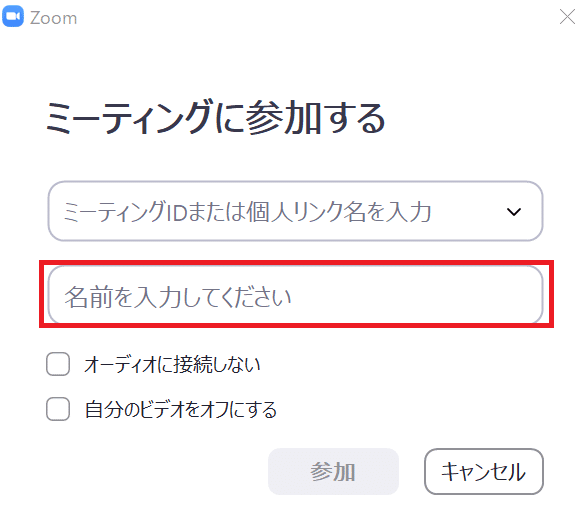
※Zoomアカウントを取得済みの場合は、会議参加前にアプリ内の設定からプロフィールを変更することもできます。
4. ブレイクアウトルームに参加する

Zoomミーティングには「ブレイクアウトルーム」という機能があります。
この機能を使うとミーティングのベースとなるメインセッションの他にブレイクアウトルームと呼ばれる個別の部屋を作り、グループごとにミーティングを行うことができます。ちなみに新規ユーザーが最初にはいるのはメインセッションになります。
ブレイクアウトルーム機能では、ホストにより「参加者が自由に移動できる」「ホストが選択する」の2種類の設定が可能で、前者の設定になっている場合は下記手順で参加者が自由にルームを行き来できます。
画面下のツールバーより「ブレイクアウトルーム」をクリック。

参加したいルーム名をさがして「参加」をクリックすればOK。
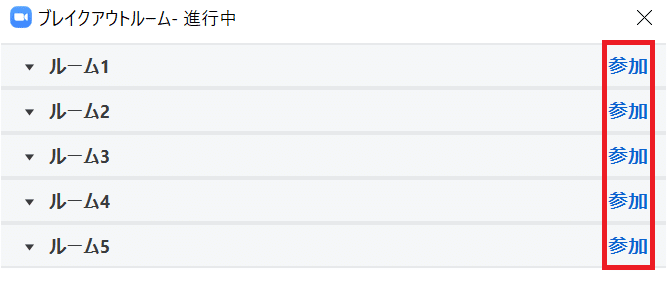
メインセッションから個別セッション画面に切り替わり、通常Zoomと同じようにミーティングが可能です。
※同じ手順で別ルームへの移動も可能です。
5. ブレイクアウトルーム、ミーティング から退出
ブレイクアウトルームを退出する時には画面右下に表示される「ルームを退出」をクリックすると下記画面が表示されます。
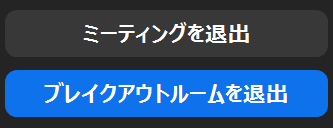
Zoomミーティングから完全に退出する場合
→「ミーティングの退出」
ブレイクアウトルームのみ退出する(ミーティングには残る)場合
→「ブレイクアウトルームを退出」(メインセッションに戻ります)
※ 退出については基本的にホストの指示に従って操作してください。
[トラブル]うまく接続できないとき
うまく接続できないときの対処法を下記の記事にまとめました。うまくいかないときは試してみてください。
最後に
いかがでしたでしょうか?
とにかくシンプルにZoomミーティングに参加するだけなら、上記をおさえておくだけでOKです。ブレイクアウトルームへの参加も難しい操作は必要ありません。
これを機にみなさまもZoomを積極的に活用してみてください!
