
レーザーカット用のデータ、どうやって作る?
VIVISTOP学芸にはレーザー加工機「Oh-Laser HAJIME」があります。用意したデータにあわせて、板状の素材を切ったり彫刻したりすることができる機械です。データを作るためのソフトはいろいろありますが、初心者が、ゼロからデータ作成したいときにおすすめのものを紹介します!
まずはやりたいことが、どれに当てはまるか確認しましょう。

1 図形 × 切る・彫刻する
VIVIWARE Shell(VIVISTOP→◎・ご自宅→△)
Illustrator(有料・VIVISTOP→○・ご自宅→△)
Inkscape(無料・VIVISTOP→×・ご自宅→○)
PowerPoint(有料・VIVISTOP→×・ご自宅→△)
Google図形描画(無料・VIVISTOP→×・ご自宅→○)
いくつかピックアップしましたが、下記3つの条件を満たせば、わりとなんでもOKです。
四角や丸を組み合わせて作図できる
図の大きさを「mm単位」で指定できる
svgやPDF形式でデータを書き出せる
ご自分のパソコンやタブレットで使える物、使いやすい物を探してみてください。VIVISTOPに来てデータ作成するなら「VIVIWARE Shell」が一番使いやすいです。
2 手描きイラスト × 切る・彫刻する
ソフトは、Adobe Capture(無料)とTinkercad(無料)の組み合わせがイチ押しです!ただ、作成手順に少々コツがいるので説明します。
データ作成手順
①白黒のイラストデータを用意する
紙にペンで描いても、お絵描きアプリ(ペイント、アイビスペイント等)で描いてもOK。とにかく「白黒」のデータを用意しましょう。紙にペンで描く場合は「太めのサインペンで、白い紙に、はっきり描く」のがコツです。
②JPEGまたはPNG画像にする
紙にペンで描いた場合=写真を撮る、スキャンする
お絵描きアプリで描いた場合=jpgまたはpngで書き出して保存する
③Adobe Captureのシェイプに取り込む
タブレットやスマホにAdobe Captureをインストールする
シェイプモードにして、②で用意したjpgまたはpngデータを取り込む
SVG形式で書き出す
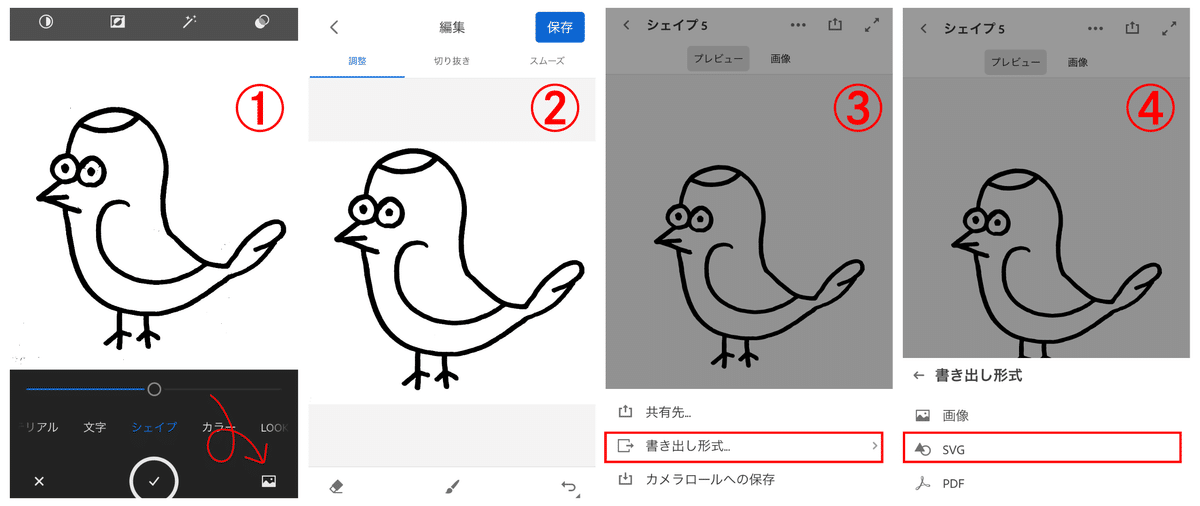
④Tinkercadにインポートしてデザインを調整する
Tinkercadで新規デザイン画面を開く
「インポート」から③で書き出したSVG形式のデータを選ぶ
インポートするときに、サイズを調整する
シルエットにする等、デザインを調整する


⑤TinkercadからSVG形式でエクスポートする
デザインが調整できたら、SVG形式でエクスポートしましょう。あとはレーザー加工機におまかせ!
3 写真×彫刻
写真をきれいに彫刻するためには、Photoshop等を使ってデータを適切に加工する必要があります。Oh-Laserさんのサイトで詳しく解説されていますので、こちらをご覧ください。
この記事が気に入ったらサポートをしてみませんか?
