
ちょっとだけ役立つExcelテク|vol.2 個人用マクロに書式設定ショートカットを設定する
知らなくてもいいけど知ってるとちょっとだけ生産性が高まるExcelの関数やテクニックを実務上での使い方含めて紹介していきます。
主に人事や総務、経理が使うシーンを想定していきます。
第二回でいきなりマクロとか出てきちゃいましたが、ガチのコードを書かなくても操作&コピペだけで応用出来るテンプレの紹介みたいな感じでいきます。
個人用マクロブック
マクロは普通はExcelのブック上にあり、そのブックでしか使えないですが個人用マクロブックはその制限を取り払って、どのブックでも使えます。
◆ 仕組み
上記のようなことを書くとExcelの設定自体を変えるような感じになっちゃいますが、実際は
C:\Users\[ユーザー名]\AppData\Roaming\Microsoft\Excel\XLSTART
というフォルダにExcelブックが作成されていて、Excelを起動する瞬間にPERSONAL.xlsbファイルを起動している という仕組みです。
個人用マクロブックは使いこなすとぐっと生産性が上がるのでオススメですが、記事のテーマはちょっとだけ役立つなのでコアな部分は省きます。
ちょっとだけ役立つ個人用マクロの使い道
よく使う書式設定をショートカットキーで起動させるというのがおすすめです。
労務であれば [h]:mmをよく使うかなと思いますが、これはめんどくさいですよね。
Ctrl+1で書式設定画面を開いて、ユーザー定義を選んで、直接入力するか、[h]:mm:ssを選んで後ろを消すかするのが最速。
[h]:mmにならずにh:mmになっている状態でCSVを作って給与計算ソフトに取り込んだら悲惨なことになるので、[h]:mmにするのは地味ながらも非常に重要な作業。
それをショートカットキーで爆速処理してしまおうというのが今回のテクです。
やり方
① マクロの記録
今は表示タブにあるらしい(昔は開発タブにしかなかった気が)。
開発タブを表示するやり方はこちら
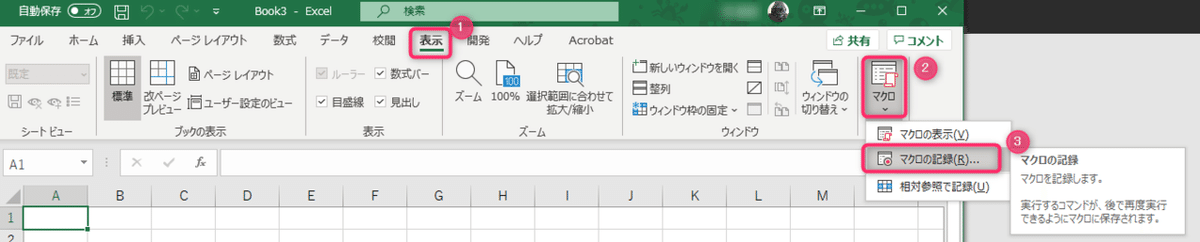
② ショートカットを設定して開始
ショートカットキーを設定し、マクロの保存先を 個人用マクロブックにする。
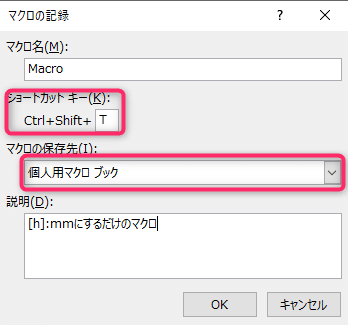
③ 何もせずに記録を終了
何もしなくて大丈夫です。
④ マクロを表示し、編集
Alt+F11でVisual Basicのウィンドウが開きます。
VBA Project (PERSONAL.XLSB) > 標準モジュール
にあるModule1をダブルクリック
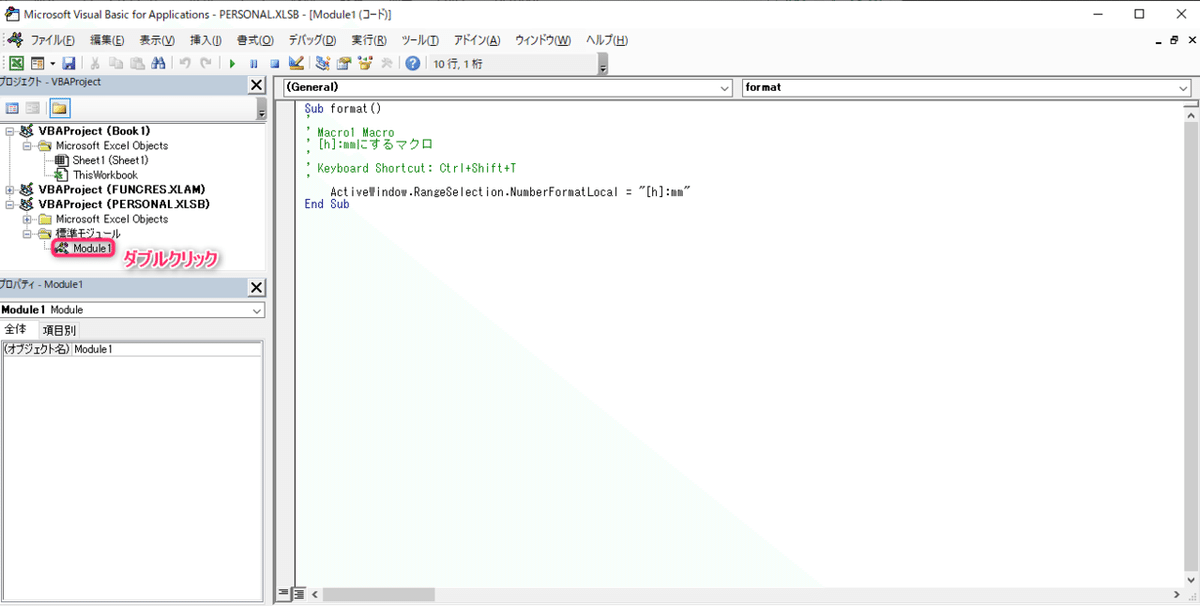
⑤ コードをコピペして保存
下記のコードをコピペ
ActiveWindow.RangeSelection.NumberFormatLocal = "[h]:mm"一応解説すると、
開いているウィンドウ(ActiveWindow)の、
選択した範囲(RangeSelection)の、
書式(NumberFormatLocal)を、
"[h]:mm"にする
という感じ。
[h]:mmを変えたら他のにでも使えます。
使ってみる

地味ですがこれで作業は一瞬。
疑わしきはすべて[h]:mmに変えてしまえばOK
さいごに
マクロは難しいイメージが先行するし、出来るならマクロ使わずに関数で頑張ったほうがいいことのほうが多いですが、
こんな感じで自分の生産性を上げるだけのカスタマイズも出来るのでおすすめです。
ちょっとに留まらない本格的なVBAなどはQiitaのほうに載せていこうかなと思います。
もし聞きたいことなどあればTwitterのDMからどうぞ。
この記事が気に入ったらサポートをしてみませんか?
