
左手デバイス ~設定編~
前回のあらすじ。左手デバイスはいいぞ。
今回は、導入方法についてです。
〇入力デバイスを用意する
SwitchのJoy-Conでも、PS4のコントローラーでも、2,000円ぐらいの格安コントローラーでも。
デバイスの接続方法がBluetoothなら、大体何でも接続出来ます。
最近のPCなら大体大丈夫だとは思いますが、PC側がBluetooth接続に対応していない場合は子機も必要になります。
〇必要なソフトをDLしてくる
追加するのは、JoyToKeyだけ。超簡単。
入力デバイスのキー入力を、キーボード入力に変換してくれるソフトです。
コイツで各ソフトのショートカットを設定します。
ソフトごとに設定が出来るし、切り替えも簡単なのが凄く便利。
普通にDLしてきて、インストールすればOK。
〇デバイスをBluetooth接続をする
お手持ちの入力デバイスを、PCにBluetooth接続します。
PC側での操作
設定 > Bluetoothとデバイス > デバイスの追加 > Bluetooth
あとは画面の指示通りに
デバイス側での操作
ペアリング状態にする
例:Joy-Con SR横の黒いボタンを長押し
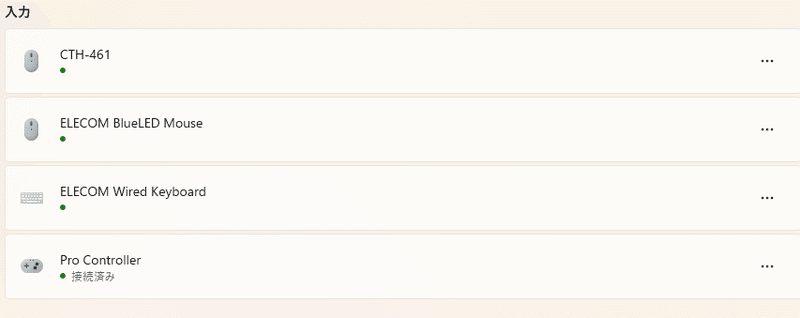
入力の欄にコントローラーが増えていたら成功しています。
〇JoyToKeyの設定をする
JoyToKeyを開き、ファイル > 設定ファイルの新規作成。
使うソフト名などわかりやすい名前にしておきます。
適当にコントローラーのボタンを押して、黄色くなればOK。

黄色くなったボタンに、割り当てたいショートカットを登録していきます。
黄色くなったところをダブルクリックすると設定画面が出るので、左上のNoneの所に登録したいキーを入れて、OK。
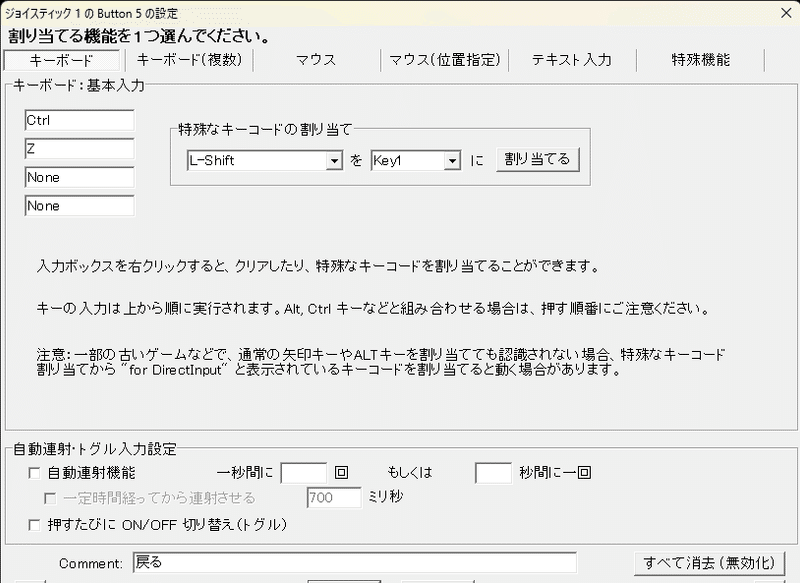
どこに何を割り当てるかは、各自使いやすいように好きにやってください。
〇動作確認
今回はBlender用に設定したので、Blenderを起動してる状態で正しく動くか確認します。
予定通りに動けば、設定完了!!
気に入らなければJoyToKeyの設定をいじって、自分好みにカスタマイズしていってください。
おいでませ、左手デバイスの沼へ!!
〇動かない!こんな時は
・接続は出来てるのに、JoyToKeyが反応しない
→ 裏でSteamが動いてない?
Steamが動いていると、JoyToKeyが反応しないみたいです。
初期設定そのままだと、毎回勝手に起動する設定になってました(一敗)。
この記事が気に入ったらサポートをしてみませんか?
