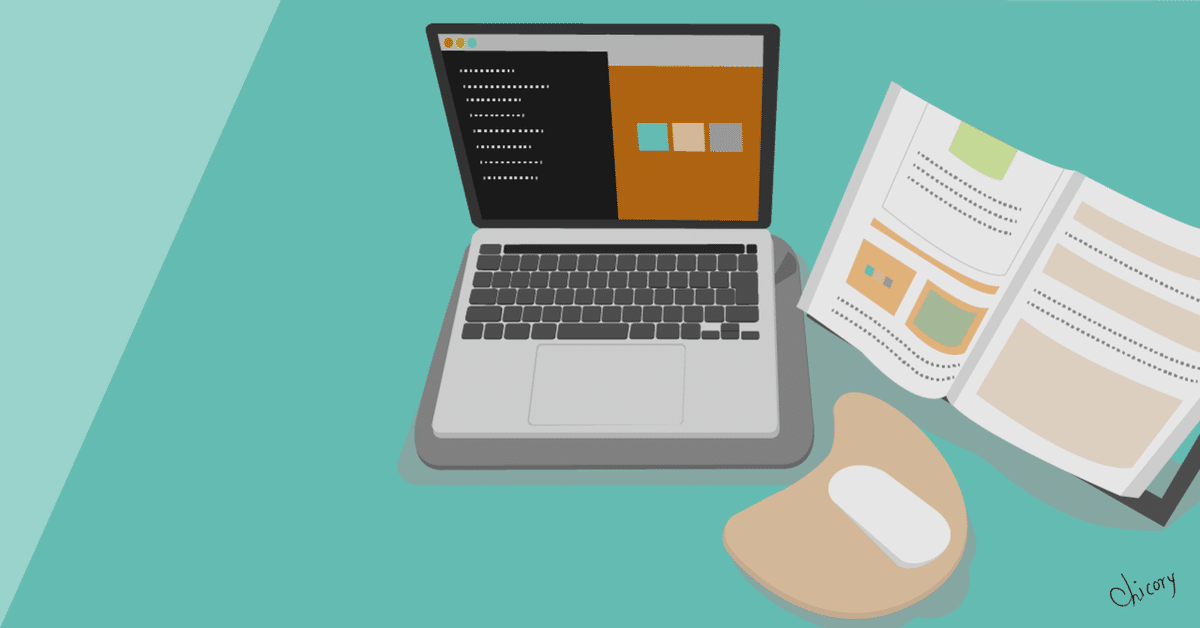
WordPressセットアップ備忘録
はじめに
WordPressなどのCMSを利用した事が無いので、試しに自宅のPCにインストールしてみた。7年落ちの低スペックマシンなので、動くかどうか心配だったが何とかセットアップする事ができた。
そのセットアップのメモをここに記録する。
PCのスペック
・Intel(R)Atom(TM) Z3735F @ 1.33GHz
・メモリ2.00GB
・Windows10 Home (32ビット)
インストールするもの
・Apache(Apache 2.4.52 win32 VS16)
・PHP(PHP 7.4.27)
・MySQL/MariaDB(mariadb-10.6.5-win32)
・WordPress(wordpress-5.8.3)
Apacheのインストール
①ApacheのサイトからApache HTTP Serverをダウンロードする。

Files for Microsoft Windows ⇒ Apache Lounge ⇒ Apache 2.4.52 Win32(httpd-2.4.52-win32-VS16.zip)を順次クリックしてダウンロード開始。
②ダウンロードしたzipを解凍して、Apache24フォルダなどを任意のフォルダへ移動する。
例)C:\Apache
\Apache24
\-- Win32 VS16 --
\ReadMe.txt
③httpd.confを修正する。
Define SRVROOT "c:/Apache/Apache24"
※②で移動したファイルのパスに変更する。
LoadModule php7_module c:/php/php7apache2_4.dll
※ApacheからPHPを使用できるようにDynamic Shared Object (DSO) Supportへ追加する(PHPのインストール後)。
ServerName localhost:80
※サーバー名を変更する。
DirectoryIndex index.html index.php
※WordPressのindex.phpを使用できるように変更する。
<FilesMatch "\.php$">
AddHandler php7-script .php
AddType application/x-httpd-php .php
</FilesMatch>
PHPIniDir "c:/php"
※ApacheからPHPを使用できるようにhttpd.confのファイル末尾に追加する(PHPのインストール後)。
PHPのインストール
①PHPのサイトからPHP 7.4.27をダウンロードする。
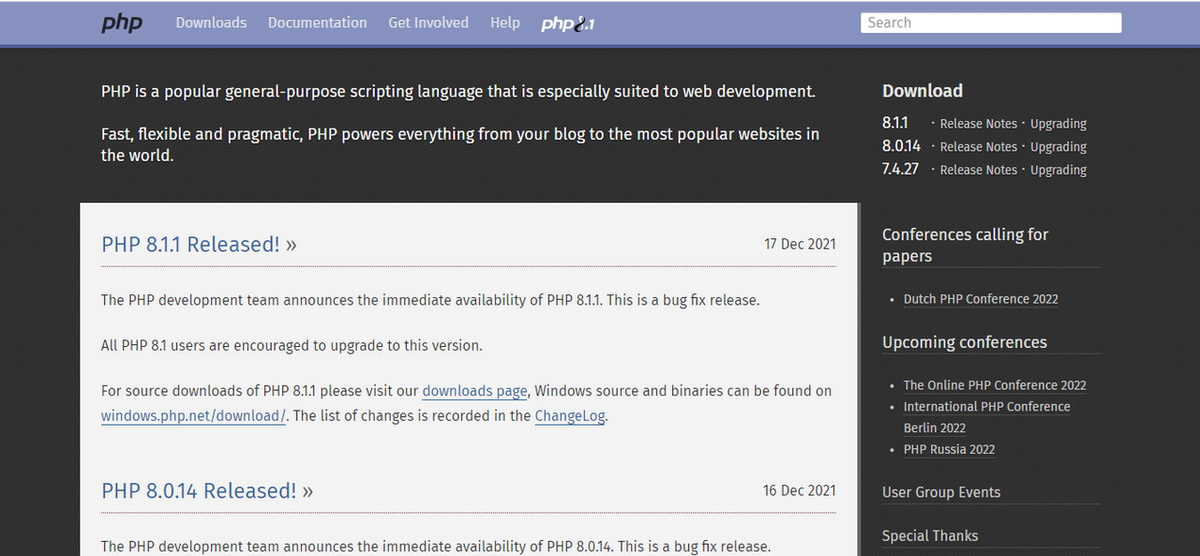
「Downloads」タブ ⇒ Current Stable PHP 7.4.27 (Changelog) のWindows downloads ⇒ VC15 x86 Thread Safe (2021-Dec-14 22:28:21)のZip [23.12MB]を順次クリックしてダウンロード開始。
②ダウンロードしたzipを解凍して、php.exeなどを任意のフォルダへ移動する。
例)C:\php
\dev
\ext
\extras
\lib
\sasl2
\php.exe
:
③php.iniを作成する。
php.ini-development ⇒ php.ini コピー
④php.iniを修正する。
extension=curl
※先頭の「;」(コメントアウト)を外す。コメントアウトしないとWordPressでテーマをインストールすると失敗する。curl.dllは外部からファイルを取得する際に用いるdllを指定している。
extension=mysqli
※先頭の「;」(コメントアウト)を外す。コメントアウトしないとWordPressのセットアップ時にDBに接続できなくてエラーになる。
extension=gd2
※先頭の「;」(コメントアウト)を外す。コメントアウトしないとWordPressで画像の切り抜きなどの画像処理で失敗する。
⑤PHPを環境設定のPATHに追加する。
(1)「Win+R」で「ファイル名を指定して実行」画面を呼び出し、「sysdm.cpl」と入力し「OK」をクリックする。
(2)「詳細設定」>「環境変数」をクリックする。
(3)「システム詳細設定」>「Path」>「編集」をクリックして、「C:\php」を追加する。
MySQLのインストール(失敗)
①MySQLのサイトからMySQL Community Serverをダウンロードする。

「ダウンロード」タブ ⇒ MySQL Community (GPL) Downloads » ⇒ MySQL Community Server ⇒ 「Go To Downlod Page」ボタン⇒ Windows (x86, 32-bit), MSI Installer[470.2M]の「Downlod」ボタンを順次クリックしてダウンロード開始。
②ダウンロードしたmsiをダブルクリックすると、MySQLのインストールが開始する。
しかしながら、MySQLのインストールが失敗する。
MySQL Installer 8.0系は、インストール時にConnectorのみインストールされ肝心のServerがインストールされない。
MySQL Installer 5.7系は、Serverのインストールはされるが初期設定時のInitializing database (may take a long time)で失敗して完了できない(5.7系はそのような不具合が報告されているらしい)。
バージョンを変えて何度もトライしたがインストールできなかった。もしかしたら自宅PCが32ビットOSだからかもしれない。
残念ながら、MySQLのインストールは断念した。
WordPressのDBは、MySQL以外にMariaDBにも対応しているようなのでそちらをインストールする。
MariaDBのインストール
①MariaDBのサイトからMariaDB Serverをダウンロードする。

「Download」タブ ⇒ Operating Systemを「Windows」 ⇒ Architectureを「x86」 ⇒ 「 Downlod 」ボタンを順次クリックしてダウンロード開始。
②ダウンロードしたmsiをダブルクリックすると、MariaDBのインストールが開始する。
(1)「New root password」に任意のパスワードを入力する。
(2)「Use UTF8 as default sever’s character set」にチェックする。
(3)それ以外はデフォルトままインストールを続ける。
(4)「Finish」でインストール終了。
③MariaDBを環境設定のPATHに追加する。
(1)「Win+R」で「ファイル名を指定して実行」画面を呼び出し、「sysdm.cpl」と入力し「OK」をクリックする。
(2)「詳細設定」>「環境変数」をクリックする。
(3)「システム詳細設定」>「Path」>「編集」をクリックして、MariaDBのパス(私のインストール環境では、C:\Program Files\MariaDB 10.6\bin)を追加する。
④WordPressのデータベースとユーザーを作成する。
(1)「スタート」から「MySQL Client(MariaDB 10.6)」を起動する。
(2)コマンドプロンプトでroot passwordを入力する。
(3)以下のコマンドを入力してWordPressのデータベースを作成する。
> CREATE DATABASE データベース名;
※データベース名は任意に変更する。WordPressのセットアップ時に入力するので忘れないようにする。
(4)以下のコマンドを入力してWordPressのユーザーを作成して権限を与える。
> GRANT ALL ON テータベース名.* TO 'ユーザー名'@'localhost' IDENTIFIED BY 'パスワード';
※データベース名は先程作成したものを指定。ユーザー名とパスワードは任意に変更する。WordPressのセットアップ時に入力するので忘れないようにする。
(5)以下のコマンドを入力してデータベースに反映させる。
> FLUSH PRIVILEGES;
WordPressのインストール
①WordPressのサイトからwordpress-5.8.3をダウンロードする。
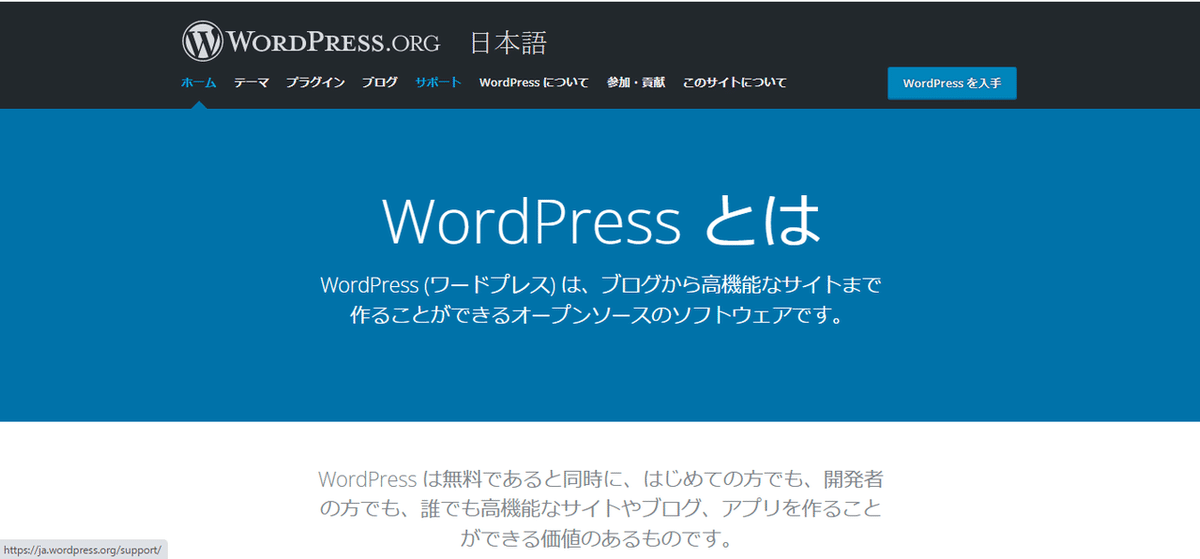
「WordPressを入手」ボタン ⇒ 「WordPress 5.8.3をダウンロード」ボタンを順次クリックしてダウンロード開始。
②ダウンロードしたzipを解凍して、解凍したファイルをApacheのドキュメントルートへ移動する。
例)C:\Apache\Apache24\htdocs\wordpress
\wp-admin
\wp-content
\wp-includes
\.htaccess
\index.php
:
③Apacheを起動する。
(1)コマンドプロンプトを起動する。
(2)以下のコマンドを入力してApacheフォルダへ移動する。
> cd C:\Apache\Apache24\bin
3)以下のコマンドを入力してApacheを起動する。
> httpd
④WordPressを起動する。
(1)ブラウザを起動する。
(2)以下のURLを入力する。
http://localhost/wordpress
(3)画面が表示されるので「さあ、始めましょう!」をクリックする。
⑤データベースの設定をする。
以下のような画面が表示されるので、MariaDBで作成したデータベース名、ユーザー名、パスワードを入力して「送信」ボタンを押す。
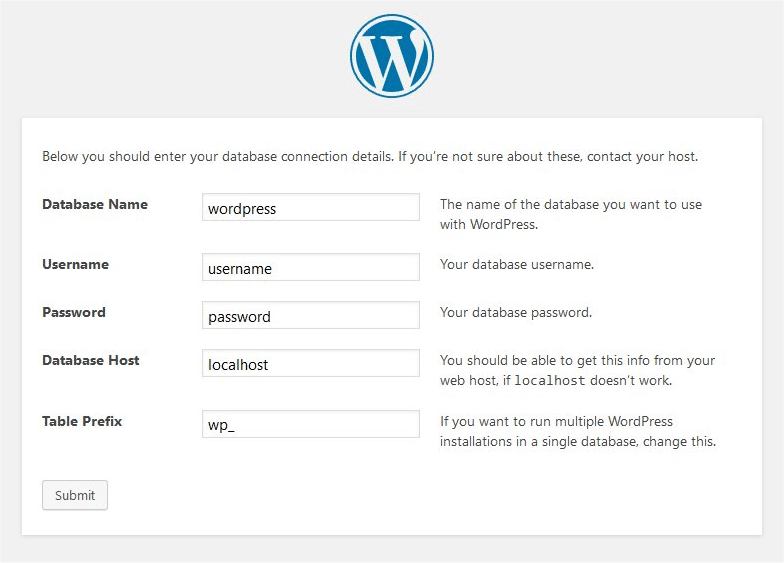
⑥WordPressをインストールする。
「インストール実行」ボタンを押す。
⑦WordPressのタイトルやユーザー名などを入力する。
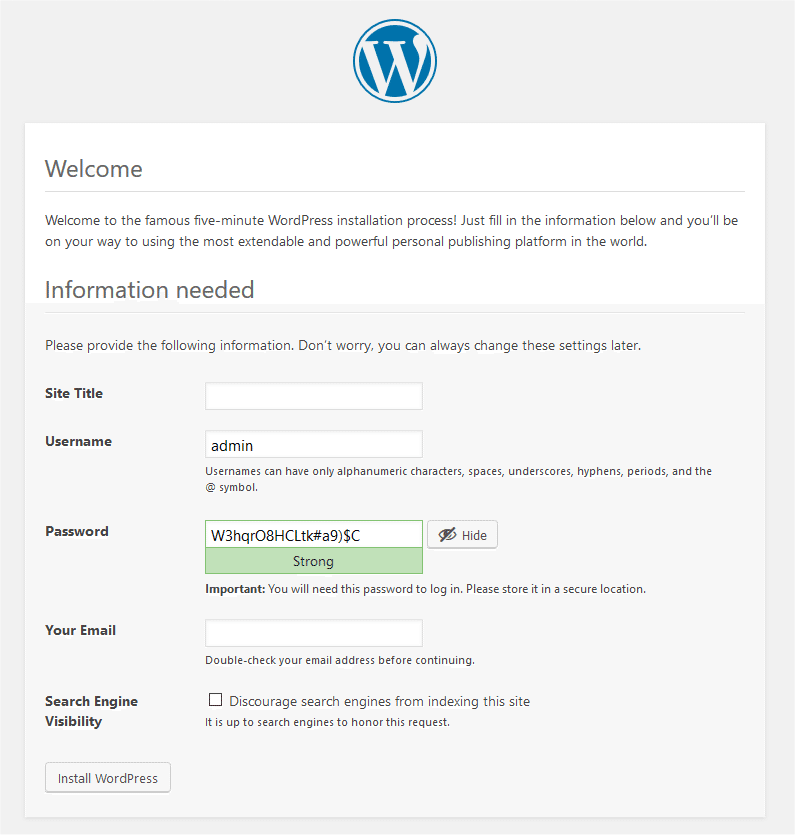
⑧WordPressにログインする。

⑨WordPressのダッシュボードが表示される。
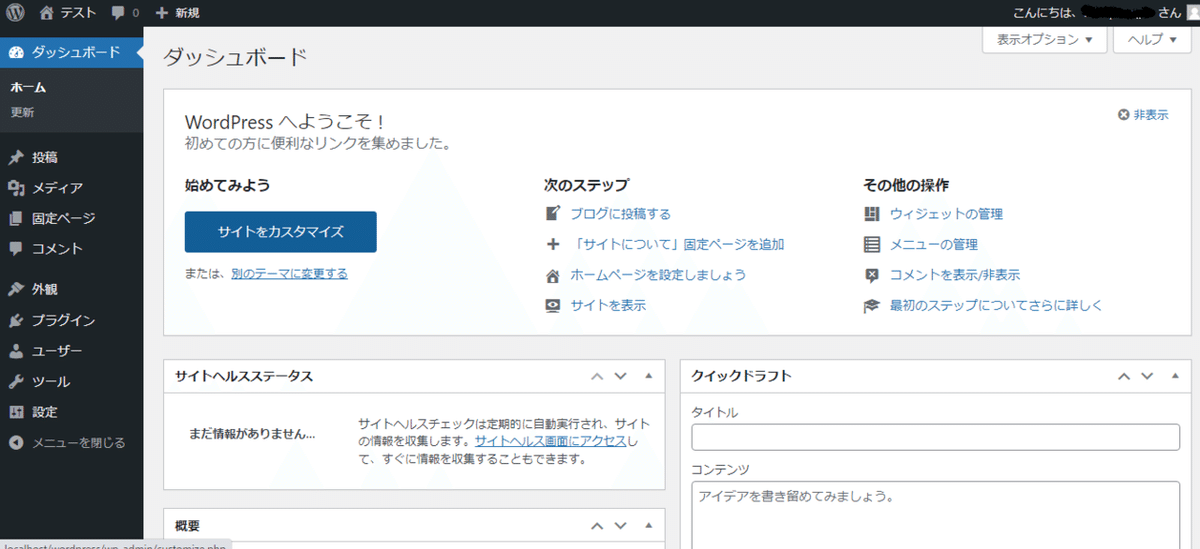
おわりに
これでWprdPressのセットアップはひとまず終了である。
ただし、使っている途中でPHPのdllが足りないなどの理由でエラーが出る事があるだろう。
その都度PHP.iniなどを修正して対応していく事にする。
よろしければサポートをお願いいたします。
