
DockerDesktopを導入
ここでのゴール
DockerDesktopを導入してリレーショナルDBを使えるようにする
説明
ここではDockerなんぞやとか、どう使うは一旦置いておいて、MySQLを使えるように導入を行っていきます。
上記よりDockerDesktopを入れてみましょう。
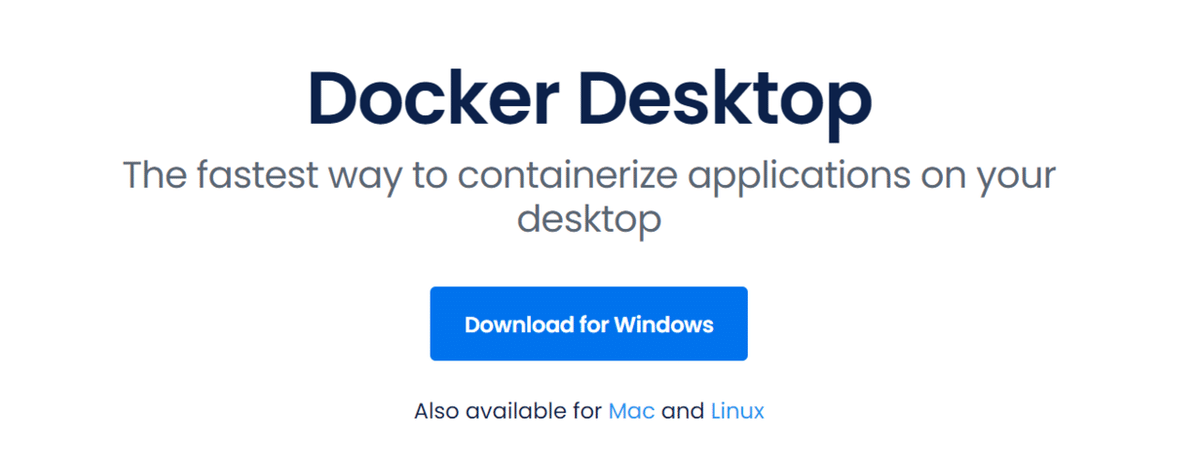
ダウンロードを押下します。527MBあるようなので、しばし待つ!
ちなみにMacやLinuxの人は書いてあるとおり違うリンクからダウンロードしましょう!

インストーラーをダウンロードしたのでインストールしていきましょう
起動するとこんな感じ

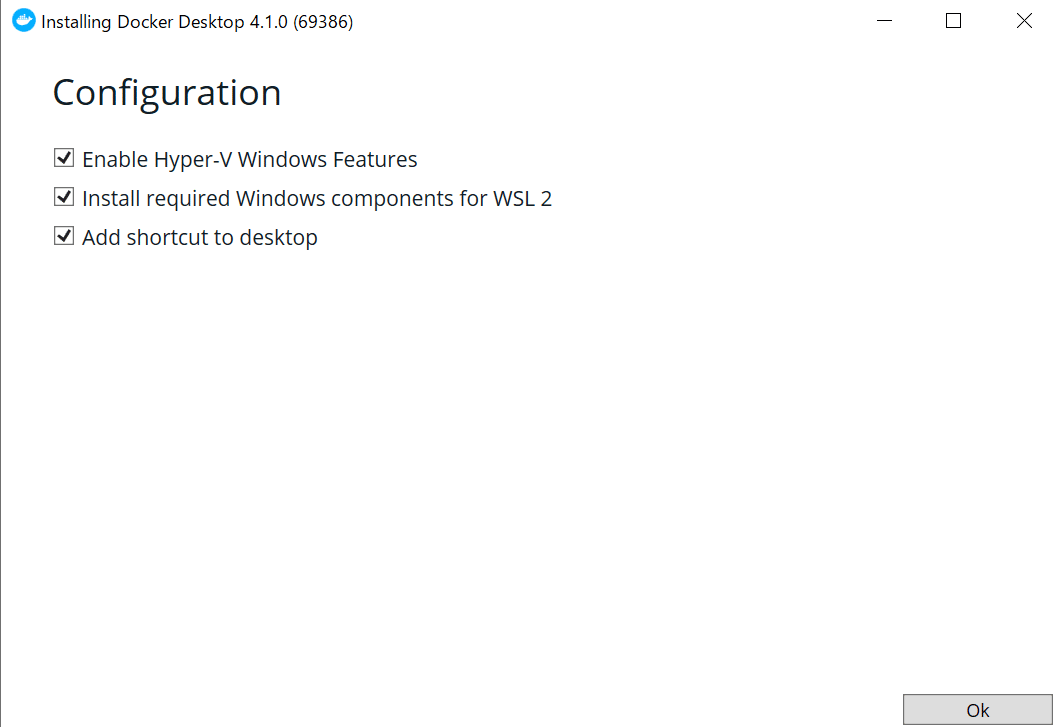
おぅ、WSL2をInstallされる感じですね。Hyper-Vは他の仮想化(VMWare)でも使うのでEnableで良いですね。WSLはWindowsでLinuxを使うことができるのでまぁ良しとしましょう!
容量を使うので、何をインストールするかは認識しておきましょう。

さらに待ちます。

私はこのあと再起動がかかったので注意してください。
並行でなんかやっている人は保存してくださいね

再起動後、チェックボックスにチェックを入れて、Acceptしましょう。
ぐはぁorz
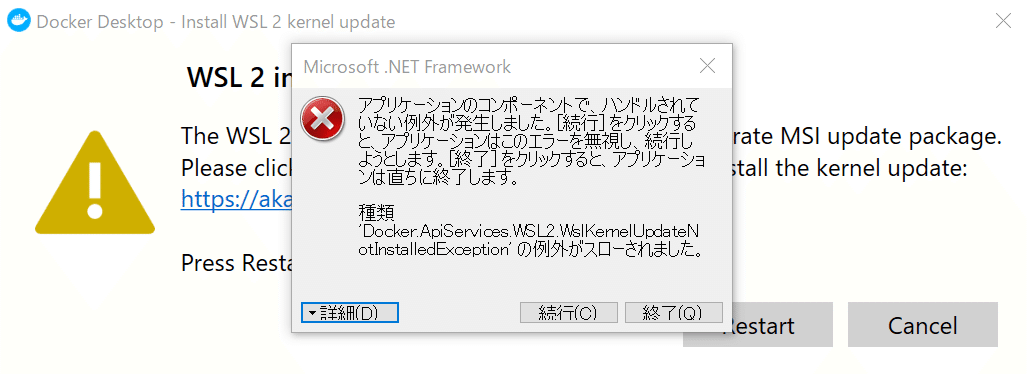
wslでエラーが出ているようなので、とりあえずkernel updateしてみます。
![]()
![]()
ディストリビューションが入ってないとかorz
表示されたURLでMicrosoftStoreに行ってみます。
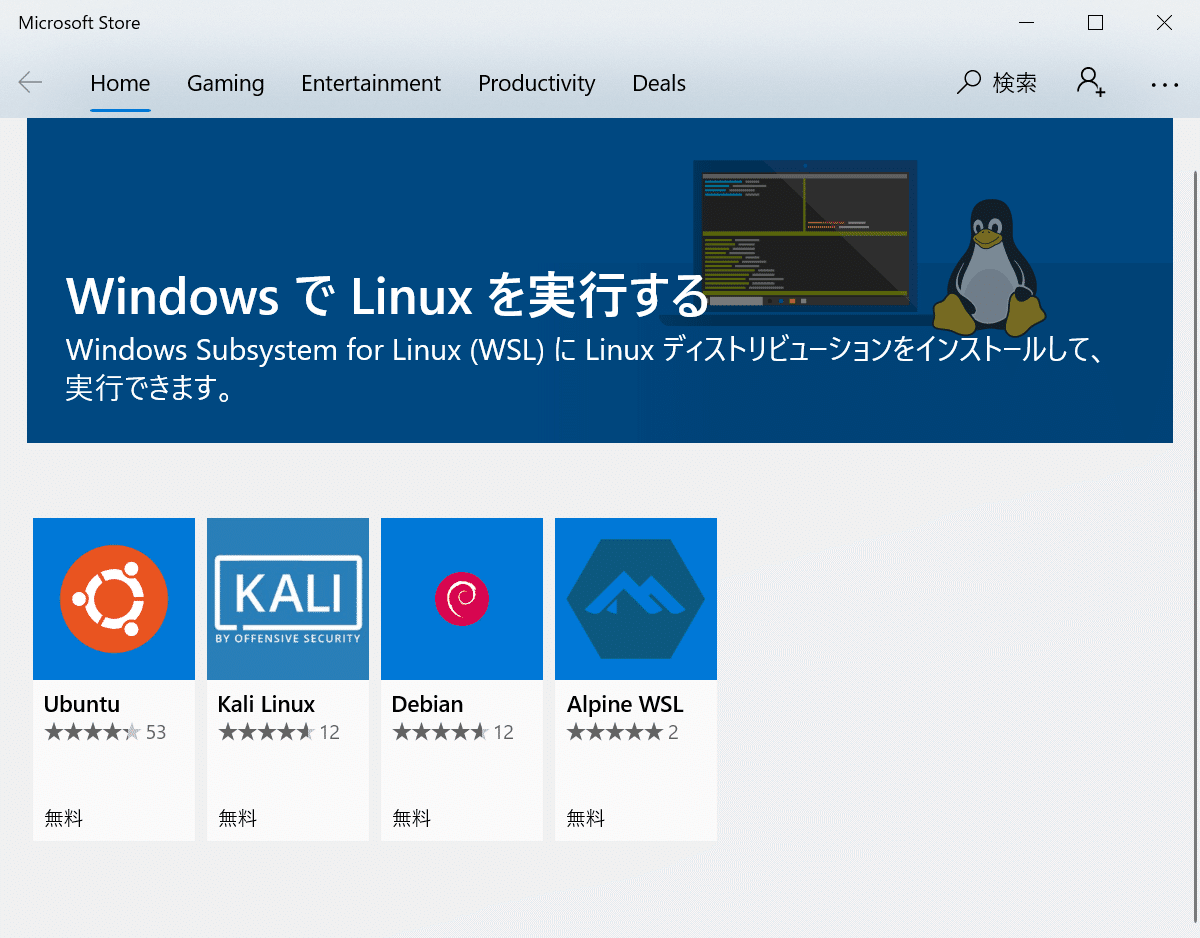
とりあえずUbuntu(昔使ったことあるからCentOS無いし)

ダウンロードします。しばし待つ。466MBまぁまぁですね。

ん。起動とかある?list見ても変わらないので起動してみましょう。

インストールするから少し待てと。。。

ユーザー名を入れましょう。パスワードも求められるので好きなパスワードを入れて以下になったらOK

ここで先程のシェルでのlistコマンドをみると
wsl --list![]()
![]()
おぉ!Ubuntu入った!!これで行けるか!!!
DockerDesktopを再起動

orz変わらず。今度はバックにあるwsl2kernalにアクセスしてみます。


こんなページに来たので、手順通り進めてみます。
手順通り進めて、Dockerを再起動します。

キターーー(・∀・)
しかしまだここからがあります。MySQL入れねば。。。
powershellでdocker run mysqlをします。
![]()
docker run -p 3307:3306 -e MYSQL_ROOT_PASSWORD=rootroot mysql![]()
動いてるっぽいですね。
![]()
docker ps![]()
CONTAINER IDをコピーして以下のコマンドを使いコンテナのシェルを動かします。
![]()
プロンプトが変わったらmysqlコマンドを入れmysqlプロンプトに変わったらOKです
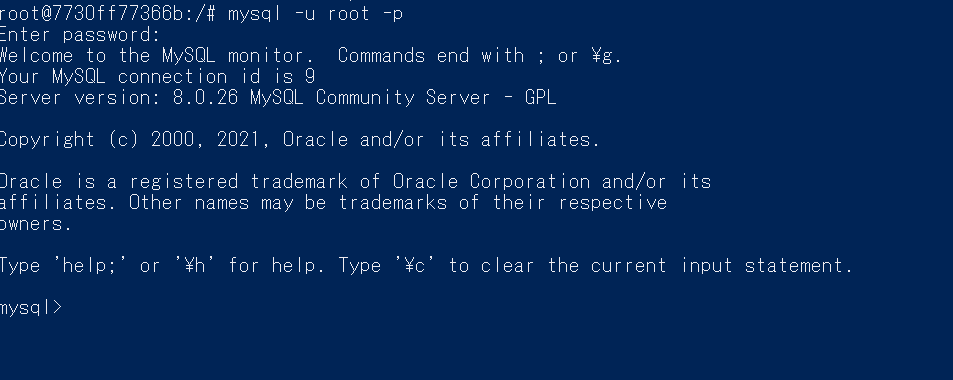
2回目以降の起動はDockerDeskTopを起動して起動したいコンテナのSTARTを押下すればOKです!

追記
接続を行おうとmySQLWorkBenchを入れて、接続を試みたところつながらないorz
なので以下のように起動を変更しました。
docker run -e MYSQL_ROOT_PASSWORD=rootroot mysql↓
docker run -p 3307:3306 -e MYSQL_ROOT_PASSWORD=rootroot mysqlポートフォワードの設定をしています。3306はDB接続でよく使われるポートなので3307(Windows)を3306(Docker)に接続するようにしました。
これで起動後楽ちんに設定出来るはず。
この記事が気に入ったらサポートをしてみませんか?
