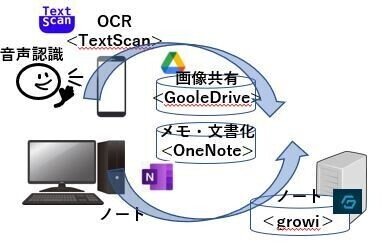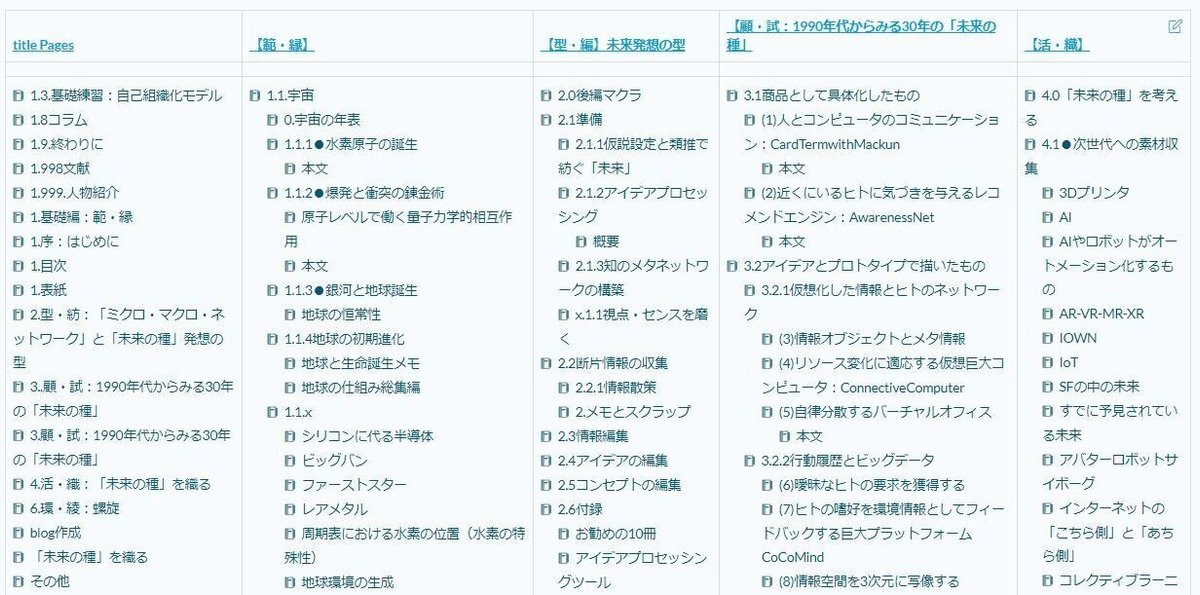【閑話】アイデア・プロセッシングのためのツール
筆者が使っているツールを中心に、アイデア・プロセッシングのためのツールを紹介します。
アイデア発想本などの多くは、今でも「紙のカード」や「紙の手帳」を利用する方法を推奨しています。紙に手で書くメリットも捨てがたいのですが、自分の書いたノートでも大量に情報を蓄積すれば他人のものとなり、どう工夫してみても「紙のメディア」では探し出すのに限界がある。そこで、「全文検索」ができるノートツールを中心にツールを組み立てることになります。
アイデア・プロセッシング環境
●「ノート」ツール:
まずは、アイデア・プロセッシングの中心となる「ノート」ツール。
マイクロソフトのOneNoteか、アウトライン・プロセッサを使ってみて選ぶといいでしょう。OneNoteが使いやすくお薦めで、アウトライン・プロセッサならばDynalistあたりがWindows、Apple、iPhone、Webと連携できて使いやすい。
「全文検索」できることは当然として、配下の階層ごとドラックで気軽に移動できるのがいい。表示をタブで切り替えたり、マルチウィンドウで表示したり、リビングではiPadで修正することもできます。
筆者は、Linux系のpukiWikiベースの「growi」というツールをdocker-composeの上で使っている。ちょっとマニアックなの構成なのでLinux大丈夫という方しかお勧めはしません。wikiを個人で使いたい方ならばgrowiがいいでしょう。仮想マシンを使ってwindows上でも立ち上げることができます。
■growiの気に入ってるところ:
◎ドキュメントをタグとして使える:
- 階層表現用のタグがなくドキュメントの下に何層にも階層をつくれるのが重宝しています
◎lsxプラグインを使うと階層一覧を何列も表示できる
- OneNoteやアウトライン・ツールだと1列の表示だけ
・全文検索が高速で、データ量を気にせずに使える
- ビジネス用の検索エンジンelasticsearchを使っている
・ページ内の階層表現をテキスト形式(Markdown)で記述できる
・Webで編集できる
・階層の一括移動もとりあえずできる(後述)
■growiの使いにくいところ:
・階層をドラッグで移動できない
・バックアップ方法がちょっと面倒
「growi」で階層を表形式で表示
●「メモ」ツール
筆者がメモするのは、「寝ている時」や「目覚めた時」や「散歩中」が多いので、スマホ(筆者はiPhone)で片手で操作できるのが必須です。
最近まで、「音声認識+ノート」でメモしていたのですが、あとからコピペしてパソコンと共有する必要があるので最近は「ショートカット」で登録して、音声認識で直接OneNoteに送っています。
■音声認識⇒アプリ(OneNote)ショートカットの設定方法(iPhone):
・「ショートカット」を起動
・「新規ショートカット」で「アクションを追加」
・「音声」で検索して、「テキストを音声入力」
- 「表示を増やす」⇒「聞き取り停止」は「タップ時」を選択。
・「+」で「共有」⇒「機能拡張で共有」を選び。
・「...」ボタンを押して、「ホーム画面に追加」でホームにショートカットアイコンを置く。
●紙か電子書籍か
本を購入するときに「紙の書籍」か「電子書籍」は一長一短あって悩むところ、時には両方購入する場合もあります。
■「紙の書籍」のメリット:
・書き込みができる
■「電子書籍」のメリット(Kindle):
・検索ができる
・コピペができる(回数制限あり)
・電子辞書で簡単に「意味」や「読み」を確認できる
●OCRツール
「紙の書籍」からの切り貼りは、次のいずれかの手段を使っていて、誤入力率はいずれの方法でも大差はない。近年のOCRツールや音声認識の精度の高さには驚かされます。
■本からの切り貼り手段:
・手入力
・スマホのOCRツール
- カメラで写真をとるように入力できる
- 認識率が非常に高いTextScan(100円/月)を利用、写真をとるような操作が快適
・音声メモ
・Kindleからコピペ(回数制限あり)
●画像共有
iPhoneで撮影した画像を共有するのはGoogleドライブでも、Dropboxでもなんでもいいのですが、筆者はGoogleドライブを経由するか、OneNoteに直接貼りつけています。
以上です。いろいろと便利なツールが次々と発表されるので、随時ためしてみるといいでしょう。