
#3 [Maya]ハイパーシェードって強そうだよね
今回は大まかに言えば既に知っている作業が殆ど。前回が詰め詰めの印象だったのでギャップが激しい(振り返り書き始めたらやっぱり詰め詰めでした)
今回覚えたショトカ
<モデリング>
H オブジェクト非表示
Shift + H 再表示それほど増えなかった。Blenderだとショトカで済ましそうな物も多かったのでこの辺は設計思想の違いぽい。Mayaは基本マウス>クイックメニューの流れで大体の事ができるようになってる気がする。
まあ何処に何があるかを覚えないと使いこなせなさそうなソフトなので今後はそちらを重視していこうと思う。
レンダリング
設計した3Dを実際にイメージとして出力する工程。書き出すのに必要なのがレンダリングエンジン。Mayaにもレンダリングエンジンは搭載されているが、映画やゲームなどではレンダリング専用のソフトを使う場合が多い。
MayaのレンダラーはArnoldが主流。BlenderではCycle,Eevee(2.8以降)など。
今回は標準搭載であるMayaソフトウェア レンダラを使用した。最終課題ではゲームエンジンであるUE4でレンダリングも行うようだ。
レンダリング設定など
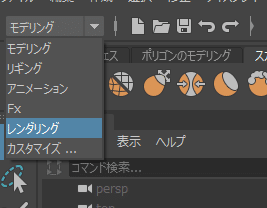
画面左上のメニュープルダウンからレンダリングを選択(初期はモデリングになっている)

変更する事でメインメニューの一部がレンダリング関連の物に切り替わる。
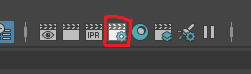
レンダリング設定は画面右上に並ぶカチコンの歯車マークがついたものを選択するとオプションウインドウが立ち上がる。
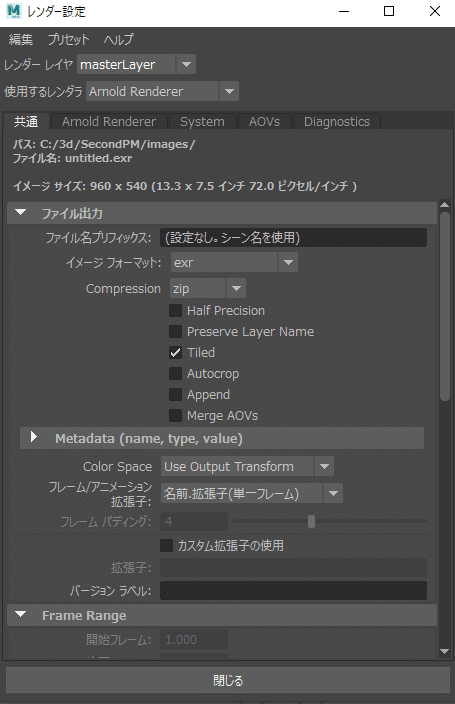
ここではレンダ―結果のファイル形式やサイズ、またレンダ―にもよるが出力の際のエフェクト(ブラーやライト)の反映など細かい設定を行える。
使用するレンダラからレンダラを変更することが出来る。画像ではArnoldだがここではMayaソフトウェアを使用。
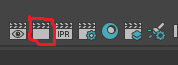
レンダリングのプレビューはカチコンの左から2番目を選択することでウインドウが立ち上がる。

テストとしてデフォルトキューブを配置した。このウインドウ内で再度レンダリングしたい場合は左上のカチコン(先ほどの物と同じ)を選択すると再計算される。
現在は何もマテリアルを付けていないためグレートーンで表示されているが、オブジェクトにマテリアルを当てるとレンダリング結果にも反映されるようになる。
マテリアル設定

何でもいいのでオブジェクトを作成>配置する。今回はトーラス。
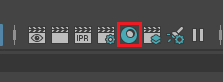
水色のいくらっぽいハイパーシェードを選択

ハイパーシェードのウインドウが立ち上がる。マテリアルの付与作業は1回目でやっているので割愛。
作成メニューから新たにマテリアルを作っていく。後々上の球体を選択して作業するがlambert01は基本手を出さない事。デフォルトのシェーダに設定されているため面倒な事になる。
作成メニューからシェーダを選んでマテリアルを作っていく。
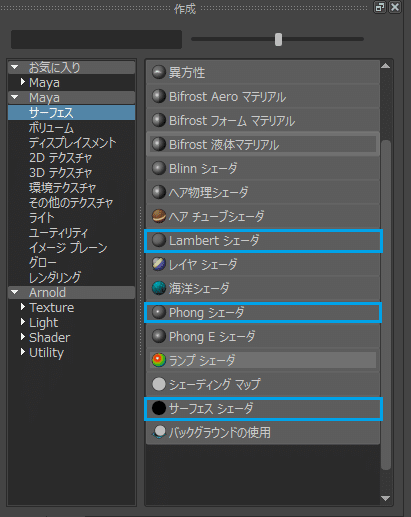
デフォルトでも多くのシェーダが表示されているが、実際にゲームなどに持っていけるのはLambertシェーダ,Phongシェーダ,サーフェスシェーダの3つだそうだ。今回はLambertシェーダを選択。
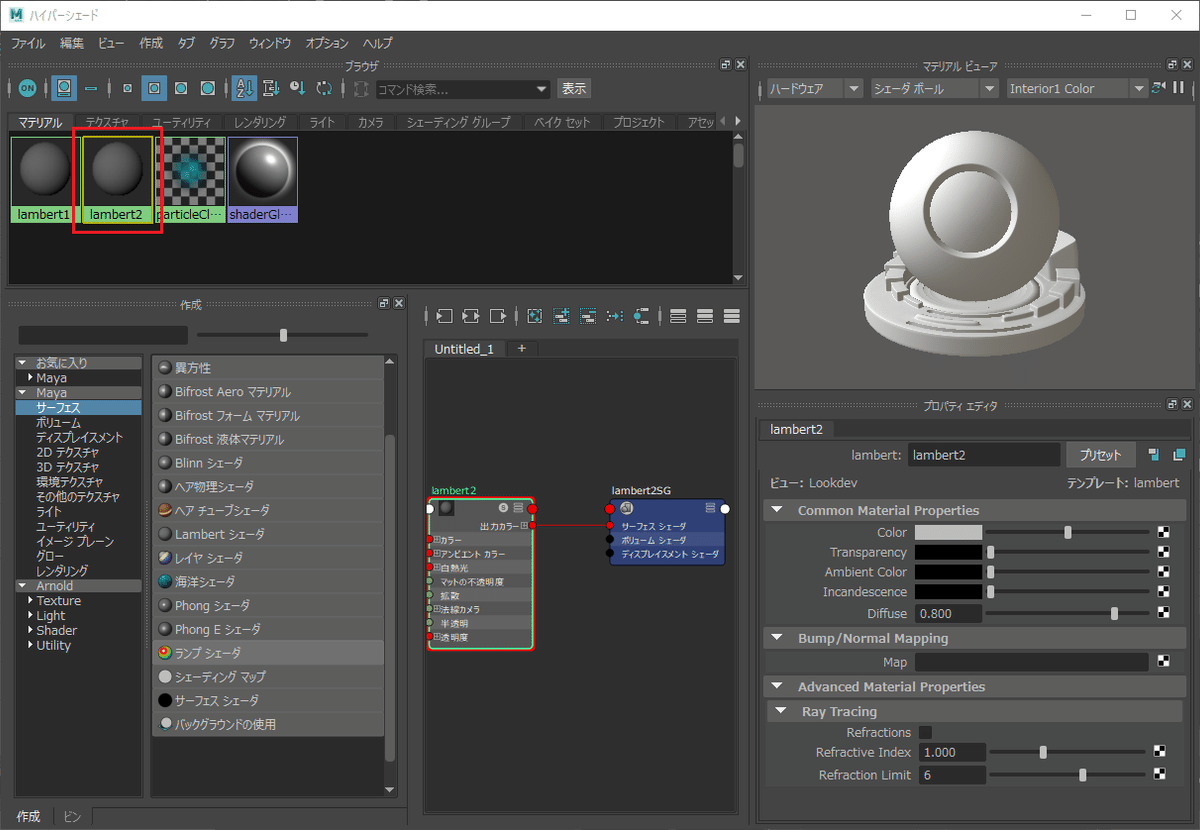
すると左上のマテリアルメニューにlambert2が追加される。画面中央のノードメニュー内にも追加されているものがあるが今回は無視してlambert2を選択、右のプロパティエディタを見る。
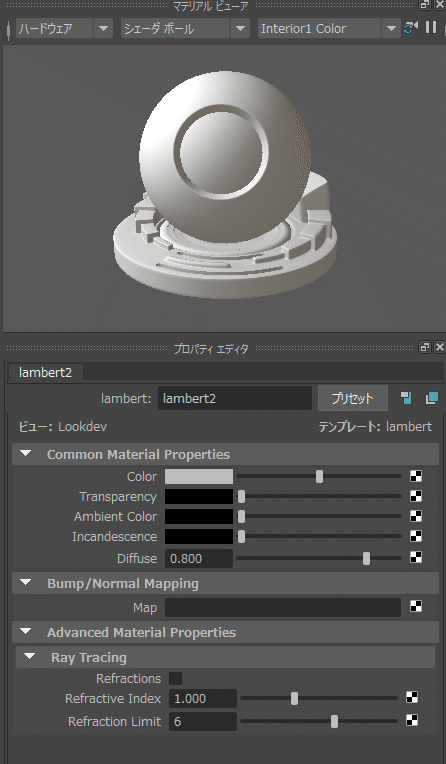

基本的にはここでマテリアルの色など変更を行う。Colorの部分をクリックするとカラーヒストリが表示されるので好きな色に変える。まあドーナツぽい小麦色とかにしてみる。
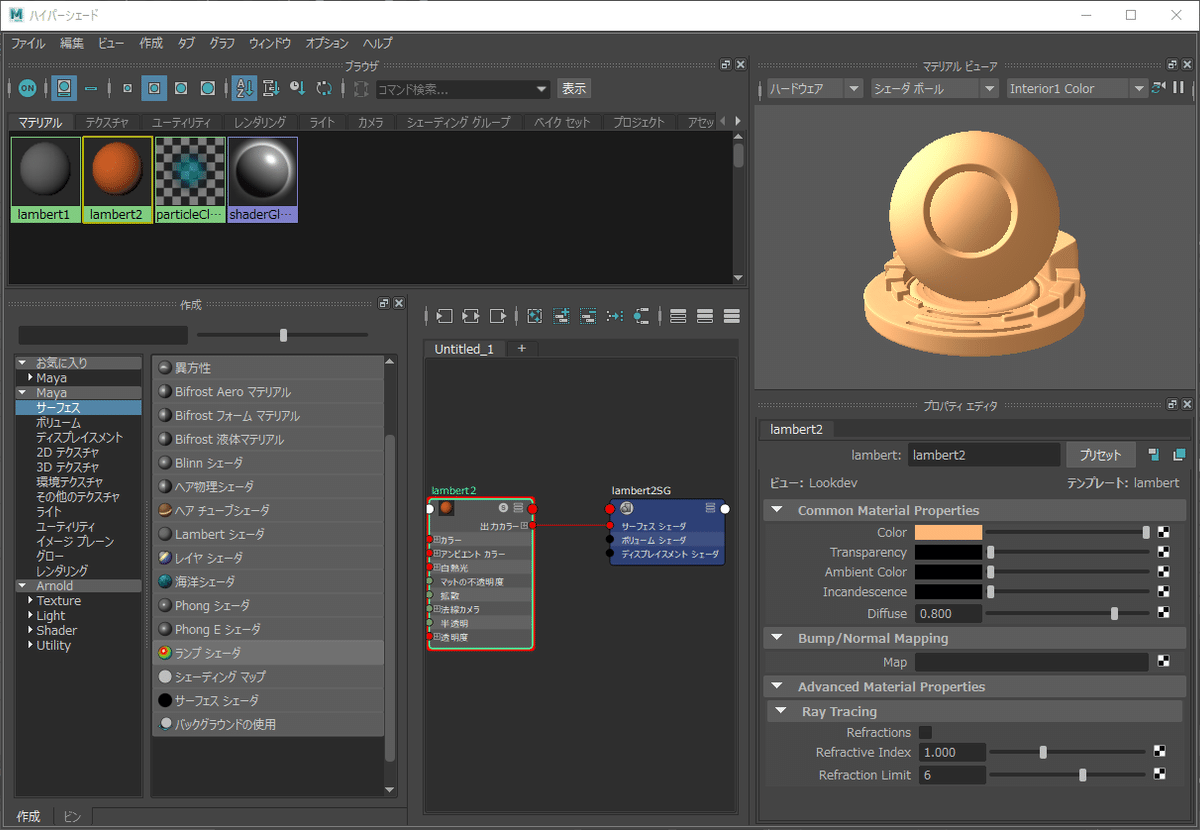
色を変更すると右上のビューアで変化が確認できる。光沢などを付ける際もここを見て調整していく。
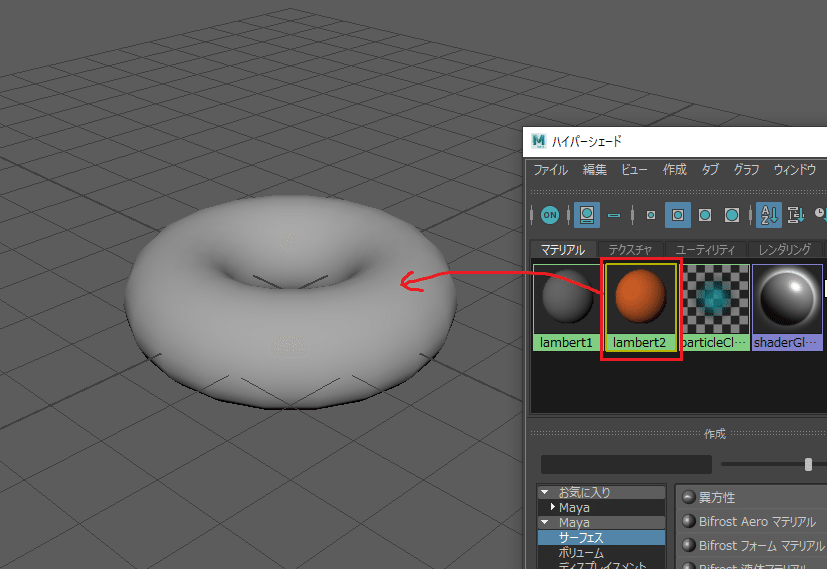
シェーダの色を変更したら左上のlambert2をオブジェクトにマウスの中ボタンでドラック&ドロップ。
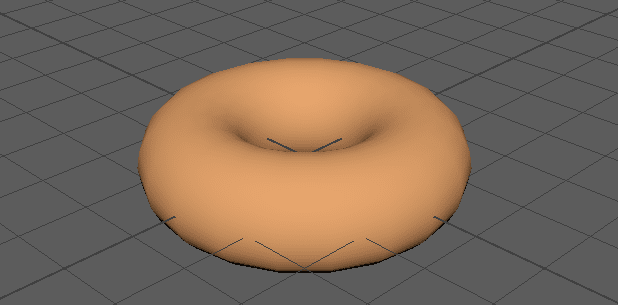
こんがり…?

オブジェクトにマテリアルを割り当てる方法は複数あり、オブジェクト選択>右クリック>既存のマテリアルの割り当てでも可能。同じ感じで新しいマテリアルを直接割り当てることもできる。
ハイパーシェードを開かずにマテリアルの数値を弄る方法もある。
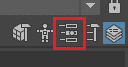
画面右上、ワークスペース選択の下にあるアイコンの中央を選択。
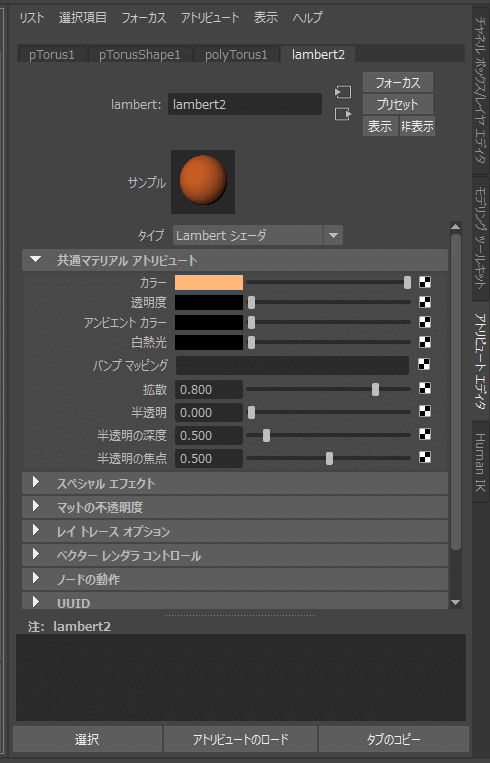
すると画面右端のメニューがアトリビュートエディタに切り替わり、オブジェクトに当てたマテリアルの編集も行えるようになる(オブジェクトを選択している必要あり)
実物を見ながら調整するときはこちらの方が良いかもしれない。
Nurbsモデリング<グラス>
下準備としてスペースキー>画面分割>front-zに視点を変更しておきます。
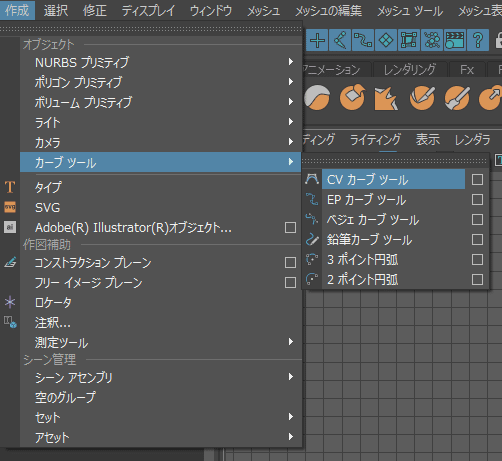
メインメニューの作成>カーブツール>CVカーブツールを選択。
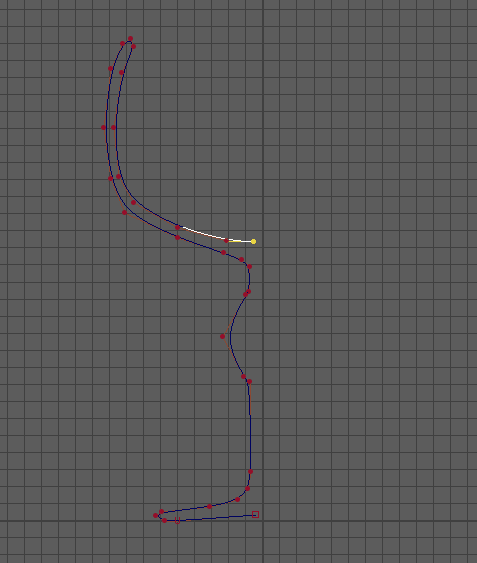
右クリックでポイントを設置してグラスの形のパスを書いていきます。片面は描写する必要が無いので半分だけ。イラレ触ったことのある方は馴染み深い作業かもしれません。
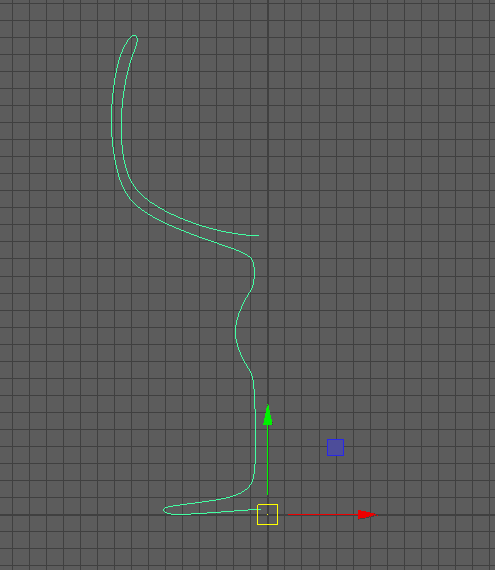
Enterキーを押したらオブジェクトになります。
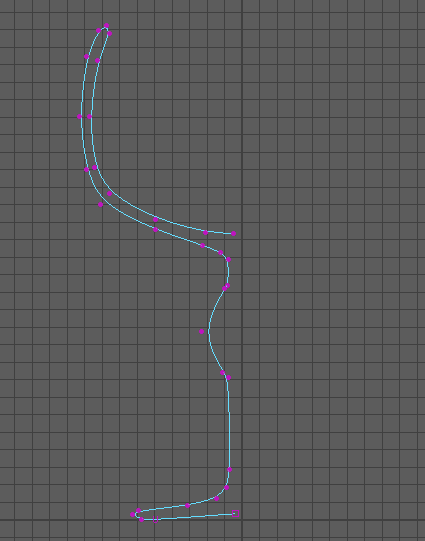
多少ずれちゃった程度なら右クリック>CVでポイントごとに移動させて調整することも可能。
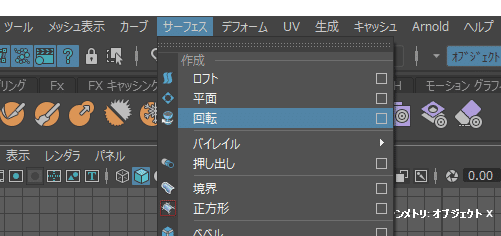
無事形が作れたらオブジェクトを選択したままメインメニュー>サーフェス>回転のオプション(右の四角いマス)を選択。
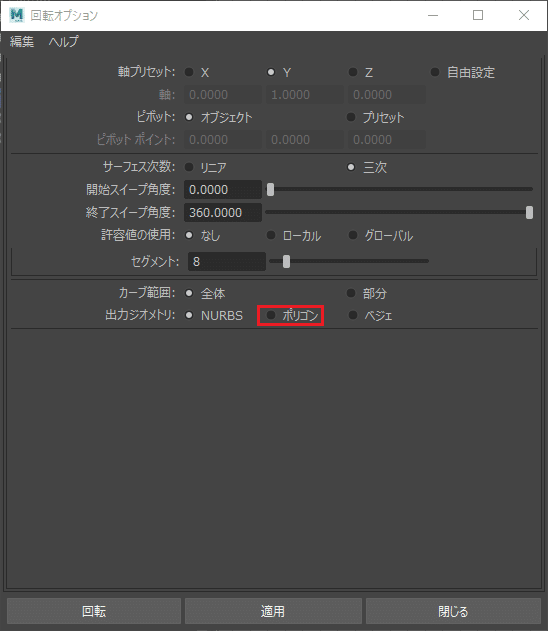
オプションではまず出力ジオメトリのポリゴンを選択
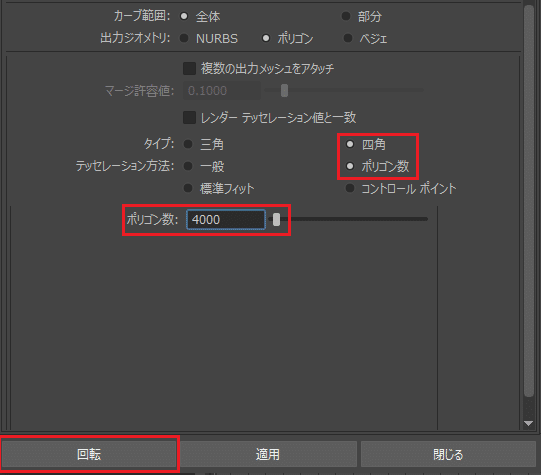
すると更に色々出てくるのでタイプを四角、テッセレーション方法をポリゴン数に変更、ポリゴン数の値を3000~4000に変えて回転をクリック。
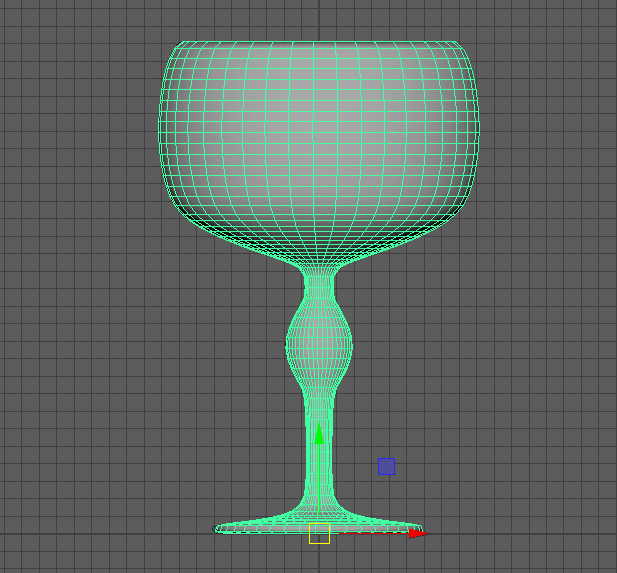
するとグラスができます。これはちょっとゴツ過ぎましたね。
画像では見えにくいですがこの時点でも元のカーブは残っており、カーブに変更を与えるとオブジェクト側にも影響が出ます。
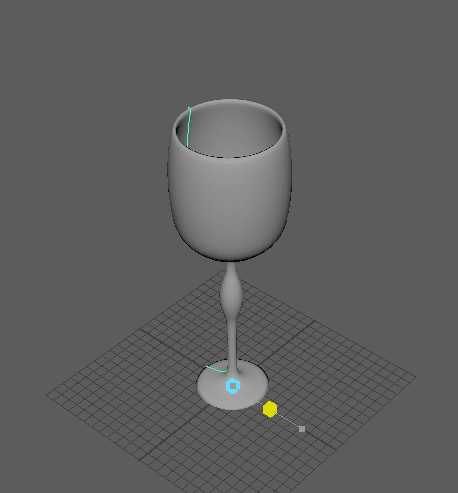
細くするとグラスっぽくなりましたね。
これでグラスは完成です。

作業が大分嵩んだので一度ヒストリーを切ります。スペースキー>右クリック>編集>削除>種類ごとに削除>ヒストリで切る事が出来ます。
Mayaのヒストリーはメモリを食うらしいのでまめに切る事が大事
グラスのマテリアル
前述したオブジェクト選択>右クリック>新しいマテリアルの割り当てでグラスに対してPhongシェーダを当てる。
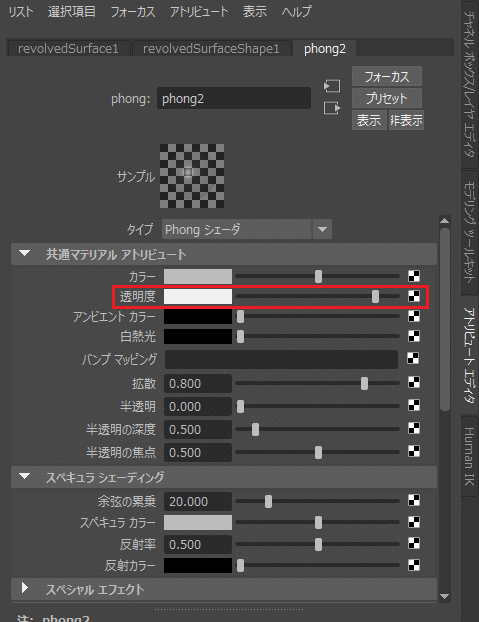

透明度のバーを右へ、更に下の方にあるレイトレースオプションを開き、屈折をチェック、屈折率を1.4~5辺りに変更。
一度レンダリングビューを開く。
レンダリングエンジンがArnold Rendererになってる場合何も映らないのでMayaソフトウェアに変更。

このままではガラスがガラスっぽくない質感なので、レンダー設定>Mayaソフトウェアのタブを開きレイトレースオプションのチェックを入れる。
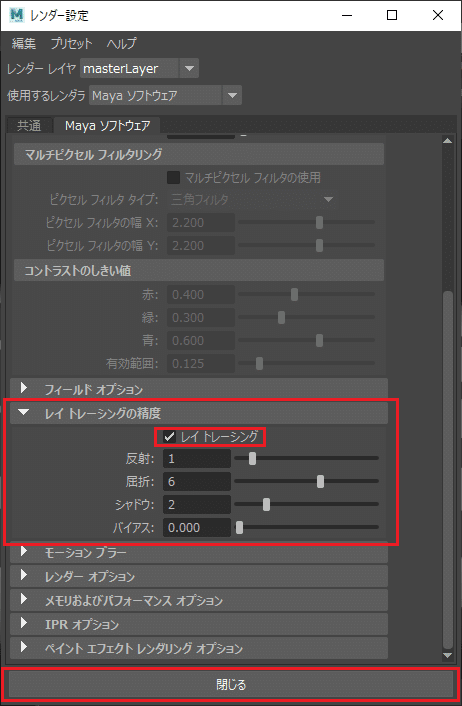
チェックを入れたら閉じるを押し、レンダービューで再度レンダリングを行う。

再レンダリング。今度は上手くいった。
サラッと飛ばしたが床にあるオブジェクトは作成>ポリゴンプリミティブ>プレーンを引き延ばした後、Lambertシェーダを選択、マテリアルにテクスチャを張り付けた物。
(ライティングは作成>ライト>スポットライトで作った光の角度を-90°させただけ)
スケルトンの配置、ウエイトペイント
本当はまだあるのですが長すぎるので切ります。次週序盤で触れるかも
この記事が気に入ったらサポートをしてみませんか?
