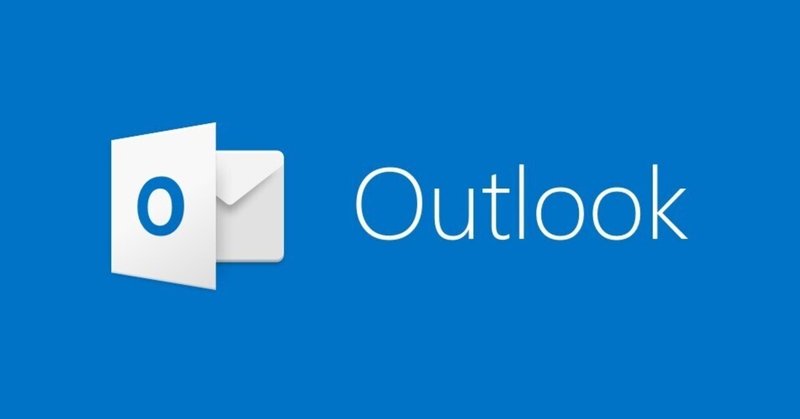
M365 | Outlookのデータをローカルへ保存する
「Microsoft 365」を利用していますと、
ーメールを長期間保存できないー
と、お困りではないでしょうか。
わたくしはデータ保全しておかないと不安で仕方がない"質(たち)"でして…備忘録もかねて操作方法を綴っておきます。
なお、管理者がこれらの操作を利用者の方々へ許可していない場合、ここへ記載する操作はできません。できなかった場合は管理者の方へご相談ください。
<主な手順>
Outlookを起動します。
起動後「ファイル」を選択します。
画面左側にあるメニュー「開く/エクスポート」を選択します。
画面右側にある「インポート/エクスポート」を選択します。
ポップアップメニューが表示されます。
「ファイルにエクスポート」を選択、「次へ」ボタンを選択します。
「Outlook データ ファイル(.pst)」を選択、「次へ」ボタンを選択します。
「エクスポートするフォルダー(E):」で対象となるデータを選択します。※「サブフォルダを含む(S)」のチェックは入れておきます。
「次へ」ボタンを選択します。
「エクスポート ファイル名(F):」の「参照」ボタンを選択し、保存したい先を選びます。※保存先はローカルドライブをお勧めします。「オプション」はそのままで大丈夫です。
「完了」ボタンを選択します。
わたしは毎年1月1日、おせち料理をいただいたあとに家族へ「年次更新してくる」と言い残し、自室(もしくはいる場所から遠隔で)でこれらの操作をしています。バックアップができたらデータを参照できることを確認。M365へブラウザでログインし、古いメールデータを削除しています。
この記事が気に入ったらサポートをしてみませんか?
