
[基本]いろんな表示形式③
今回で表示形式の説明は最後です。①で数字の後に文字を表示させる方法、②ではお金の表示を例に0と#の使い分けのお話をしました。3回目の今回は日付の表示形式をご紹介します。
Excelは日付を5桁の数字として認識しています(=シリアル値)
いきなり何を言い出すかと思う方もおられるかもしれませんが、まずはExcelがどのようにして日付を認識しているかという話をさせていただきます。
こちらの画像は、2つのセルに5/27と入力し異なる表示形式を設定したものです。「標準」に設定すると5桁の数字に変わりました。
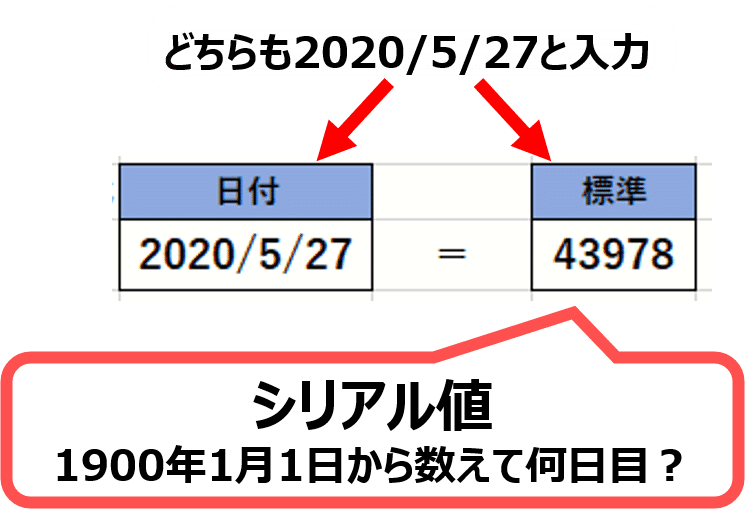
これはどういうことかというと、Excelでは日付を「1900年1月1日から数えて何日目か」という数え方をしています。この何日目にあたるのがシリアル値という5桁の数字です。
ときどきWebサイトからダウンロードしたデータを開くと、日付が入っているはずの列がすべて数字になっていることがありますが、データが壊れてしまったわけではなく、この表示形式が標準になっているだけなのでご安心ください。
日付の形式に変える方法(一般的な方法)
種類は限定されますが、次の手順を使うと簡単に設定することができます。
1.セルを選択
2.[ホームタブ] > [数値グループ] > 数値の書式(標準の横)の▼
3.「短い日付」または「長い日付」を選択
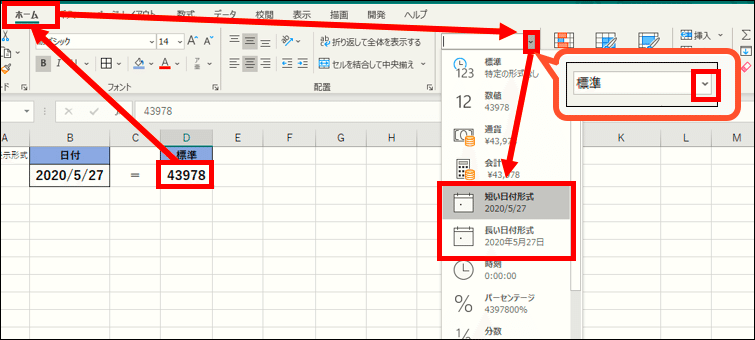
ただし、この設定の場合、1桁の月や日の場合は1桁表示、2桁の月や日は2桁で表示されることになります。
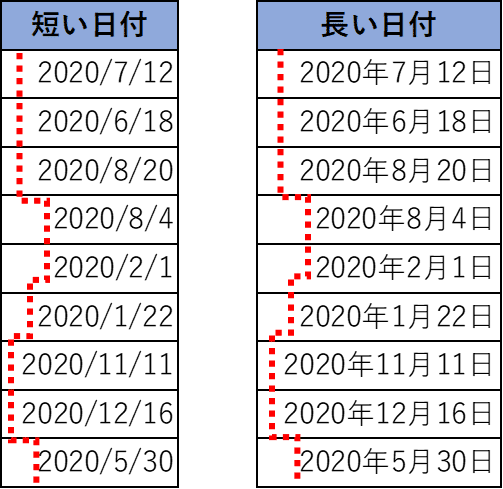
この凸凹を直すために設定する表示形式がこちらです。
セルの書式設定から桁数をそろえて表示させる方法
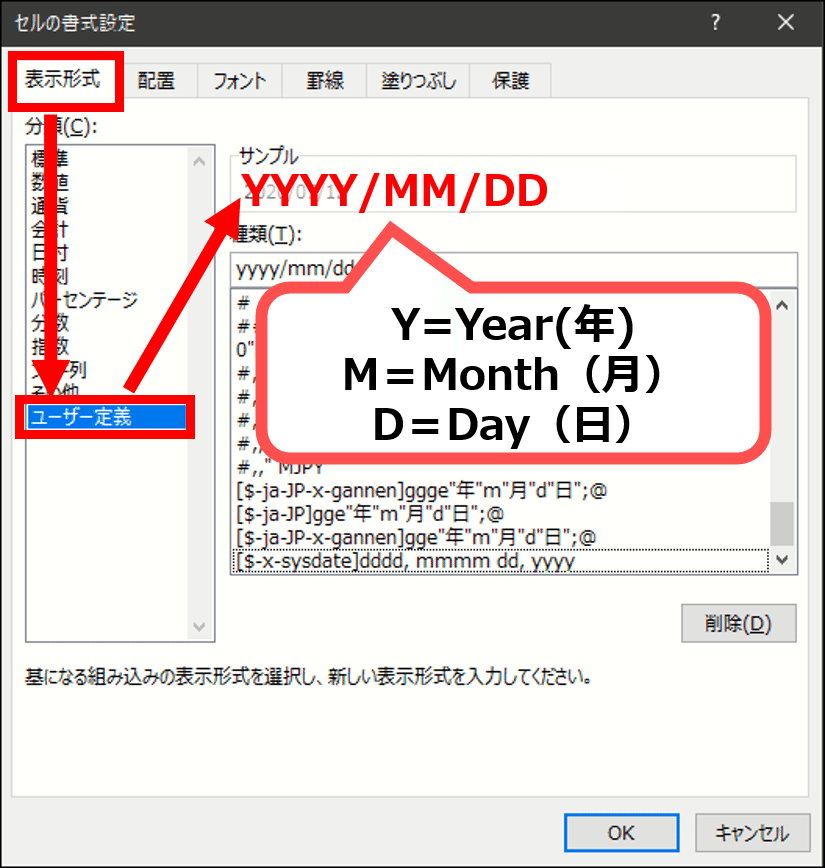
表示形式にYear(Y)を4桁、Month(M)を2桁、Day(D)を2桁で表示しますよという設定です。MonthとDayを2桁表示にすることでこのようにすっきりとした見た目になります。
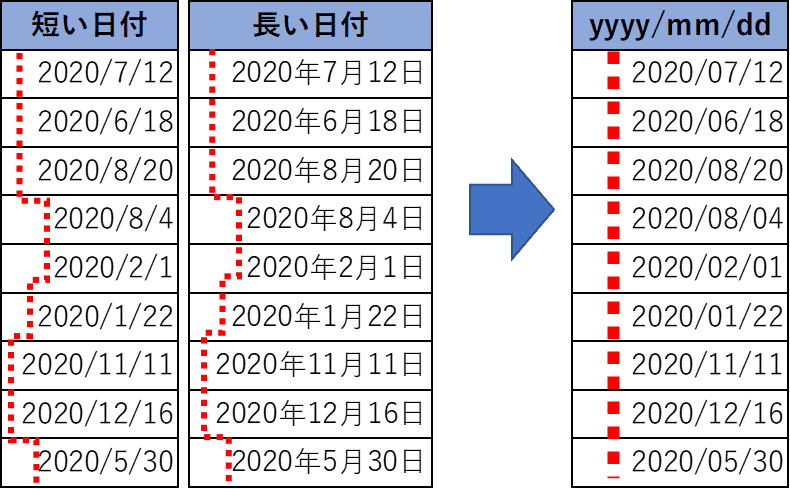
意外とこんなほんの少しの気遣いがあるだけで作業効率が上がります。日付の入ったデータを取り扱う際には使ってみてください!
いろいろお伝えしていますが、今すぐにすべてを覚える必要はありません!
これからたくさん記事を公開していく予定ですが、基本的に上から下まで「へぇ~」と読み流してください。個人的な意見ではありますが、一番大事なのは「どこかで見た気がする」という記憶があることだと思っています。詳しい内容はまた見れば良いのです。なので、データを作る中で必要な操作が出てきたときに「できる方法があるから検索してみよう」という行動に繋がればそれで十分だと思います。
全3回に分けて表示形式のご紹介をしました。
後日一覧表にした物も掲載予定ですので、よかったら使ってください。
★次回もお楽しみに★
おまけ:今日使ったキーボードの場所

この記事が気に入ったらサポートをしてみませんか?
