
[基本]初めての関数
前回までセルに入力したデータの見た目を変える方法をご紹介しましたが、ここからは簡単な関数を使って計算する方法をご紹介します。
「関数」と言うと難しそうなイメージがありますが、範囲を選ぶだけで計算してくれるものもたくさんありますのでご安心ください。
それでは関数を使う前にまずは概要をご紹介します。
関数の構成
関数は「関数の名前」と「引数」で成り立っています。この引数の部分に使う関数に応じて範囲や条件を入れることで計算できるようになっています。
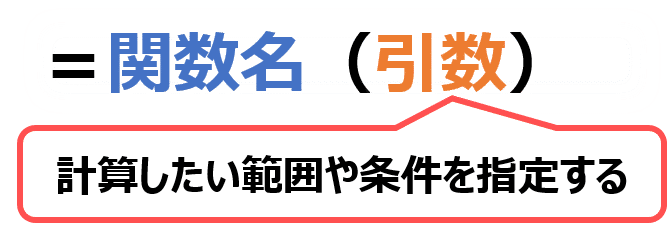
たとえばこんな感じです。詳しくは次回以降実践を交えて説明します。


いろんな入力方法
関数を使うときは全部自分で入力しないといけないのかな・・・ちょっとハードル高いな・・・と心配されている方、大丈夫です。もちろん全て手入力することもできますが、補助機能のような物もありますのでご安心ください。
それではSUM関数を例に入力方法をご紹介します。
ここから先はまずは流し読みをしていただいても大丈夫です。
次回以降関数を使った作業をする中で不安があればまたこの記事をご確認いただければと思います。
入力方法① 関数の名前はわかるけど綴りがわからない人向け
関数を入力したいセルを選択して [FX(関数の挿入)ボタン] を押す。
(関数の挿入のダイアログボックスが表示される)
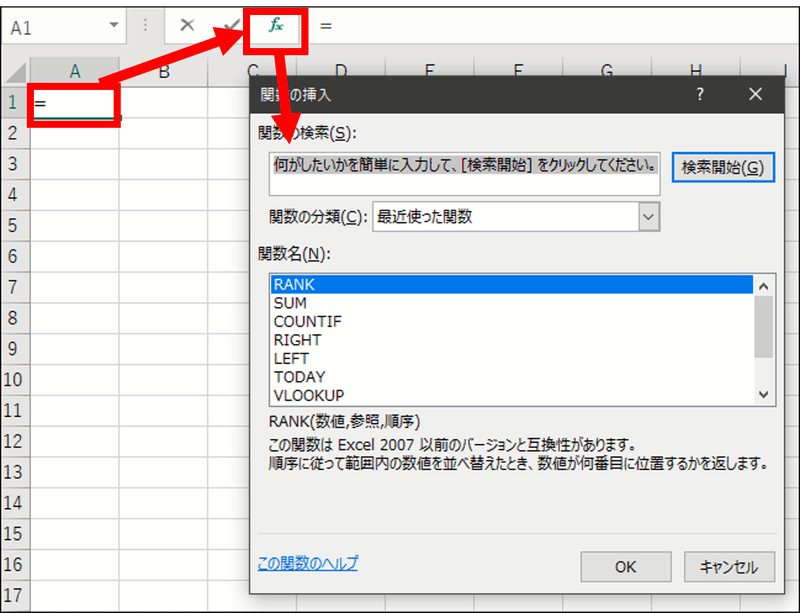
1.関数の分類を「すべて表示」にする
(アルファベット順にすべての関数が表示されます)
2.関数名の枠の中で(どこでもOK)一度クリックする
3.入力モードがローマ字モードになっているか確認
4.これから使いたいと思っている関数の頭文字を打つ
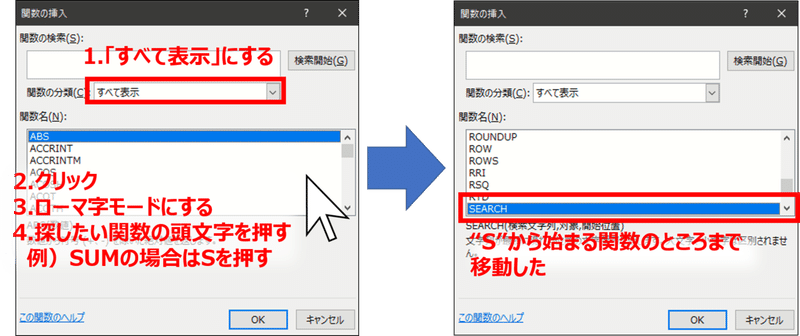
するとこのように入力したアルファベットから始まる関数が並んでいる位置までジャンプします。
5.SUM関数が見つかったらクリックして「OK」を押す
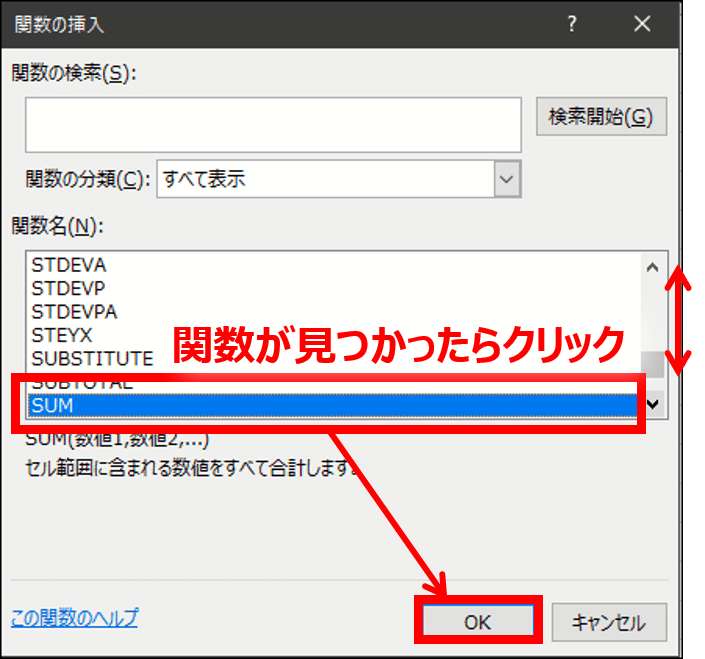
6.引数に必要な情報(範囲や条件)を入力し「OK」を押す
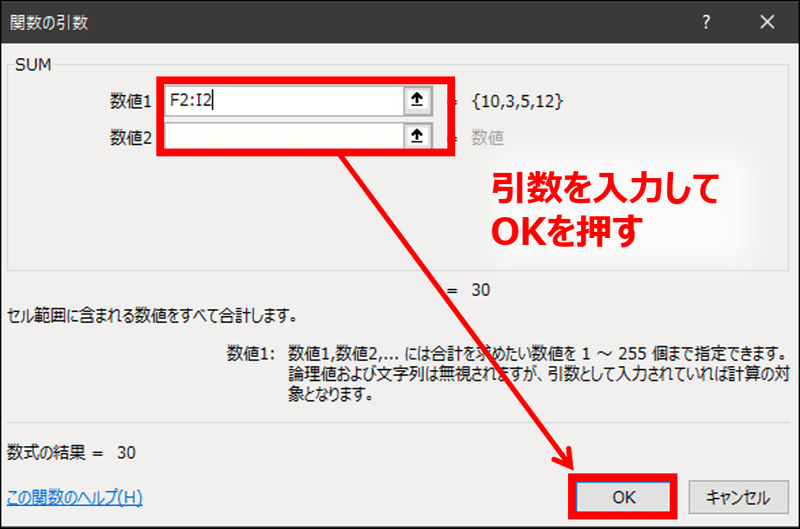
これで関数の入力は完了です。
入力方法② 関数の綴りはわかるけど引数が不安な人向け
1.入力したいセルを選択し、関数名と(を入力
2.[FX(関数の挿入)ボタン] を押す
→すると、検索しなくても
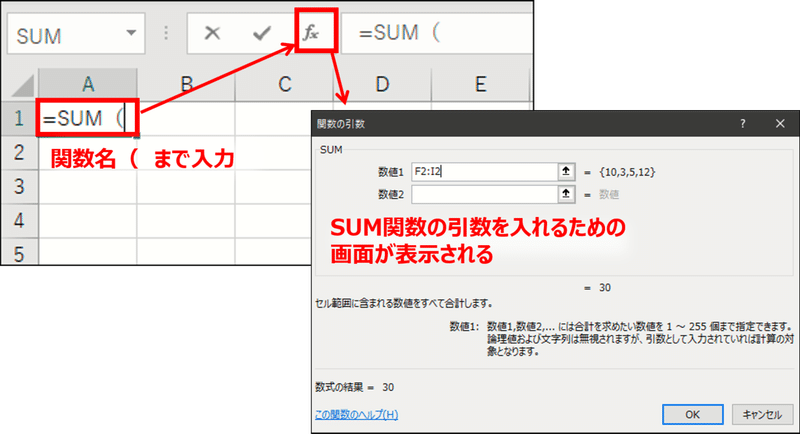
入力方法③ 引数もマスターしている人向け
使いたい関数の引数もマスターされた方は、手入力がオススメです。
このように選択しているセルの下に小さくヒントが出るので迷ったときはここを見てください。
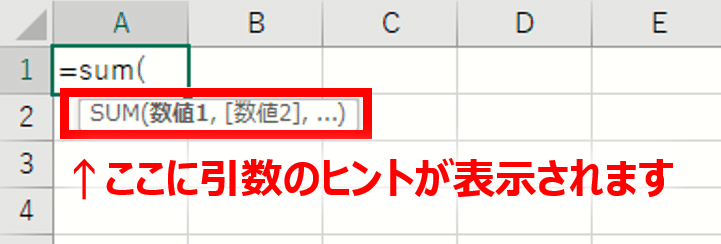
それでは明日から実際に表を作りながら関数を使っていきましょう。
★次回もお楽しみに★
この記事が気に入ったらサポートをしてみませんか?
