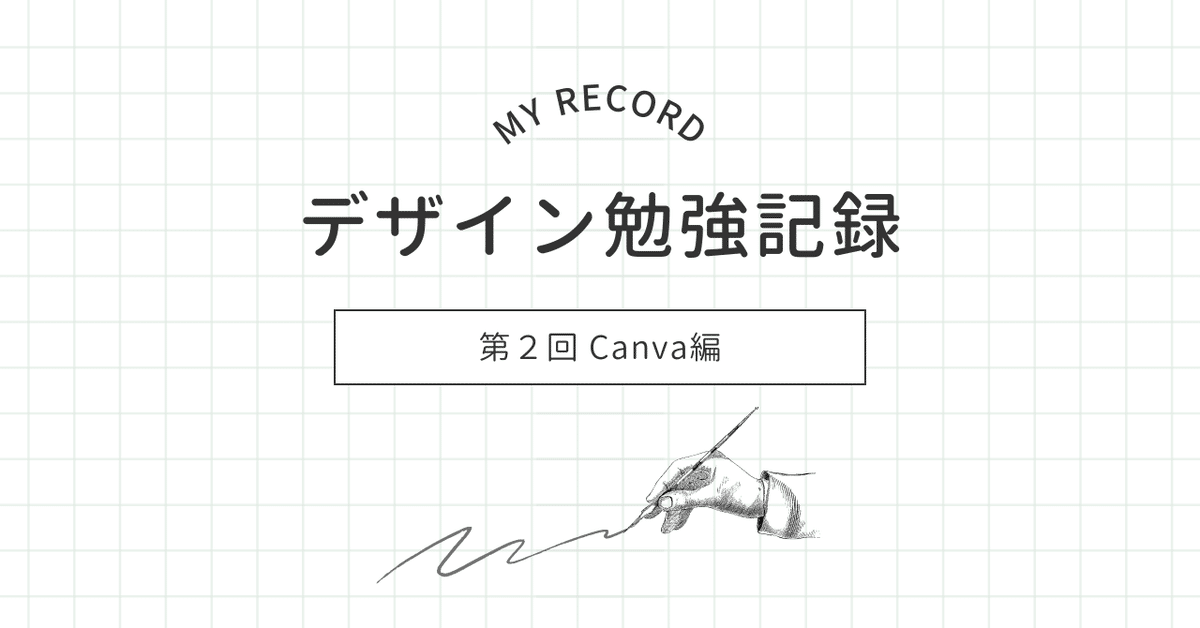
「私にもできるかも」なクリエイティブツールに出会った🌱 〜Canva〜
お久しぶりです。皆さんはどんな週末を過ごしましたか?
私は一昨日、デジハリで2回目の講座を受けてきました🌱
そこで、とっても簡単にデザインができるツールに出会ったので、
過去の自分に教えるつもりで書いてみようと思います。
オンラインデザインプラットフォーム 「Canva」
今回は「Canva」というデザインツールの基本的な使い方を学んできました。
デザインを仕事にされていたり、勉強されている方はすでにご存知なのかもですが….
Canvaはオンラインデザインプラットフォームで無料のツールです(有料のCanva Proというサブスクプランもあり)。たくさんのテンプレートや素材があり、誰でも簡単に、SNSに投稿するグラフィックデザインや、パワーポイントの作成ができます。加えて最近は「動画」まで作成できるそうです!
私は、名前と存在は知っていたものの、
Adobe社のPhotoshopやIllustratorを学んだほうがいいのかな。。とか、
触ってみたけどよくわからない…とか
いろいろな理由を探して、本格的に学べずにいました。
今日は先週までの私みたいに、
・デザインツール自体どれから学んだらいいか迷っている人。
・デザインツールってハードルが高いと感じている人。
・Canvaを少し触ってみたけど使い方や活かし方がわからない人。
に届いてくれたら嬉しいです。
デザインツールっていくつかあるけど、私のような初心者の方にこそ、Canvaをお薦めしたいなって感じました。
なぜなら初心者の私でも簡単にいろいろなデザインに触れたり、作ったりできて、+「楽しい!」って気持ちに気づけたから。
私は「自分が本当にデザインを仕事にしたいのか」とか「自分にできるのか」とか、気づいたらぐるぐる考えてしまう癖があるのですが、
今回Canvaを触ってみたことで、ハードル低くデザインに触れられて、デザインすることが楽くてワクワクしている自分に気づけたのは、私にとって大きな収穫です🥦 何より自分が楽しめていることが重要だと思うんです。
だからまずはとにかくCanvaを触ってみてほしいなあと思って、簡単に、概要や使い方をメモしてみようと思います!
Canvaの使い方(名刺編)
それでは講座で習った「テンプレを使った基本的な操作」を書いてみます。
今回は名刺の作成を習ったので、その操作画面をお見せしながら書きますが、おそらく、何を作成するにも基本的な操作は共通しているのではないかなと思います🌿
サイズを選ぶ
テンプレを選ぶ
テキストとカラーを入れ替える
写真を入れ替える
素材を挿入する
PDFファイルでダウンロードする
1.サイズを選ぶ
ホーム画面で[カスタムサイズ]をクリックし、サイズを設定します。
今回は名刺なので、まず単位を[mm]に、その後 幅[91]×高さ[55] と入力し、
[新しいデザインを作成]をクリック。
※91×51 mmは日本の名刺のサイズです。欧米サイズは85×50 mmです。
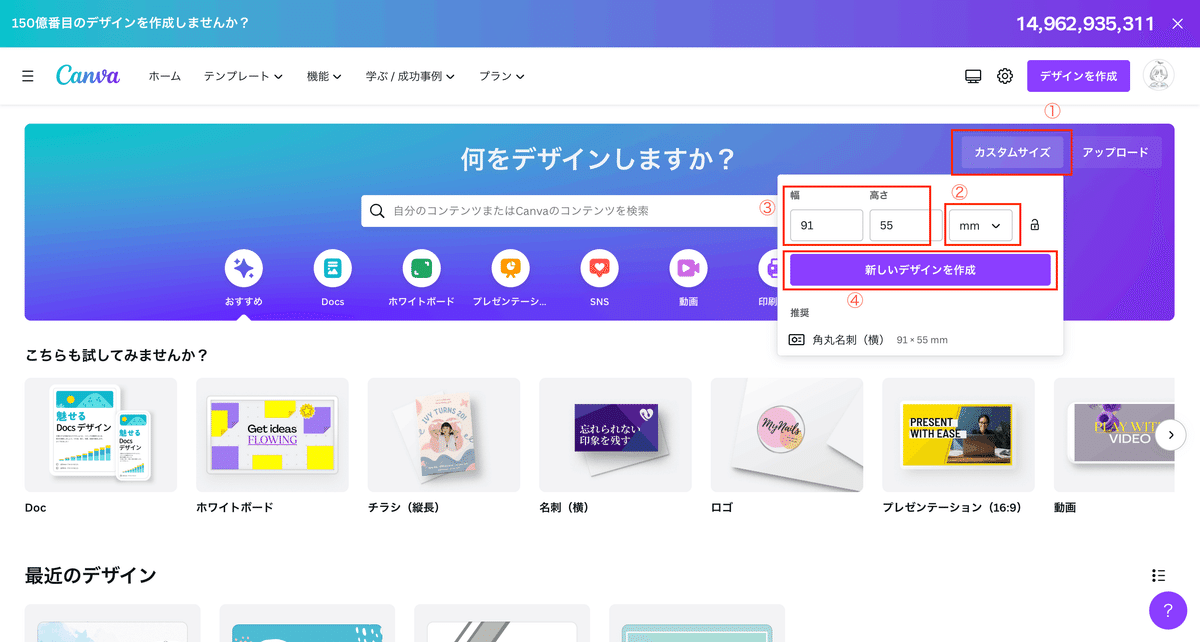
2.テンプレを選ぶ
開いたページでテンプレを選びます。ここでは、検索バーで ”名刺”+"自分のイメージやキーワード" を入力します。
お気に入りのテンプレを選んで、「両方ページに挿入」をクリックすると、
真っ白なページにテンプレートが挿入されます。片面だけの場合は、挿入したいイメージをクリックすればOKです。
※ここで注意なのは、👑マークがついているものは有料版用ということです。
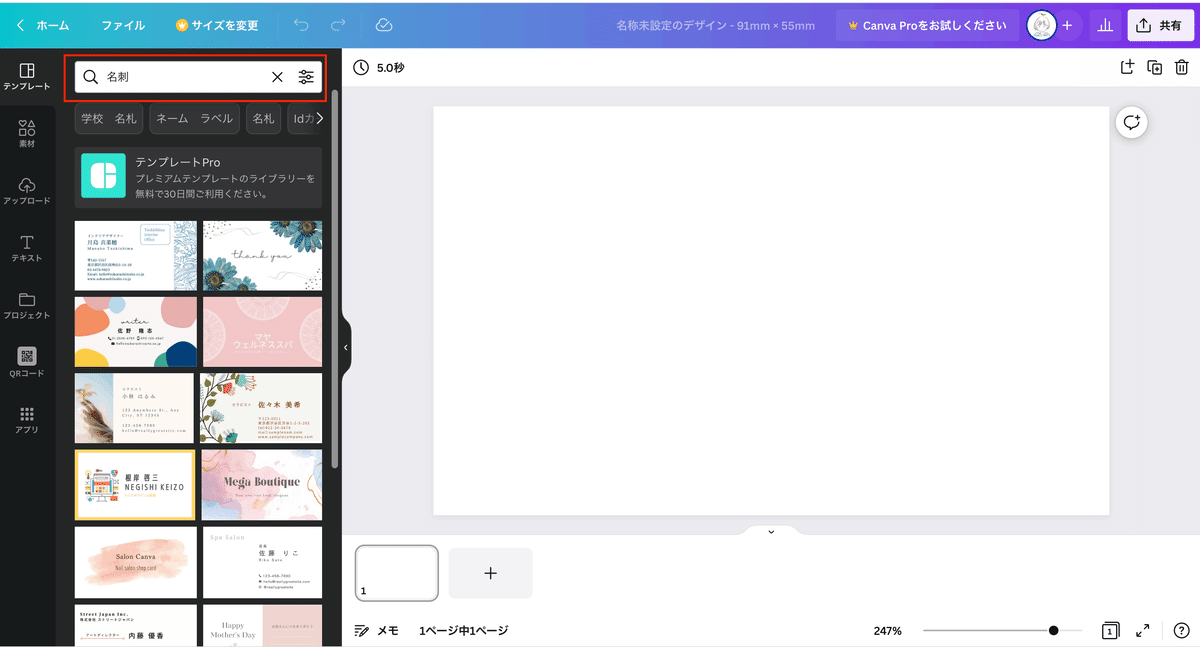
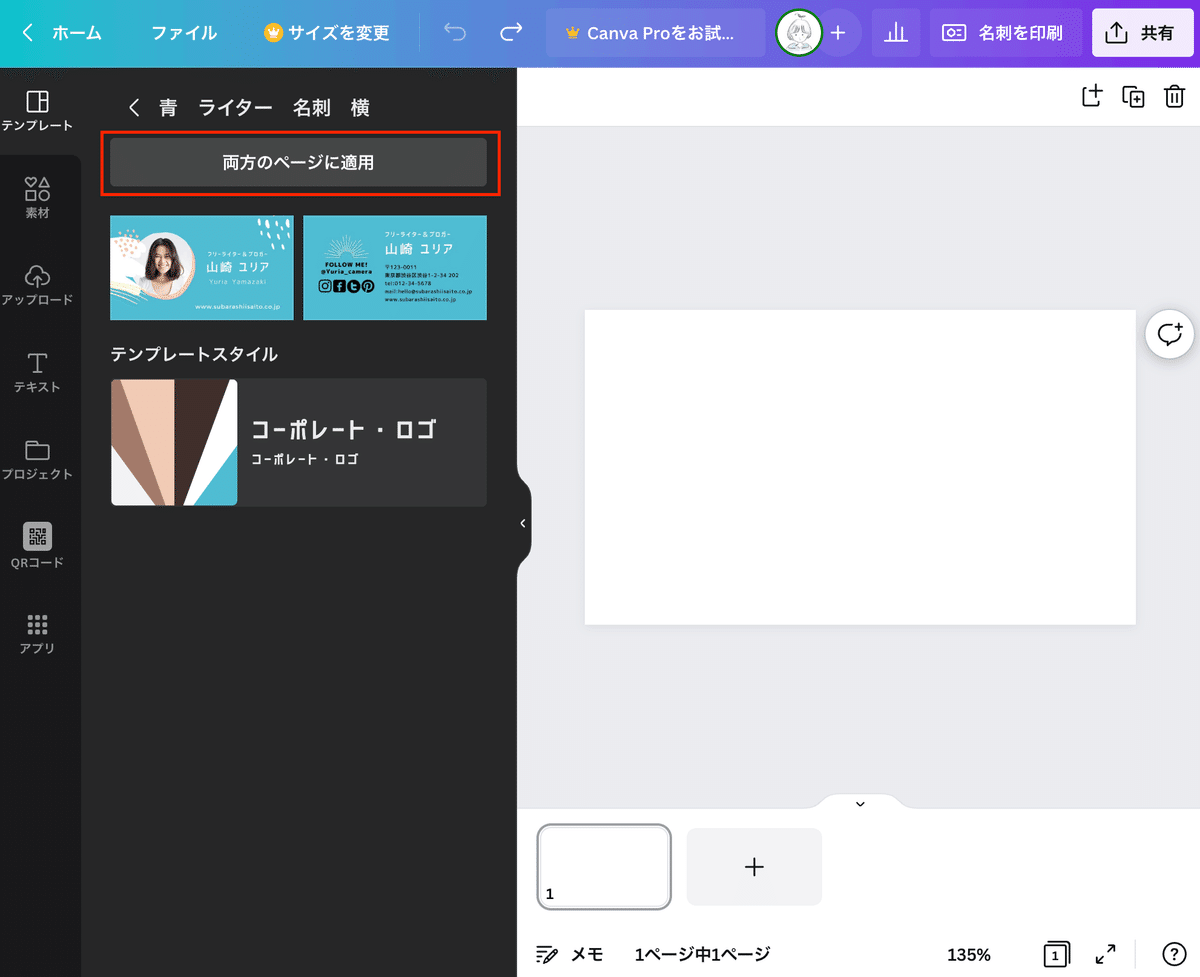
2.テキストとカラーを入れ替える。
テンプレートを挿入したら、いよいよ自分仕様に変更していきます🌈
まずは、テキストをクリックして、名前や情報を変更していきます。
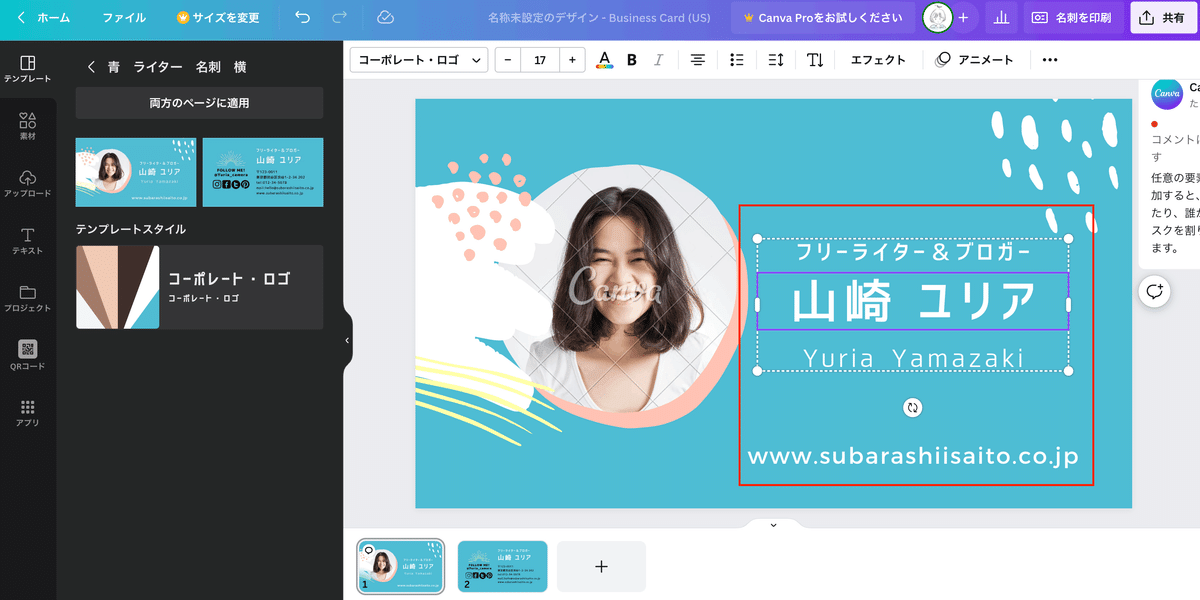
3.写真を入れ替える
写真は、「フレーム」という素材の中に埋め込まれています。
そこで、埋め込まれている写真をクリックして、[deleat] 削除すると、
フレームの中に風景のイラストが出てきます。これがフレームが空になった状態です。
ここで注意することは、写真をクリックした際に点線が出ていることがあります。これは写真が入ったフレームと、その後ろにあるピンクの円の素材が
グループ化(一緒に編集可能な状態)になっているためです。
今回はフレーム内の写真のみ削除し、ピンクの円は残したいので、
右クリック>[グループ化を解除] をしてから、写真のみを削除します。
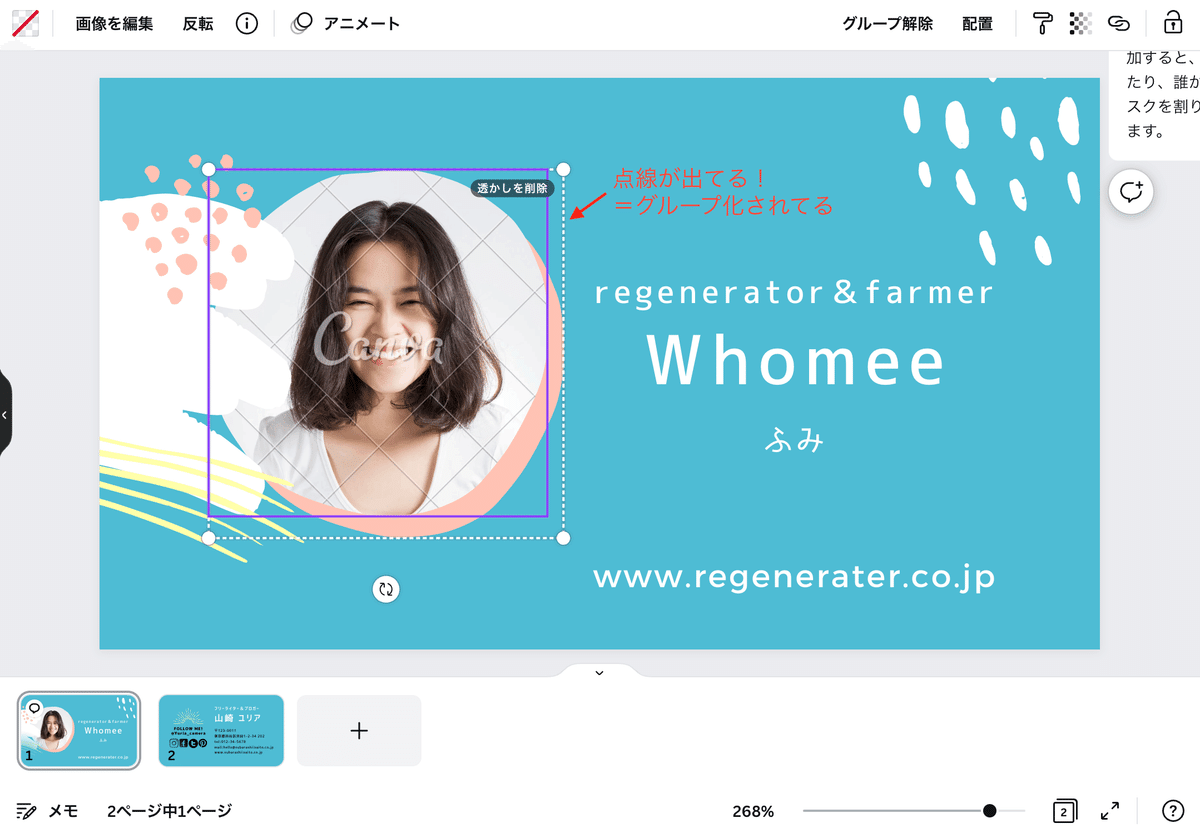
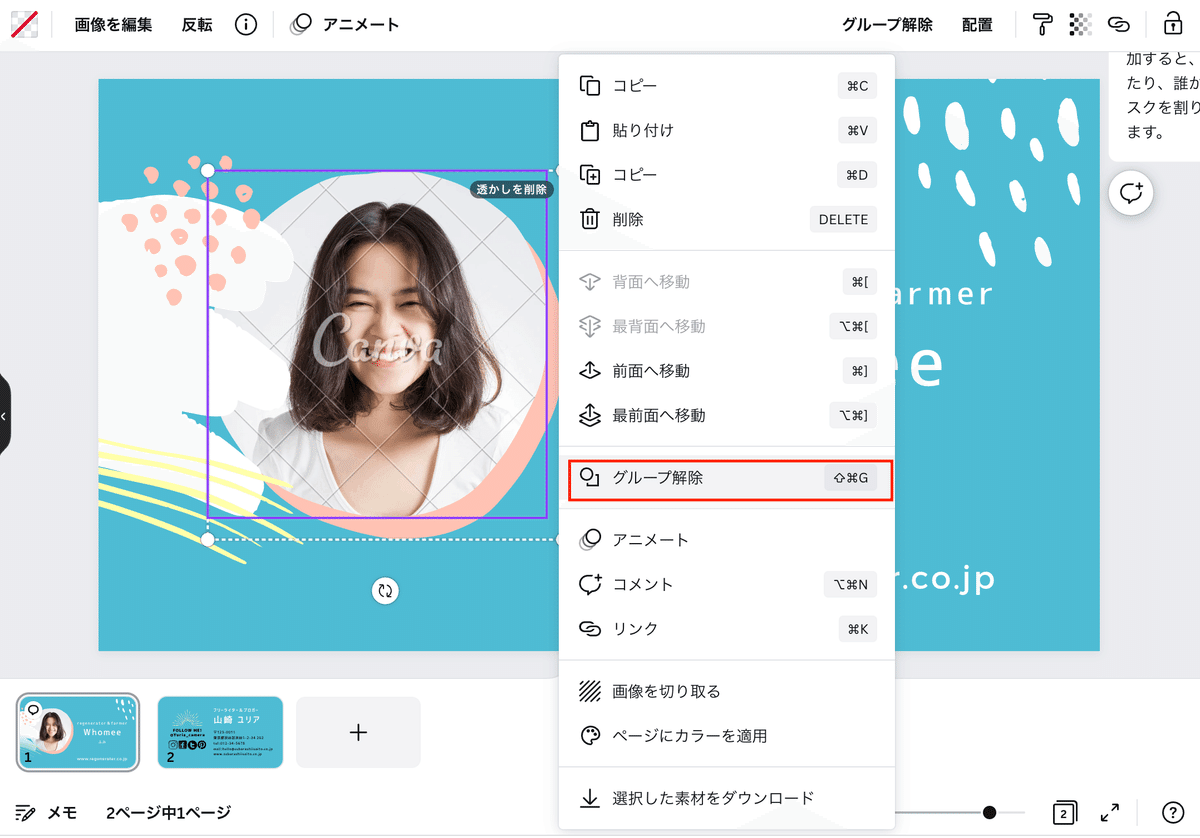
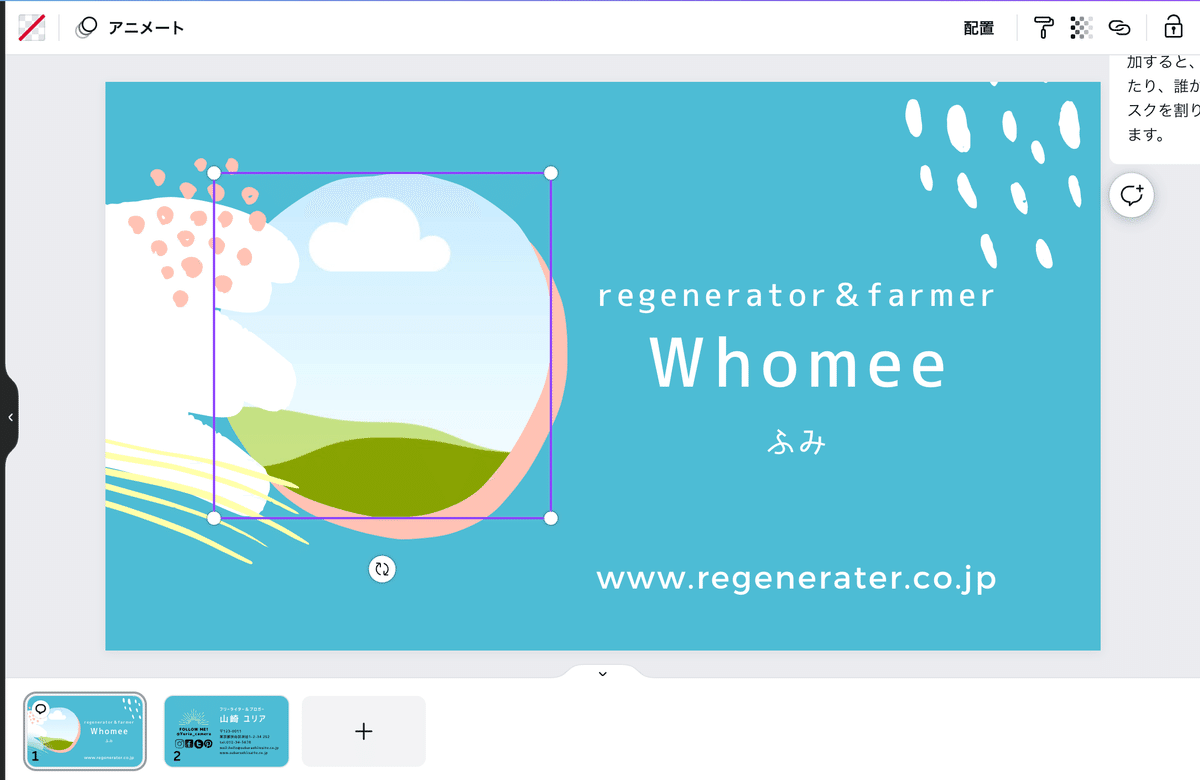
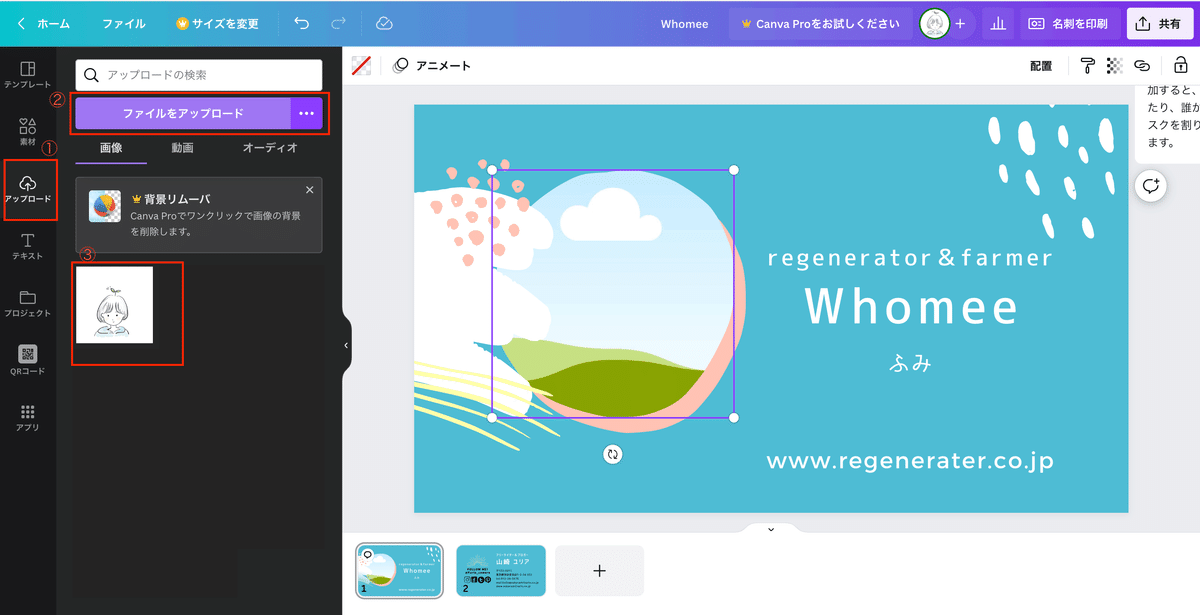
②[ファイルをアップロード]で自身の写真をアップロードします。
③写真が下のスペースに追加されます。
④写真をクリックして、右のワークスペースに追加します。

追加した写真を、フレーム内にドラッグすると、写真がフレーム内に追加されました!

そこをクリックし写真の大きさを調整します。
4.素材の挿入
素材の挿入方法は、左のタブで[素材]を選択し、入れたい素材をクリックするだけです。ここでも👑マークは有料プランなので、ご注意を…!挿入はできますが、背景に格子柄と「Canva」の文字が透かしとして入ってしまいます。
また、左のタブの[QRコード]から簡単にQRコードを作って挿入できます!
Canva以外では、QRのススメというサイトでも可愛いアイコン入りのQRコードが簡単に作成できます♪ ([アイコン・文字入り]をクリック)
作成したQRコードは、3で画像をアップロードした時と同じ手順でCanvaにアップロードして挿入するだけです。
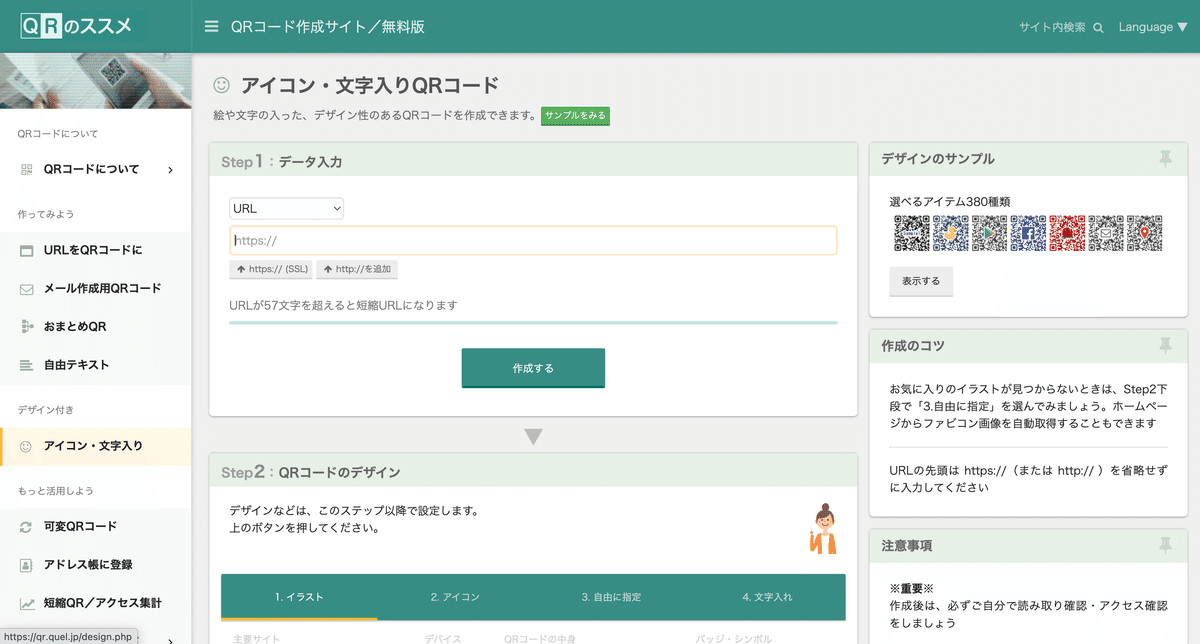
5.PDFファイルでダウンロード
右上の[共有]>[ダウンロード]をクリックします。
その後、ファイルの種類を選択し、[完了]を押すとダウンロードが開始されます。ここで作成した名刺、は印刷物なので、「PDF(印刷)」を選択します。また、ライアントさんに入庫する際や印刷する際は、面と裏を分けてPDFファイルにするのが一般的だそうなので、1ページずつPDF化します。
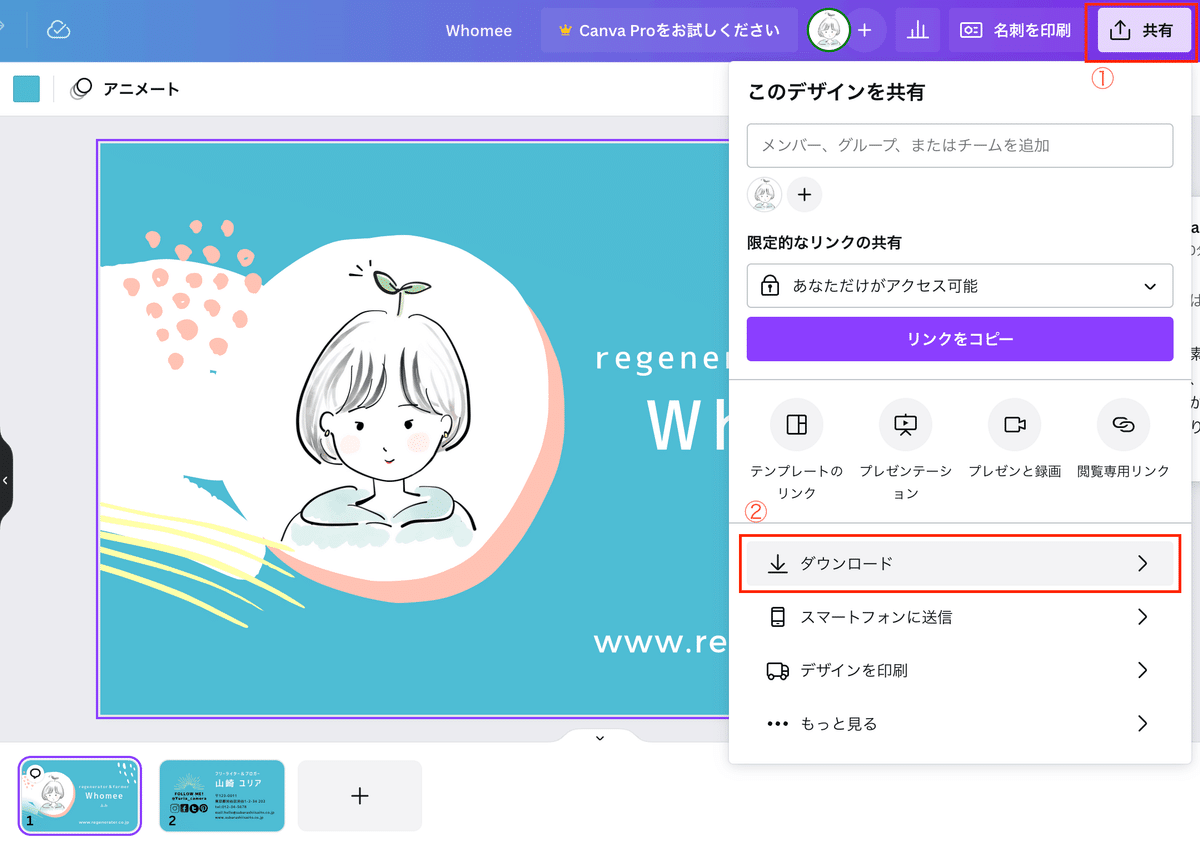
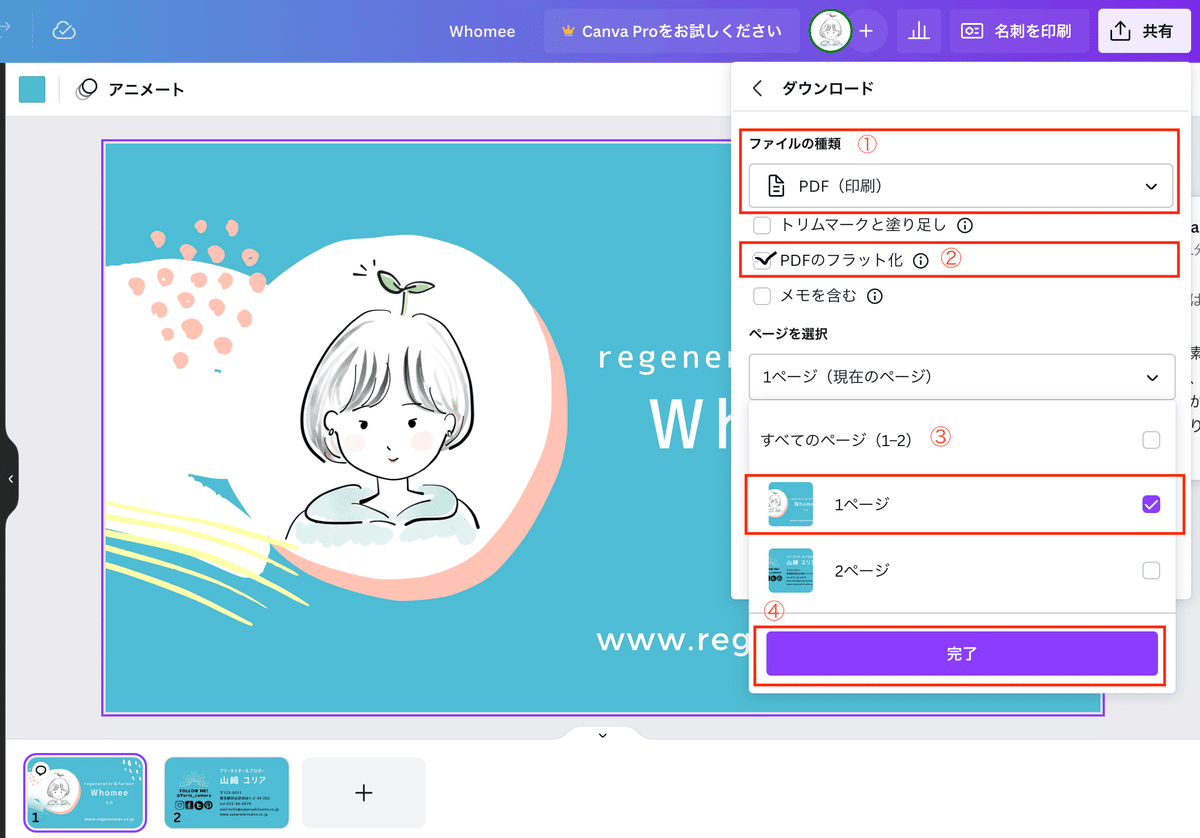
②PDFのフラット化*にチェック
③一枚ずつ別ファイルでダウンロードするため、まずは1ページ選択
④完了をクリック
*フラット化…これは素材が重なってできているものを、一枚にして印刷しやすい状態にする設定らしい。うまく説明できず、ごめんなさい。
裏面も同様の手順でダウンロードしたら、これで名刺の作成完了です!!
こちらは私が今回作成してみた名刺です🌱
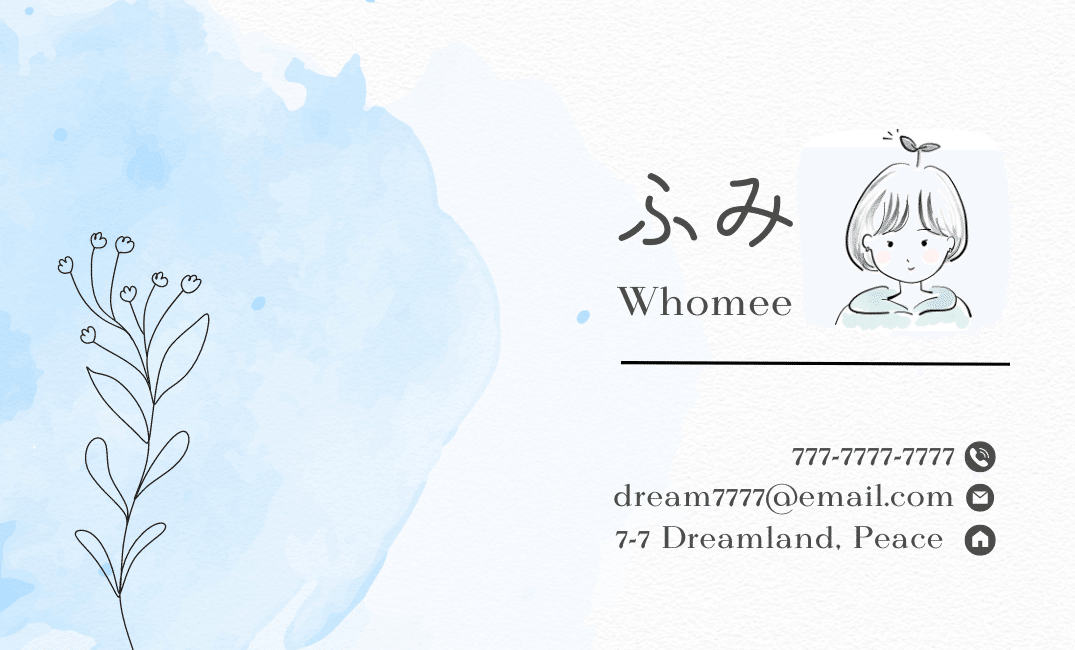
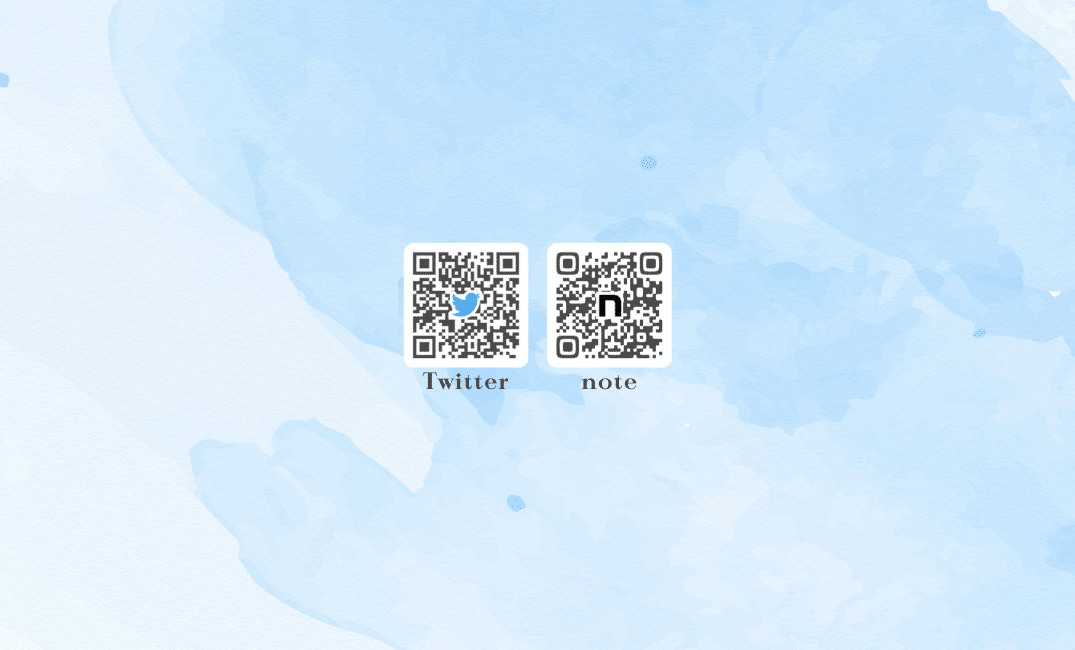
あとはこのデータを「ラクスル」などのWeb印刷でアップロードして印刷・発注できます。Canvaでも印刷発注できるのですが、サイズが欧米サイズのみとのことなので、注意です⚠️
さて、ダラダラと書いてしまったのですが、もし私のように、まだCanvaを触ったことがない方がいたら、ぜひトライしてみてください〜。
名刺以外にも、noteの見出し画像も簡単に作れちゃいます✨
文章描くの苦手で、いつもタラタラ長ーくなってしまいます。
簡潔にまとめられるようになりたい!と感じた今日でした😇
それでも最後まで読んでくれた方ありがとうございました。
私みたいに、Canvaを色々触ってみて、「デザイン楽しい!ワクワクする!」って感じるきっかけになったら嬉しいです🌱
月曜日…乗り越えましたね!あと4日ファイティンです〜
それでは、おやすみなさい🌝
この記事が気に入ったらサポートをしてみませんか?
