
ibisPaintやPicsArtで背景透過や画像加工はスマホでできる!
「無料のスマホアプリで十分に画像加工や背景透過ができるって知っていましてか?」
この記事では、おすすめしたいアプリ【ibisPaint・PicsArt】の2つを紹介します。
ibisPaint
主な用途
・イラストを描く
・イラストの色違いの作成
・背景透過のロゴ作成
おすすめポイント
・背景透過PNGを保存できる
・レイヤー機能があるのでイラストが描きやすい
・塗り潰しができる
ペンの種類が多いのと何より背景透過を作ることができるのと塗り潰しができるので、リピートしてこのアプリを使う理由になっています。
ペンの中には動画広告を見ることで使用可能になるものがあります。
サブスクではなく、動画視聴であれば使っても良いかなとなりますよね。
しかし、無料の物だけでも十分使えます。
背景透過機能はとても重宝していますが、たまに透過されない事もあります。
理由は解明できていませんが、そんな時は背景透過をしてくれるサイトを利用するのも手ですね。
黒い線で描いたイラストを、他の色に一括で変えたい時に良く使う塗り潰し機能。
案外、この塗り潰し機能がついている無料のペイントアプリは少なく、結構探しました。
イメージとしては、学生時代パソコンの授業で触ったwindowsのペイントと同じくらいの操作感です。
ibisPaintのアプリの背景透過方法の手順
ここでは、機材の都合上iPhone版のスクショとなってしまいますので、iOSアプリ以外の方は置き換えて参考にしてください。
すでに背景透過させたい素材の準備が整ったところからアプリの使い方を説明していきます。
1.アプリを立ち上げてマイギャラリーを押す
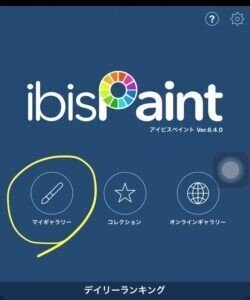
2.左下+ボタンを押す
写真読み込みボタンからカメラロールから写真を選ぶ
下記画像のような編集画面が表示されるので右下の四角1を押す
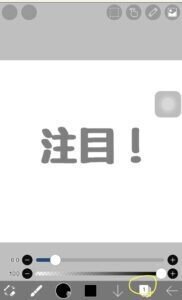
3.点3つをおす
白を透過(カラー)をおす
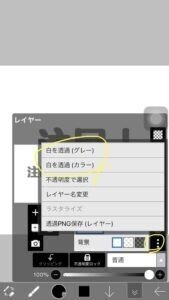
ここが慣れるまでどのボタンを押すのか分かりづらいかと思います。
そんなときはこのブログに戻ってきて確認してみましょう。
4.グレーの四角たちを押すと背景が透けてることがわかる

この工程は慣れたら無くても大丈夫です。
念のため確認する方が良いかと思います。
5.右下の矢印を押す
透過PNGを保存を押す
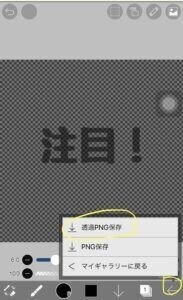
必ず透過PNGの方を選びましょう!
アイビスペイントは無料で機能が豊富なため、
やりたいことのメニューを開くボタンを覚えるのが最初は難しく、慣れが必要になるかと思います。
数をこなせば慣れますし、備忘録としてこのブログを活用して頂ければ幸いです。
背景透過されなかった場合
バグなのかiPhoneの仕様なのか理由は分かりませんが、たまに反映されない時があります。
そのときは背景透過のできるサイトを利用する手もあります。
PicsArt
PicsArt 写真&動画編集アプリ
開発元:PicsArt, Inc.無料posted withアプリーチ
主な用途
画像や人物の切り抜き
おすすめポイント
・人物の切り抜きが簡単にできる
・描いた絵や文字の履歴を動画として残せる
・無料でできる範囲が結構広い(有料への勧誘はすごい笑)
とても使いやすいアプリで個人的には好きなのですが、アプリ起動から加工終了し保存するまでに少なくても3回は有料の勧誘があります。
3秒程度待てば×ボタンを押して消すことができます。
そこもまた勧誘がすごいですが。
機能がとても優秀で、別に無料で不自由したことないので広い心で勧誘を無視して使用しまいます。
人物の切り抜きはいろいろなアプリでできるかと思いますが、私はこれが使いやすかったです。
画像の上に手書きの文字を描き、それを動画に落せるのも好きな機能です。
まとめ
この記事では、背景透過や画像加工を無料でできるおすすめアプリ【ibisPaint・PicsArt】の2つを紹介しました。
有料のフォトショップは料金が高いです。
今回紹介した代替機能のある2つのアプリから始めても良いと思います。
有料への勧誘がすごくても、無料で加工できるので。
『1冊ですべて身につくHTML & CSSとWebデザイン入門講座』のレビュー記事はこちら
『なるほどデザイン』のレビュー記事はこちら
よろしければサポートお願いします!いただいたサポートは、noteの執筆活動に使わせていただきます!
