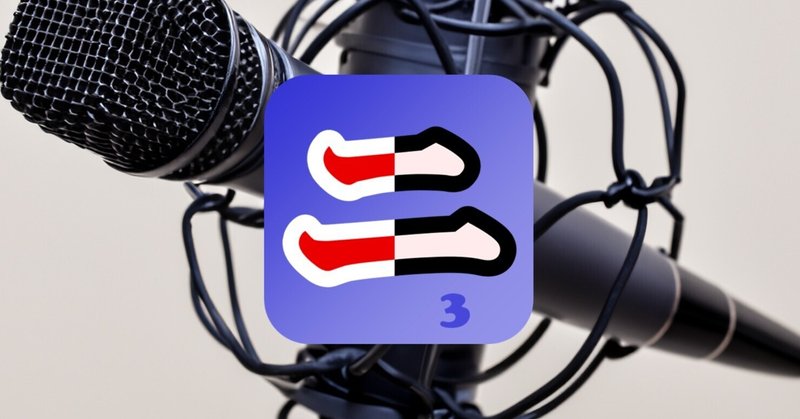
ニコカラメーカー3の使い方
ニコカラメーカー3の新機能「二重縁取り」の解説と「MP4書き出し」を中心にニコカラメーカー3の使い方について説明します。
新機能二重縁取りで視認性アップ!
フォントを太くすることで細いフォントでも視認性をアップすることができます。


縁の色を二色にできる!
視認性を確保しつつ複数の色が使えます。

ニコカラメーカー3の使い方
動画と歌詞データの準備
では新機能が使いたくなったところで、
ここからはニコカラメーカー3の使い方について説明していきます。
素材はいつもの桃太郎です。
以下の動画と歌詞データをダウンロードしてください。
・桃太郎.mp4
・桃太郎_rubi.lrc
歌詞データの作り方を知りたい方はこちらの記事で解説しています。
ニコカラメーカー3のダウンロード
Microsoft Store から入手できます。以下のリンクからStoreにアクセスしてダウンロードボタンを押すだけでOKです。
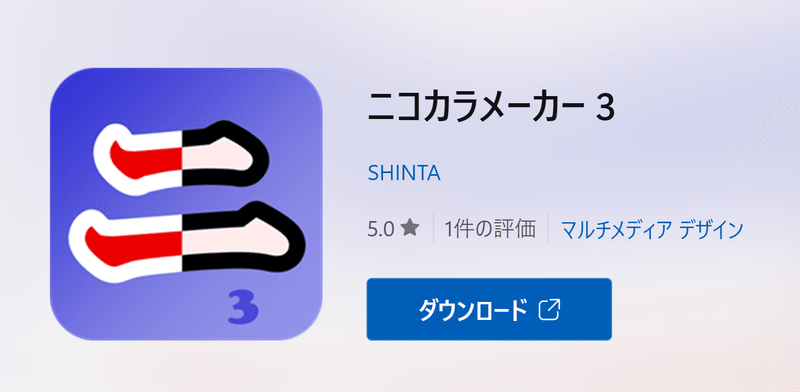
ニコカラメーカー3の起動と素材読み込み
無事ダウンロードが完了すると、すべてのアプリの「な」の項目にニコカラメーカー3が追加されます。起動してみましょう。
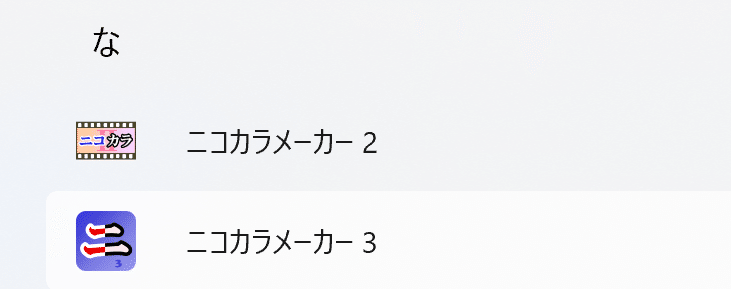
起動すると、「ようこそ」パネルが表示されます。
ここですることは特にありません。
すぐ下の「背景素材」パネルをクリックします。
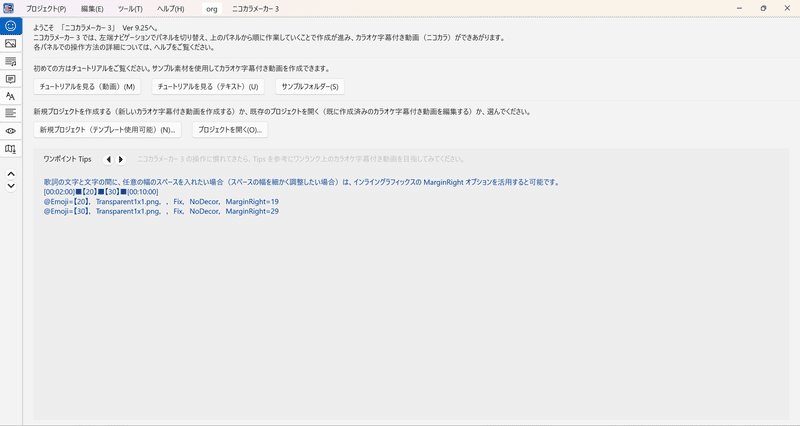
「背景素材」パネルの、「背景として使用する元動画」の欄に桃太郎.mp4をドラッグアンドドロップあるいは参照から読み込みます。

「歌詞設定」パネルの、「歌詞ファイル」の欄に桃太郎_rubi.lrcを読み込みます。歌詞と表示時刻が表示されます。
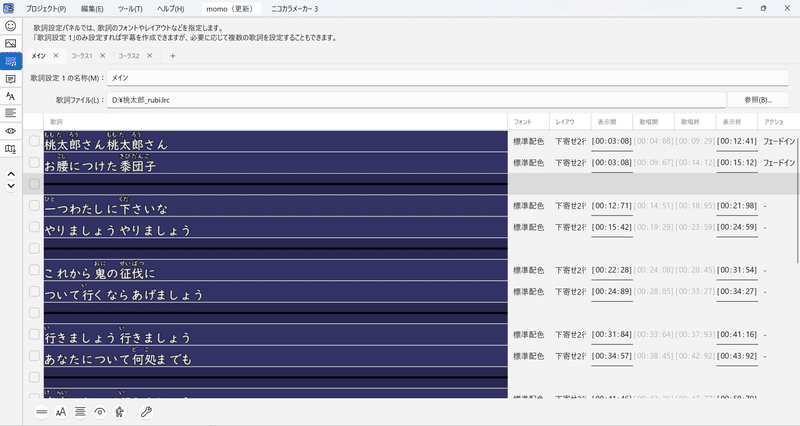
フォントに二重縁取りを設定する
「フォント設定」パネルの、左にある「縁2」から二重縁取りの色が設定できます。そして右側にある「縁2を付ける」にチェックを入れると二重縁取りになります。視認性を上げたい場合はとりあえずチェックでもOK。
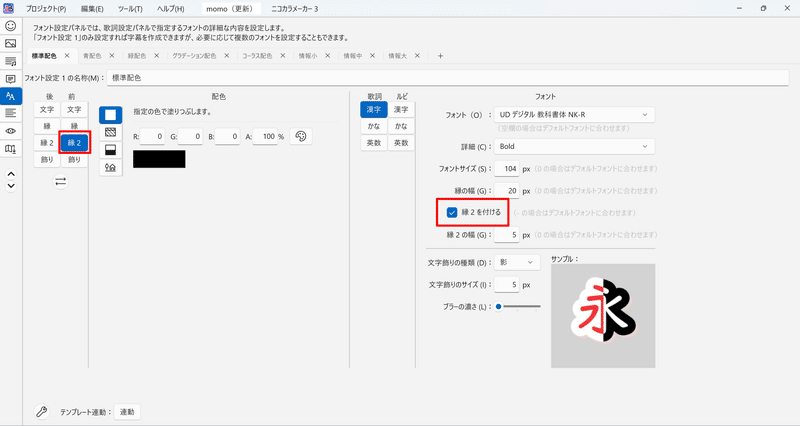
プレビューで動画を確認する
「プレビュー」パネルで動画が確認できます。
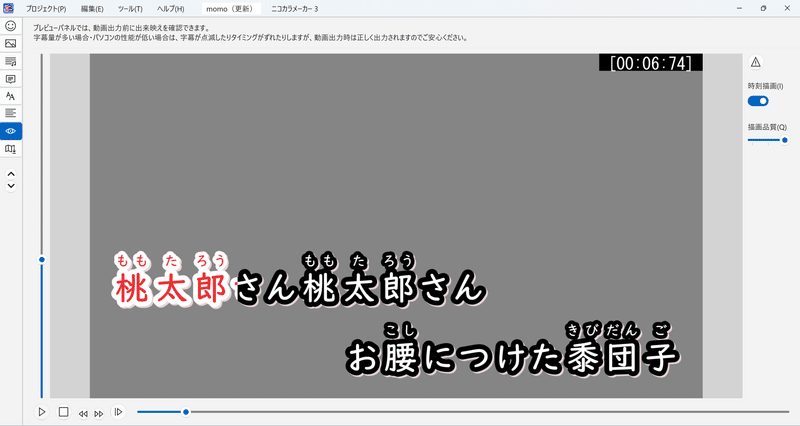
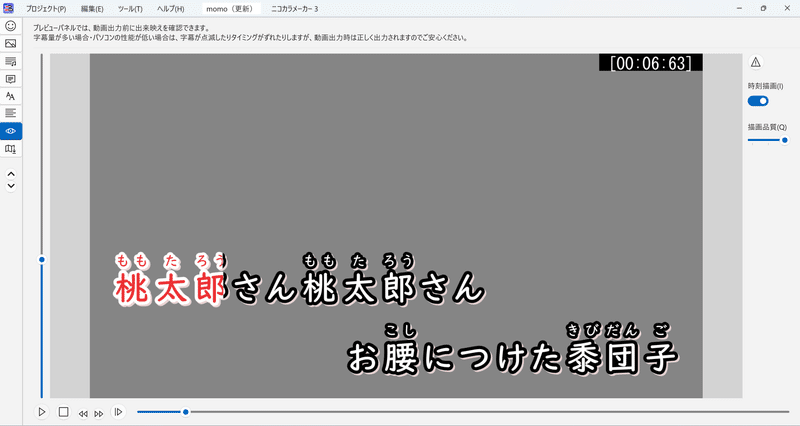
MP4で書き出しする
「動画出力」パネルから動画を出力します。
ニコカラメーカー3からFFmpeg をインストールすることで、MP4での書き出しが可能になりました。
まずはFFmpegを以下のサイトからダウンロードします。
左下にあるWindowsマークをクリックし、Windows builds by BtbNをクリックします。
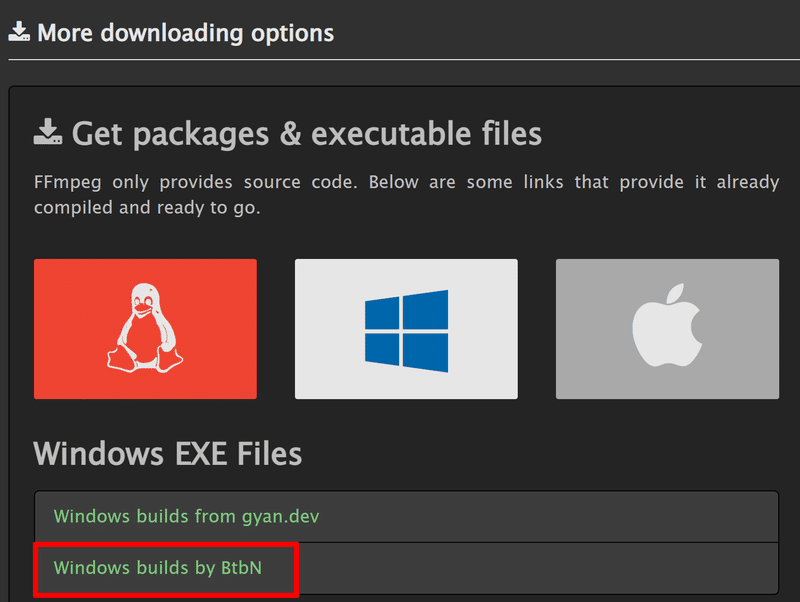
ffmpeg-master-latest-win64-gpl.zipをダウンロードします

任意の場所に解凍します。binフォルダの中にffmpeg.exeがあります。

「プレビュー」パネルで出力形式MP4を選ぶと「FFmpegが正しく設定されていません」と表示されます。MP4エンコード設定をクリックします。

環境設定画面から先ほど解凍したffmpeg.exeの場所を参照します。

FFmpegが設定されました。MP4書き出しができます。
設定後、一度ニコカラメーカー3を再起動しましょう。(そのまま出力するとエラーになりました)
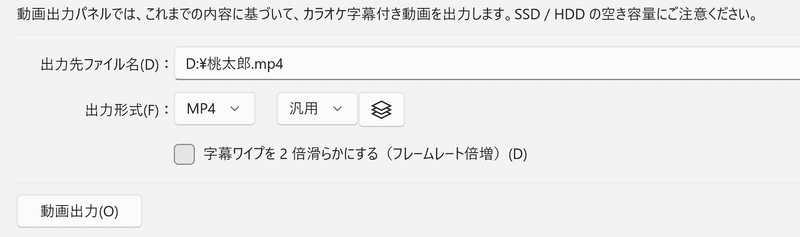
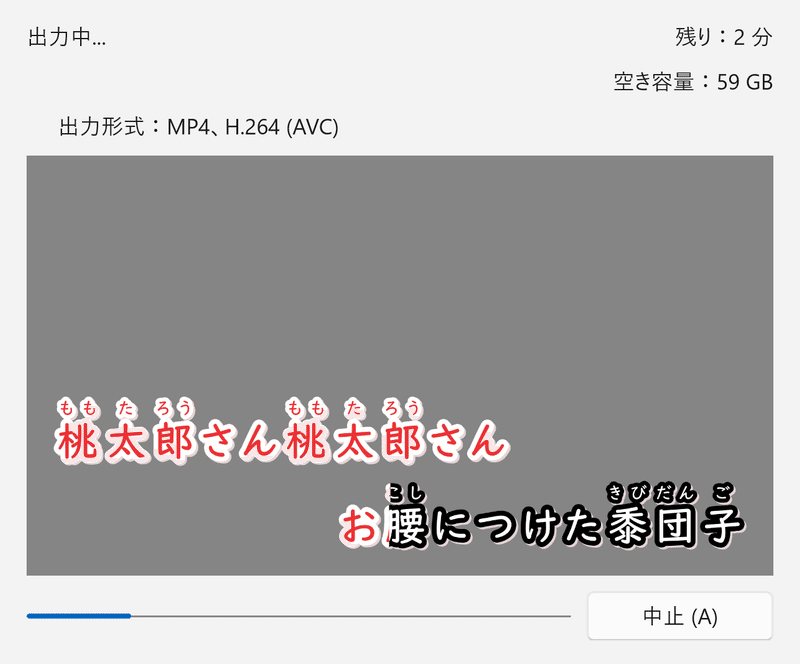
まとめ
ニコカラメーカー3新機能
・「二重縁取り」で視認性アップ
・「MP4書き出し」でエンコードの手間が減る
この記事が気に入ったらサポートをしてみませんか?
