
漫画メイキング ①キャンバスの作成からネーム、コマの作成まで「CLIP STUDIO PAINT」
漫画の作業工程を紹介していきます。参考になれば幸いです。

完成した漫画はこちらになります。
今回作成する漫画のテーマは「スマホの使用時間に関して」です。
読者に問いかけるような作り方になっています。
1. キャンバスの作成
「CLIP STUDIO PAINT」を開いたら、上にあるメニューバーより「ファイル」→「新規」を選んで新規キャンバスを作成。

「新規」ウィンドウが表示されるので、「作品の用途」の右から2番目の
「すべてのコミック設定を表示」をクリック。
「プリセット」をクリックして「A4判 カラー(350dpi)」を選択します。
カラー漫画ですので解像度を350dpiで作成します。印刷も可能な数値です。
モノクロ漫画の場合は600dpi推奨です。

2. 環境設定
メニューバーの「ファイル」→「環境設定」をクリック。

「環境設定」ウィンドウの左側にある「定規・単位」をクリックし、
「長さの単位」をmmに、「テキストの単位」をQにします。
3. ネームの作成
(1)ラフ絵の作成
メニューバー「レイヤー」→「新規レイヤー」→「ベクターレイヤー」でベクターレイヤーを作ります。
名前は「ネーム」にして表現色はカラーです。
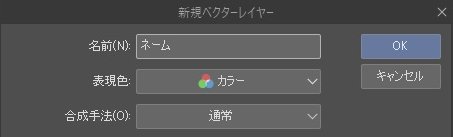

ラスターレイヤーでなくベクターにしている理由は線の修正がしやすいからです。
ラフなのでラスターでも問題ないのですが、私は常にベクターで描いています。
「ペン」ツールで描いていきます。
今回はCLIP STUDIO ASSETSにて公開されている「主線も水彩も厚塗りも一本でやる怠けものブラシ」を使用します。

ネームからペン入れまですべてこちらを使用します。

できました。
やわらかい印象にしたいため今回ペンの色は茶色にしました。
黒や濃紺で作画することもあります。
次からの作業を行いやすいように、必要に応じて「ネーム」レイヤーの「不透明度」を下げていきます。
こうすることでテキストを打つ際やコマ割りの際に見やすくなります。

(2)テキスト(セリフ)の作成
次に「テキスト」ツールを使用してフキダシ部分にテキスト(セリフ)を入れます。
CLIP STUDIO PAINTのホームページからダウンロードできる
「I-OTFアンチックStd B」を使用します。
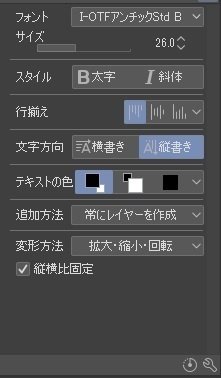
なるべく基本枠(原稿の一番内側にある長方形の線)に収めます。
(本や雑誌等印刷する場合は外側に置いてしますと文字が見切れてしまいます)

入れ終わったら、
メニューバーの「レイヤー」→「新規レイヤーフォルダー」でレイヤーフォルダーを作り、テキストレイヤーをまとめます。
フォルダー名を「テキスト」にします。
この時「テキスト」フォルダーが「レイヤー」パレットの一番上になっていなかったら移動させてください。
こうすることで絵でテキストが隠れてしまうことはありません。

4. コマの作成
メニューバー「レイヤー」→「新規レイヤー」→「コマ枠フォルダー」をクリック。
表示されたウィンドウの設定は以下のようにします。
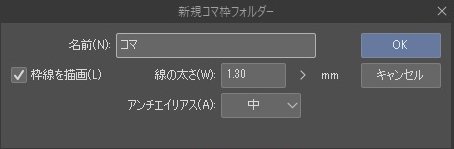
「アンチエイリアス」は「中」に。
「OK」をクリック。
「ツール」パレットにある「コマ枠」の「コマフォルダー分割」を使用し、コマを分割します。
設定は以下の画像のようにします。
今回はコマを左右に分断させないので関係ありませんが、漫画を描く際は左右の間隔より上下の間隔を広めにすると良いでしょう。

shiftキーを押したままだときれいに横にカットできます。
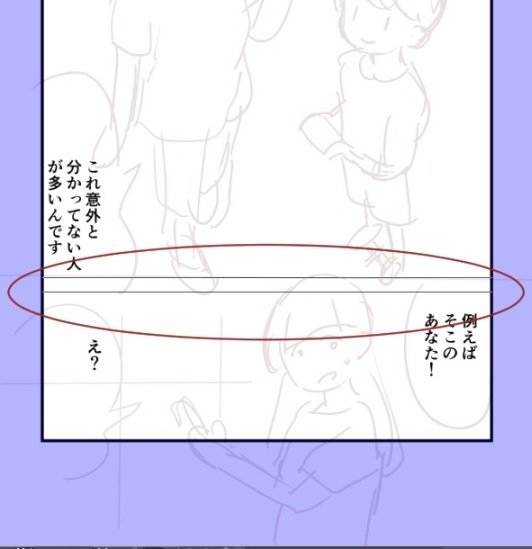
「オブジェクト」ツールでハンドルをドラッグして線の位置を調整します。

2コマ目のレイヤーを選択し、下側の青い丸をクリックしたままキャンバスの外に移動させます。
※下側の黄色▽をクリックしても良いです。

ネームの完成です。

次回
次回は下描きに入ります。
「ココナラ」にてビデオチャット機能を使用し「CLIP STUDIO PAINT」の使い方をお教えしているので興味のある方は以下のリンクからどうぞ。
また、漫画についてのご相談や添削のサービスもあります。
この記事が参加している募集
この記事が気に入ったらサポートをしてみませんか?
