
プロのインフラエンジニア?が、Android VPN問題をなんとかしてみた。 ③ ~ 実行編 ~
仮想化基盤ならではの話は、準備編をご参照ください。
★ISOファイル取得
さぁ、ISOとシリアルを取得しましょう!
上のページで名前とメールアドレスでユーザー登録をすると、ダウンロードページへ飛びますので、ISOファイルをダウンロードしてください。シリアルは登録したメールアドレスに届きます。あとは普通に作っていくだけ。
★仮想化基盤へ作成
Host Client から、ISOファイルをデータストアにアップロードし、仮想マシンの作成/登録ポチリ。新規仮想マシンの作成から、ストレージを適当に選択して、、

名前とゲストOSの選択で、適当に名前をつけて、その他のその他(64ビット)を選択して次へ
(使ってるうちに、Hypervisorから、Linux4.x(64ビット)よってに注意されるけど、このときはこの設定でないとインストーラが走らない)

リソースを設定し、ネットワークアダプタの追加を行い、前回作ったネットワークアダプタを選択して、DVDドライブにデータストアISOファイルで、先程ダウンロードしたISOファイルを選択して、次へして完了する。
作った仮想マシンを起動する。
★CLIでの設定
コンソールを開いて

yを押下してエンターして継続
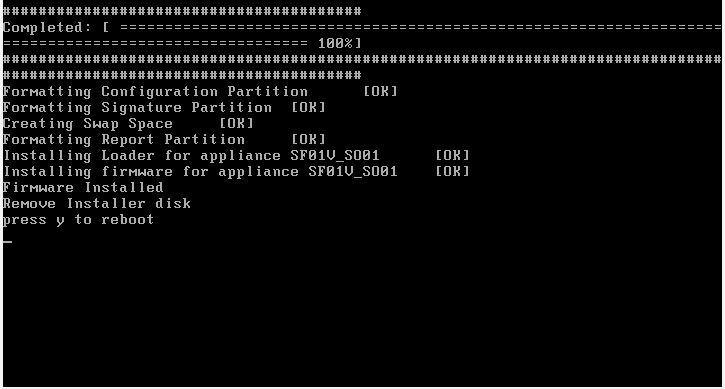
yを押下してエンターしてリブート
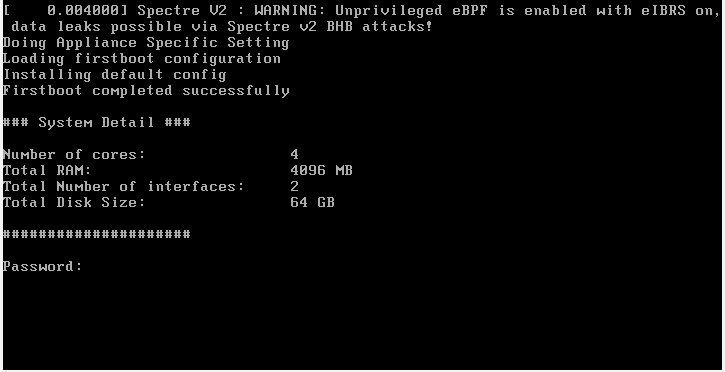
起動して、PWを入れる。インストール時のデフォルトはadmin。

Aを押下して、Accept。

GUIで設定するために、ネットワークの設定だけ入れます。1を押下してエンター。

1を押下してエンター。

エンター。。。

yを押下してエンター。

LAN側のIPアドレスと、ネットマスクを入力。
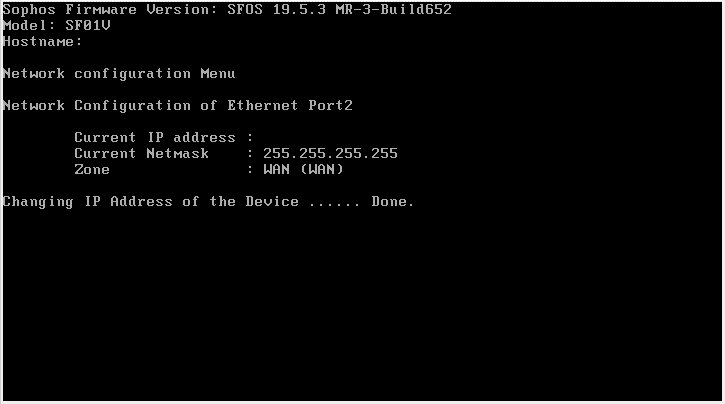
えんた・・・・・・・

IPv6はかまわないので、enter でNO

あとで、アクティベートが走るので、DNSも設定が必要です。2を押下してエンター。
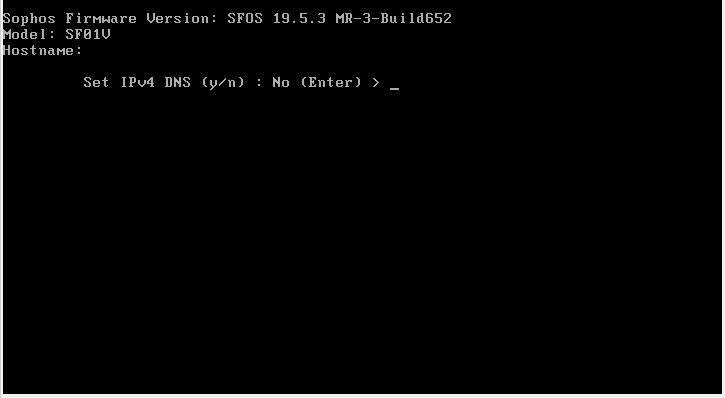
yを押下してエンター。
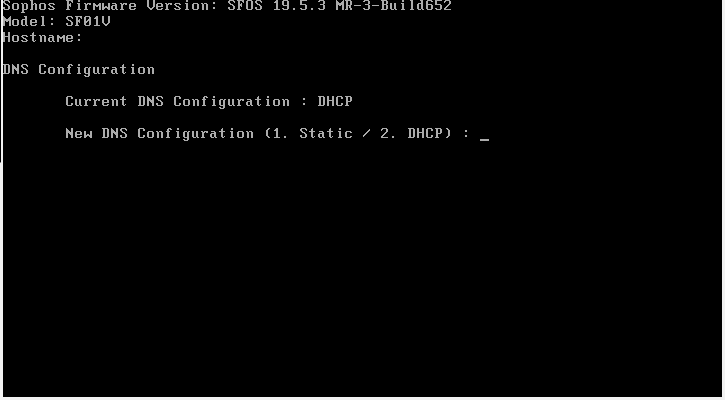
ウチのNWにDHCPもあるのですが、Staticに設定したいので、1を押下してエンター。
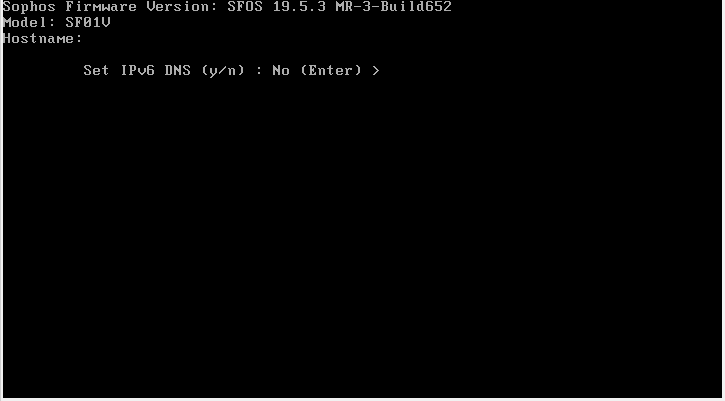
IPv6はかまわないので、enter でNO

ココからはGUIで設定するので、0でExitして、コンソールを閉じます。ぶっちゃけブログ泣かせですなぁ。
★GUIでの設定
ちゃんと、「https://(LANに設定したIP):4444」にブラウザでアクセスして、

右上の「English」を「日本語」に変えると日本語になります。
同意しますにチェックを入れて、「セットアップを開始」をクリック。
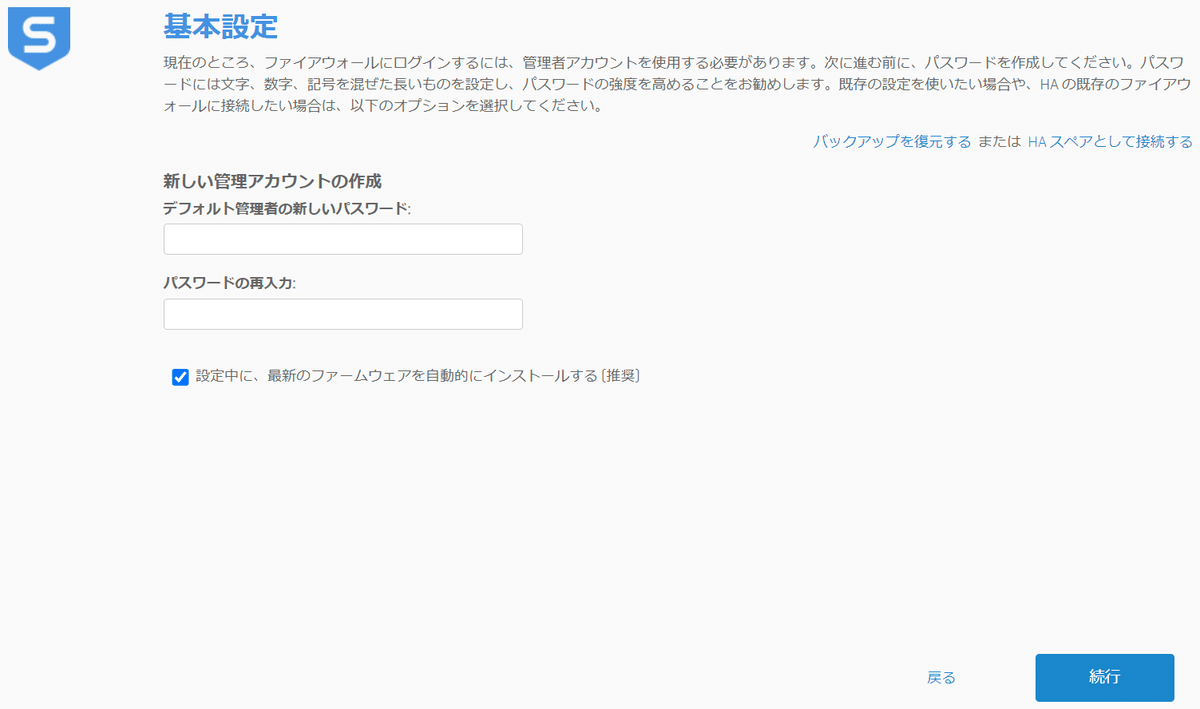
管理者のパスワードを「admin」から変えます。一応強度について指定がありますが、強度もパスワードもあとから変更できます。入力したら「続行」

これから、WANの設定をします。「手動設定」を押下してください。

「インターフェースの種類」と「IPアドレス」「サブネット」「ゲートウェイ名」「ゲートウェイのIPアドレス」を、NWの設計に合わせて入力してください。DNSはCLIで設定したものがそのままですが、ここで設定してもいいです。

きちんと設定できたら、全部のチェックが緑となりますので、「続行」

「ファイウォール」(苦笑)へホスト名を、タイムゾーンを「Asia/Tokyo」へ設定して、「続行」

ユーザー登録したメールアドレスに、シリアル番号が来るので入力して、「続行」

設定ウィザードは使っても使わなくてもいいので、今回は「スキップして完了」を押下します。ユーザーによる機能改善プログラムに参加するのチェックは、ご随意に。
設定のサマリーが出るので、中身を確認して「完了」
処理が走って、再起動がかかります。

ちょいと待っていれば、この画面になり、再起動完了!
これで、仮想UTMアプライアンス構築完了!!!
設定&接続編へ続く!
この記事が気に入ったらサポートをしてみませんか?
