
[VR開発#4.5]知識0からのAPKファイル実行方法(後編)
はじめに
コヒロトです。
「[VR開発#4.5]知識0からのAPKファイル実行方法(前編)」でMeta Quest2へAPKファイルをインストールする前に行う設定方法を説明しました。やや煩雑な手順であったため、苦労もあったのではと思います。
後編で説明するのはMeta Quest2へAPKファイルをインストールし、実行する方法です。前編と比べると比較的容易な手順なので、すぐに慣れると思います。
今回の目標
PC上にあるAPKファイルをMeta Quest2にアップデート及びインストールして、VRアプリを起動することが今回の目標である。
前提
「[VR開発#4.5]知識0からのAPKファイル実行方法(前編)」が完了していること。
手順
Meta Quest2でAPKファイルをインストールし実行する手順を示す。この手順は、新たにAPKファイルをインストールする際に毎回行う必要がある。
PCとMeta Quest2をUSBケーブルで接続
PC上でSideQuestを起動
PC上のSideQuestからMeta Quest2へAPKファイルをアップロード及びインストール
Meta Quest2でVRアプリを実行
以下に、それぞれの手順の詳細を説明する。
1.PCとMeta Quest2をUSBケーブルで接続
Meta Quest2の電源が入っていない場合は電源を入れる。
下記画像に示すボタンである。

PCとMeta Quest2をUSBケーブルで接続する。
Meta Quest2の下記部分がUSB(Type-C)の差込口である。

2. PC上でSideQuestを起動
PCで、SideQuestを起動する。Windowsの場合、スタートメニューに「SideQuest」があるため、それをクリックする。

画面左側の緑色の丸となってMeta Quest2が接続されていることを確認する。接続されていない場合は、ケーブルが正しく接続されているかを確認する。

3. PC上のSideQuestからMeta Quest2へAPKファイルをアップロード及びインストール
SideQuestの右上にある「Install APK file from folder on computer.」を選択する(下図参照)。

「開く」画面が表示されるため、先ほど作成したAPKファイルを選択して開く。
なお、APKファイルは拡張子が「apk」である。あるいはファイルの種類が「APKアーカイブファイル」の名称である。
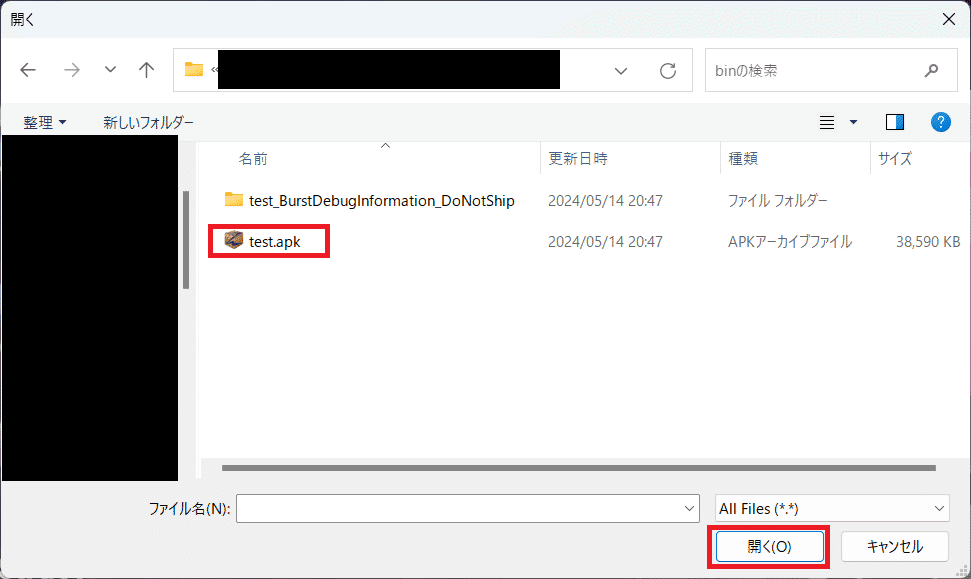
インストールが正常に完了すると、画面下に「All tasks completed!」が表示される。なお、この文字は数秒で消える。
無事完了後は、Meta Quest2からUSBケーブルを外しても問題はない。

4. Meta Quest2でVRアプリを実行
ここからは、Meta Quest2での手順である。
Meta Quest2を装着する。
電源を入れた直後はガーディアンの設定が表示されるため、適切に設定する。
画面の下側にメニューが表示されているため、その中の「ライブラリ」を選択する。
手にコントローラーを持ち、画面上のレーザーの先を「ライブラリ」の位置に合わせる。
その状態で画面上人差し指の位置にあるトリガーボタンを押すと、「ライブラリ」画面が表示される。


「ライブラリ画面」画面の右上に2つ並ぶ選択ボックスの左側から「提供元不明」を選択する。左側のボックスにレーザーの先を合わせて、トリガーボタンを押すとメニューが出てくる。
その状態でレーザーの位置を動かし、「提供元不明」に合わせて再度トリガーボタンを押すことで選択が可能である。

リストにインストールしたアプリ一覧が表示される。その中から、実行したいアプリにレーザーの先を合わせて、トリガーボタンを押せば実行できる。

実行中のアプリを終了したい場合は、右コントローラーのOculusボタン(下図参照)を一度押すとメニューが出てくるので、そこから「閉じる」を選択すれば終了できる。なお、「再開」を選択すればそのままアプリを続行できる。

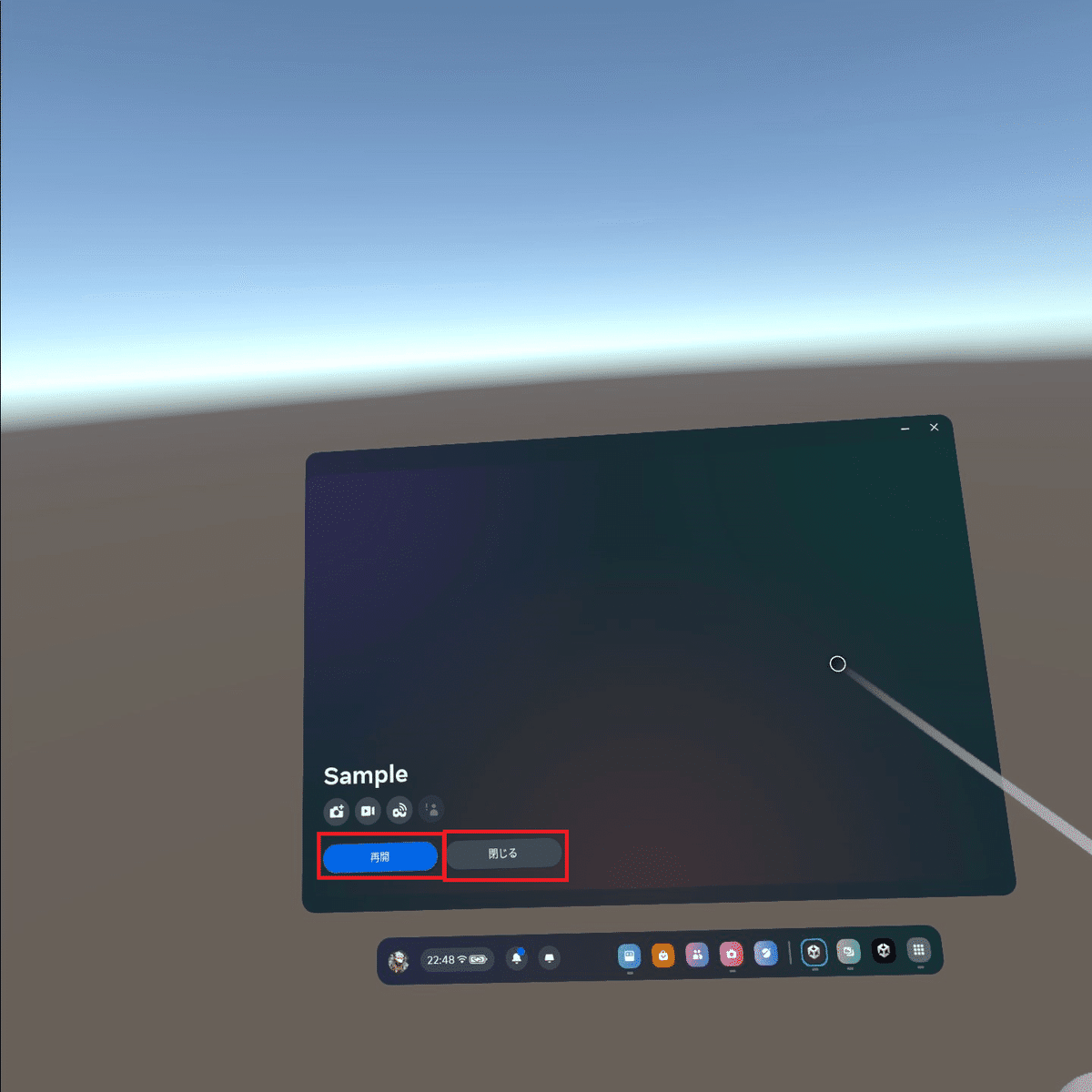
なお、右コントローラーのOculusボタンは長押しするとVR上での位置をリセットできる。
位置がおかしいと思ったら試してみると良いだろう。
おわりに
今回は、前編、後編に分けて、Meta Quest2にAPKファイルをインストールし、アプリを実行する方法を説明しました。
VRアプリを使用する際に必要となる手順であるため、ぜひとも参考にしていただきたいと思います。
この記事が気に入ったらサポートをしてみませんか?
