
[VR開発#5]MetaQuest用ハンドトラッキングの実装方法
はじめに
こんにちは、コヒロトです。
みなさんはMeta Quest2や3といったVRヘッドセットを被って、VRコンテンツを体験したことはあるでしょうか。
VR世界を自由に動き回るためには、コントローラを左右の手に持ち、左手の十字スティックを操作しながら動くことが一般的であるように思います。プレステやNintendo Switchのようなビデオゲームをプレイする人ならばコントローラの扱いにはある程度慣れているかもしれませんが、そうでない場合は少し慣れるのに苦労するかもしれません。
本プロジェクトでは、老若男女すべての人が容易にVRコンテンツを体験するためにはどうすれば良いかを常に考えているため、可能な限りハンドトラッキングで操作可能なVRアプリを開発しています。
そこで今回は、「[VR開発#3]Unityを使ったMeta Quest向けVRアプリの開発方法」で用いたMeta XR SDKを用いて、VRアプリでハンドトラッキングをする方法を解説します。
今回の目標
VRアプリでハンドトラッキングを実装することである。
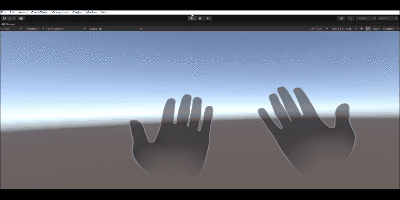
前提
今回は、「[VR開発#3]Unityを使ったMeta Quest向けVRアプリの開発方法」を完了していることが前提である。
手順
1.Hand Trackingの追加
Unityのメニューから、Oculus > Tools > Building Blocksを選択し、「Building Blocks」画面を表示する。
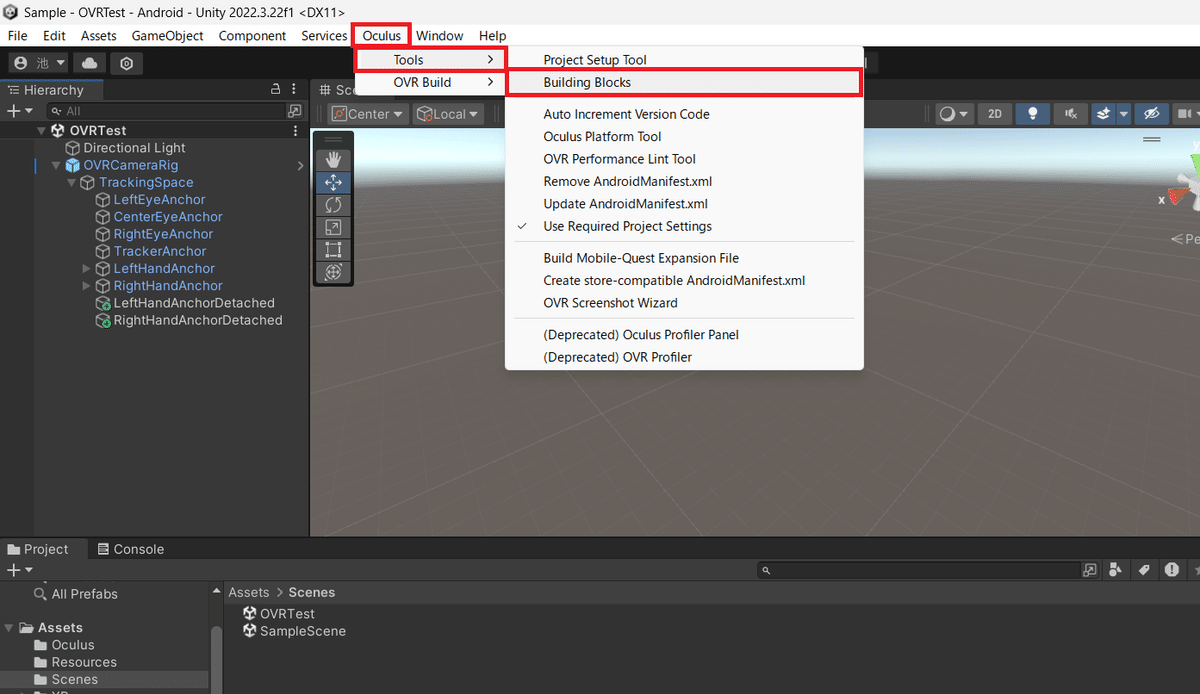
この画面を操作することで、Meta Quest用のVR機能を簡単にシーンに追加できる。今回はここから「Hand Tracking」を選択し、シーンに追加しよう。
「Hand Tracking」のブロックの右下にあるマークをクリックすると、自動でHierarchyにハンドトラッキングに必要なオブジェクトが追加される。


基本的に、これだけでハンドトラッキングの実装は完了である。
ただ、VRアプリに応じて、性能等の設定を行う。
2.Hand Trackingの設定
Hierarchyから「OVRCameraRig」を選択する。
Inspectorを下にスクロールしていくと、「Quest Features」がある。

「General」を選択し、下記の項目を設定する。

・Hand Tracking Support:ハンドトラッキングを使用するかコントローラーを用いるかを設定する。
・Controllers Only:コントローラーのみ使用
・Controllers And Hands:コントローラーとハンドトラッキングの両方を使用する
・Hands Only:ハンドトラッキングのみ使用
ここでは、ハンドトラッキングを使用するため、はじめの「Controllers Only」以外を設定する。
・Hand Tracking Frequency:ハンドトラッキング周波数を選択する。
・LOW
・HIGH
・MAX
周波数が高いほどハンドトラッキングの性能は向上するが、負荷が高くなるため、適切なものを選択する。だいたいHIGHくらいが良い。
・Hand Tracking Version:ハンドトラッキングのバージョンを選択する。
・Default
・V1
・V2
特に問題なければ、V2を選択した方が無難である。
おわりに
今回は、Unityでハンドトラッキングを使えるVRアプリの作成方法を説明しました。コントローラーを使用するより直感的な操作が可能となります。
今後は、このハンドトラッキングをベースに、さらに他の操作方法について説明していこうと思います。
この記事が気に入ったらサポートをしてみませんか?
