
電子書籍の自動ページ送りを自由自在に!
1. はじめに~電子書籍の自動ページ送り
電子書籍もかなり広まってきましたね。私も日常的に利用しています。よく利用するのは、Kindle、Book Walker、ebookjapan、DMMブックスです。
電子書籍の利点の一つとして、「自動ページ送り」ができることがあります。ざっと流し読みしたい場合や、学習目的で繰り返し読みを高速で行いたいときに重宝します。
と書きましたが、「自動ページ送り」はサービス提供者やアプリの種類によって、実装されていなかったり、ページ送りのタイミング設定が面倒であったりします。
そこで今回、私が紹介する方法を用いれば、どのアプリであろうと同じ要領で簡単に自動ページ送りができます。ページ送りのタイミングも0.2秒だろうと、1.8秒だろうと、10秒だろうと好きなように設定できます。秒数の切り替えも一瞬です。
また、学習目的でランダムなページを次々に表示させることも可能です。
(この方法は後日、追記します)
※本記事はKindleやKoboの専用端末上の話ではなく、PC (Windows) のアプリまたはブラウザで閲覧する場合の話になります。
2. 自動化ソフト UWSCの入手
期待が高まってきたところで、本題に入りましょう。
使うのは、自動化ソフトです。
ビジネス系のニュースでは、RPA (Robotic Process Automation) という言葉でよく出てきますね。
ページ送りのために、高額なソフトを買うなど馬鹿馬鹿しいと思いましたか? その通りです。買う必要はありません。個人利用であれば完全に無料の優れたソフトがあります。
UWSCです。
UWSCがどういうものかについては、たとえば下記をご参照ください。
https://ja.wikipedia.org/wiki/UWSC
Wikipediaに記載されている公式ウエブサイトは残念ながら失効していますが、ソフト自体はVectorで入手することができます。
https://www.vector.co.jp/soft/winnt/util/se115105.html
インストールは不要であり、ダウンロードした圧縮ファイルを解凍するだけで動作します。
※UWSCのダウンロード・利用は自己の責任においてお願いいたします。万一、ダウンロード・利用後にPCの不具合、故障等が生じても筆者はいかなる補償もサポートも行いません。
必要があれば、VectorやUWSCの信頼性を各種ウエブサイトや関連雑誌等でご確認いただき、納得の上でダウンロード・利用してください。
3. スクリプト内容の検討 (読み飛ばしてもOK)
UWSCにより、「電子書籍のページ送りの自動化」が可能になるわけですが、UWSCに対してどのような命令を行えばよいのでしょう?
例えば、こんな感じでしょうか?
1.ページ送り秒数を設定するダイアログを表示する。
2.書籍の全体ページ数を把握する。
3.指定された秒数ごとにページめくり機能を作動させる。
4.最終ページで動作を終了し、その旨のメッセージを表示する。
実は、全く違います。
この記事でご紹介するのは、「自分で補助的に使うための自動化ツール」を作る方法であって、「思いもよらない操作をユーザーが行っても、エラーも不具合も生じない高質の商業ソフトウエア」を作る方法ではないのです。
必要な命令内容は、
1.(事前に指定した)一定間隔で左クリックする。
だけです。
拍子抜けするほど、単純な話ですね。
(なお、自動化するのは「左クリック」だけですので、マウスは適切な位置に手で動かしてください。)
重要な注意事項! (読み飛ばし不可)
注意!
上述の通り、本記事で紹介する方法は、一言でいえば「自動でクリックし続ける」ものです。
使い方を誤ると、「買うつもりのない電子書籍を1-click購入してしまう」とか「牛乳プリンが12ダース届いてしまい、途方に暮れる」というような事態が起こりえます。
今回のスクリプトは、読書時のサポートを行うものであり、常に画面の前に使用者がいることを前提としています。
席を離れるときには必ず停止させてください。
読書しながら寝落ちしそうな時も、使わないほうが良いです。
また、スクリプトをいったん実行すると、自動では終了しません。
スクリプトの停止方法 (ALT+F2 または "STOP"のクリック ) を事前に理解した上で実行して下さい。
4. UWSCの事前設定
ここでは、UWSCの事前設定方法を解説します。
なお、「ここに書いている通りにやれば、正しく設定ができる」ことを意図した説明ですので、"キーボードの「z」を1回押します。" 等、わかる人にとっては必須ではない操作も混ざっています。
UWSCを起動すると、このようなボックスが表示されます。
(数字の①~⑤は説明のために私が付け加えたものです。以下同様です。)

ボタン④をクリックします。
ボックスがこうなります。

キーボードの「z」を1回押します。
次に、「記録中…」ボックスの「STOP」をクリックします。
すると、このようなボックスが表示されます。

ボタン②をクリックします。
「名前を付けて保存」ダイアログが開きます。
ファイル名を CLICK_1.0 とし、保存します。
(拡張子はデフォルトで uws となります。)
ボックスがこうなります。
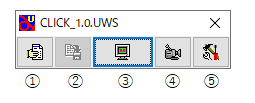
ボタン①をクリックします。
「開く」ダイアログが開きます。
CLICK_1.0.uws を右クリックし、「編集」を左クリックします。
メモ帳が開きます。
メモ帳の内容をすべて消去して、以下のコードを張り付けます。
while true
BTN(LEFT,CLICK)
sleep(1.0)
wend
なお、sleepの後ろのカッコ内が次のクリックまでの秒数です。
変更内容を保存して閉じます。
ここまでで、「1秒ごとに自動でページをめくる」スクリプトが完成しました。
次に、他の秒数でページをめくるためのスクリプトも作成しましょう。
ボタン①をクリックします。
「開く」ダイアログが開きます。
CLICK_1.0.uws を右クリックし、「編集」を左クリックします。
メモ帳が開きます。
sleepの後ろのカッコ内の数値を 0.5 に変更します。
メモ帳で「名前を付けて保存」ダイアログを表示させます。
ファイル名を CLICK_0.5.uws として保存します。
(今回は拡張子の .uws までをファイル名入力ボックスに入力します。なお、Windowsの設定でファイル名の拡張子が常に表示されるようになっていることを想定しています。)
これで、「0.5秒ごとに自動でページをめくる」スクリプトが完成しました。
同様の方法により、任意の秒数で自動ページを繰りを行うためのスクリプトが作れます。
ちなみに私は、0.5秒、0.75秒、1.0秒、1.5秒、2.0秒、2.5秒を作成・利用しています。
5. 自動送り秒数の選択

ボタン①をクリックします。
「開く」ダイアログが開きます。
利用したいスクリプトを左クリックします。
これで準備は完了です。
6. UWSCの実行
まず、マウスを適切な位置に移動させます。
ALT+F1を押すと、自動ページ送りが始まります。
実行中はこのようなボックスが表示されます。
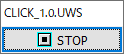
実行中に ALT+F1 を押すと、一時停止となります。
ALT+F2 を押すと自動ページ送りが終了します。
7. ランダムページの表示方法
後日、追記します。
8. 最後に
コンテンツは以上です。
「うまくいきました!」とか「ここがうまくいかないんですけど。。」などありましたら、コメントしてください。
今回はUWSCの活用方法について解説しましたが、私は本来は会計(連結決算)とExcel VBA (マクロ)のエキスパートです。
会計実務を高質化・高速化する社内用マクロを多数開発してきました。
今後はExcel VBAを活用した記事(有料・無料)も書いていこうと思います。
この記事が気に入ったらサポートをしてみませんか?
